Kann ich Paint unter Windows 11 nicht einfügen? Hier erfahren Sie, wie Sie das beheben können
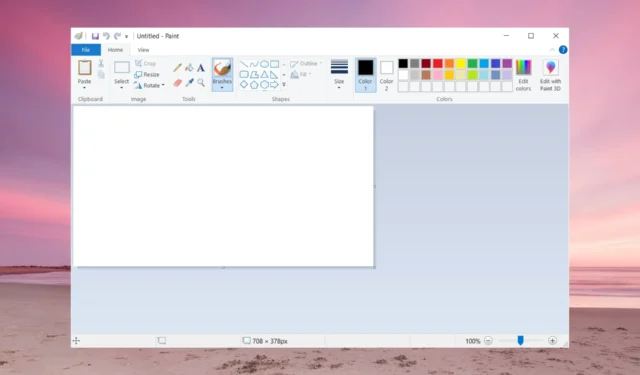
Einige unserer Kollegen von Windows Report haben auch herausgefunden, dass man Paint unter Windows 11 manchmal nicht einfügen kann. Das WR-Softwareteam hat die Situation nachgebildet und wir haben getestete Lösungen zur Behebung des Problems entwickelt.
Warum kann ich in Paint keine Bilder einfügen? Wenn das Einfügen in Microsoft Paint nicht möglich ist, bedeutet das, dass die Informationen in der Zwischenablage nicht in Paint eingefügt werden können. Hier sind einige mögliche Gründe, warum dies geschieht:
- Die Microsoft Paint-App ist beschädigt
- Die Grafikkarte ist auf 16 Farben eingestellt
- Wenn Sie einen Druckbildschirm erstellt haben, wurde das Bild nicht in die Zwischenablage kopiert
- Kopieren/Einfügen funktioniert überhaupt nicht.
Was kann ich tun, wenn das Einfügen-Symbol in Paint unter Windows 11 fehlt?
1. Verwenden Sie eine andere Einfügeoption
- Wenn das Symbol „Einfügen“ fehlt oder ausgegraut ist, versuchen Sie es mit der Verknüpfung „Einfügen“: Ctrl+ V.
- Eine andere Lösung besteht darin, mit der rechten Maustaste auf eine leere Stelle in Paint zu klicken und im Kontextmenü die Option „ Einfügen“ auszuwählen.
Wenn diese Methoden nicht funktionieren, überprüfen Sie, ob sich der Screenshot in der Zwischenablage befindet. Drücken Sie dazu Win+ Vund klicken Sie einfach auf das Bild in der Zwischenablage, um es einzufügen.
Falls sich das Bild nicht in der Zwischenablage befindet, versuchen Sie, das Bild erneut zu beschriften, indem Sie Alt+ PrtScoder einfach die Schaltfläche „Bildschirm drucken“ drücken und erneut prüfen, ob es sich in der Zwischenablage befindet.
Hoffentlich wird dadurch geklärt, wie man einen Druckbildschirm in Paint in Windows 11 einfügt. Wenn das Problem weiterhin besteht, befolgen Sie die unten aufgeführten Lösungen.
2. Reparatur und/oder Reparaturlack
- Klicken Sie auf die Schaltfläche „Start“ und wählen Sie „Einstellungen“.
- Gehen Sie zu Apps und wählen Sie Installierte Apps aus.
- Suchen Sie Paint, klicken Sie auf die Schaltfläche mit den drei Punkten rechts daneben und wählen Sie Erweiterte Optionen aus .
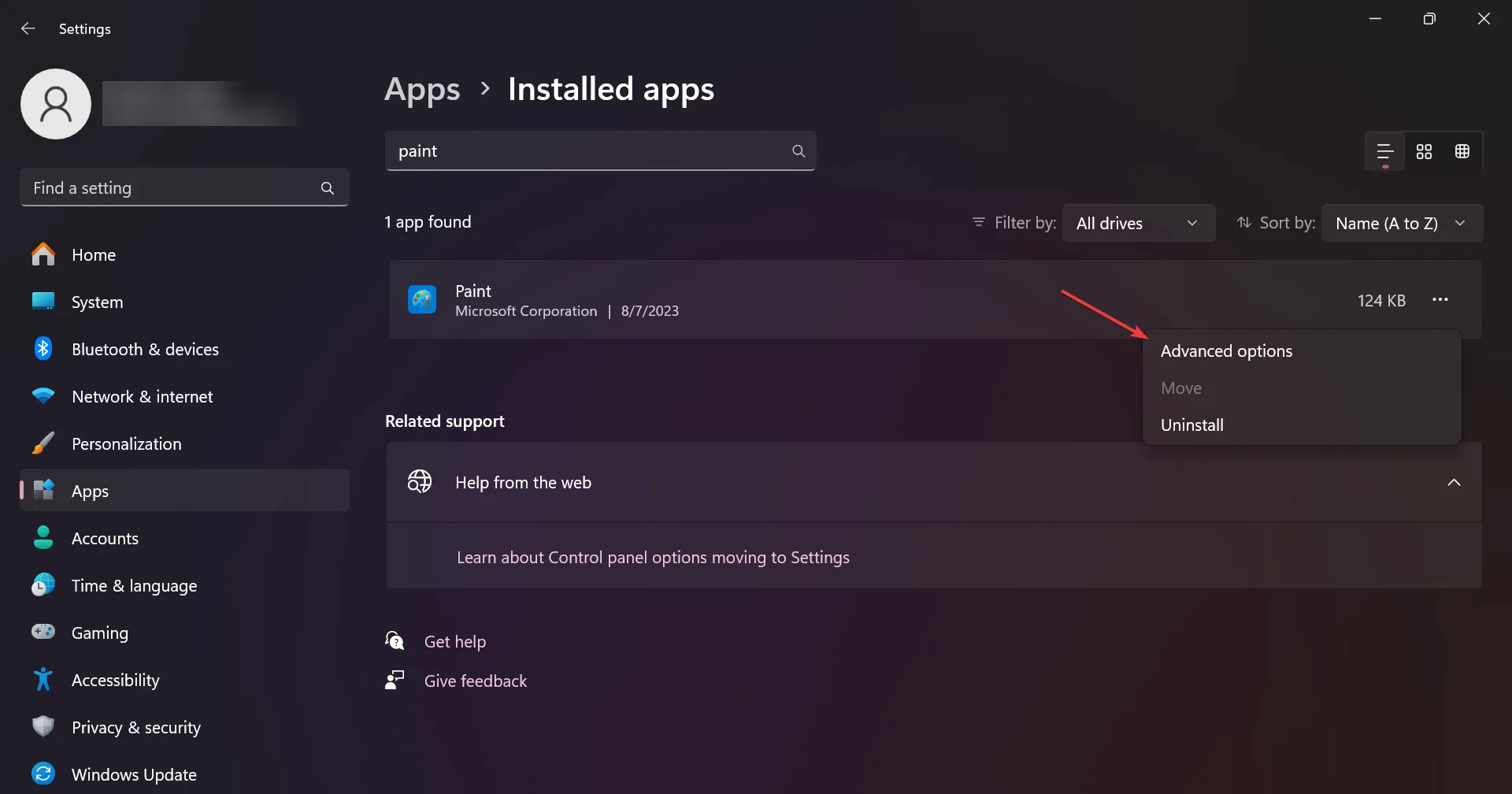
- Scrollen Sie nach unten und klicken Sie zunächst im Abschnitt „Zurücksetzen “ auf „Reparieren“ . Überprüfen Sie, ob das Problem behoben wurde. Wenn nicht, kehren Sie zum Fenster zurück und klicken Sie unten auf die Schaltfläche „Zurücksetzen“ .
3. Installieren Sie Paint neu
- Klicken Sie auf die Schaltfläche „Start“ und wählen Sie „Einstellungen“.
- Gehen Sie zu Apps und wählen Sie Installierte Apps aus.
- Suchen Sie Paint, klicken Sie auf die Schaltfläche mit den drei Punkten rechts daneben und wählen Sie „Deinstallieren“ aus .

- Installieren Sie jetzt eine neue Kopie von Paint.
4. Stellen Sie sicher, dass die Zwischenablage aktiviert ist
- Klicken Sie auf Start und gehen Sie zu Einstellungen.
- Gehen Sie dann zu System und wählen Sie Zwischenablage.
- Überprüfen Sie hier, ob der Zwischenablageverlauf aktiviert ist. Wenn nicht, tun Sie das.

Einer der Hauptgründe dafür, dass Sie ein Bild nicht in Paint einfügen können, ist, dass die Zwischenablage nicht aktiviert ist und das Bild, das Sie kopieren möchten oder das Sie mit Untertiteln versehen haben, nicht angezeigt wird.
Wenn das Tool „Zwischenablage“ nicht Ihr Favorit ist, gibt es Zwischenablage-Clients von Drittanbietern , die möglicherweise besser zu Ihnen passen.
5. Versuchen Sie, das Bild in einem anderen Bildeditor einzufügen
Wenn keine der oben genannten Lösungen funktioniert hat, können Sie versuchen, das Bild in einen anderen Bildeditor wie Paint 3D einzufügen . Unsere Leser haben sich jedoch auch darüber beschwert, dass Paint 3D nicht eingefügt werden konnte, weil etwas schief gelaufen ist.
Um es kurz zusammenzufassen: Versuchen Sie, das Bild mit der Tastenkombination Strg + V einzufügen, stellen Sie sicher, dass das Bild in den Zwischenablageelementen gespeichert ist, und reparieren Sie Paint oder installieren Sie es neu, um dieses Problem zu beheben. Das WR-Softwareteam hat alle unsere Computer mit diesen Lösungen repariert, also probieren Sie sie aus.
Wenn Sie weitere Fragen haben oder eine Lösung kennen, die für Sie funktioniert, teilen Sie uns dies im Kommentarbereich mit.



Schreibe einen Kommentar