4 Möglichkeiten zum Einfügen eines Befehls- oder Codeblocks in Microsoft Word

Wenn Sie einen Artikel, eine Anleitung oder einen Aufsatz in Microsoft Word erstellen, müssen Sie möglicherweise ein Code-Snippet einfügen. Ob HTML, JavaScript oder Python, Sie möchten wahrscheinlich, dass es anders aussieht als der Dokumenttext.
Es gibt verschiedene Möglichkeiten, Befehls- oder Codeblöcke in Ihr Word-Dokument einzufügen. Lassen Sie uns die Optionen durchgehen, je nachdem, ob der Leser den Code nur anzeigen oder kopieren kann.
Option 1: Inhalte als HTML einfügen
Eine der schnellsten Möglichkeiten, Ihrem Dokument Code hinzuzufügen, ist die Option „Inhalte einfügen“ für HTML. Dadurch wird der kopierte Code ohne die andere Formatierung Ihres Dokuments eingefügt. Und mit dieser Option kann Ihr Leser den Code oder Befehl direkt aus Ihrem Dokument kopieren.
Wählen Sie den Code oder Befehl aus Ihrer Anwendung aus und kopieren Sie ihn über die Symbolleiste, das Kontextmenü oder die Tastenkombination Strg+C unter Windows bzw. Befehl+C auf Mac.
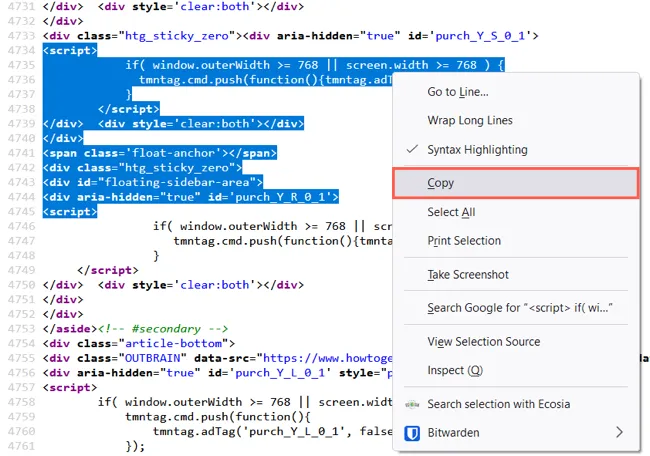
Platzieren Sie Ihren Cursor in Ihrem Word-Dokument an der Stelle, an der Sie es einfügen möchten. Wechseln Sie dann zur Registerkarte Start, klicken Sie auf den Dropdown-Pfeil Einfügen und wählen Sie Inhalte einfügen. Wählen Sie „HTML-Format“ und klicken Sie auf „OK“.
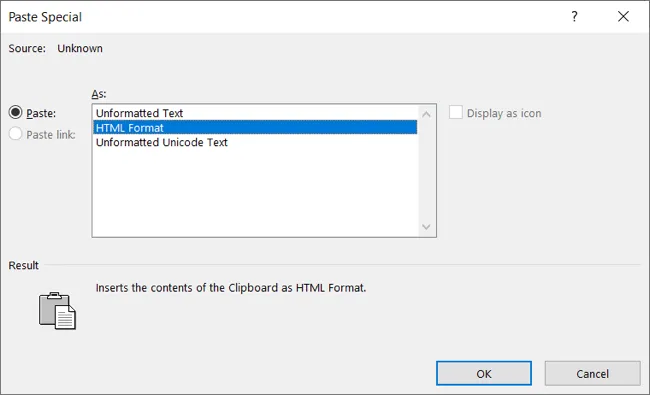
Wenn der Code in Ihrem Dokument erscheint, können Sie die Schriftart oder das Snippet nach Belieben formatieren.
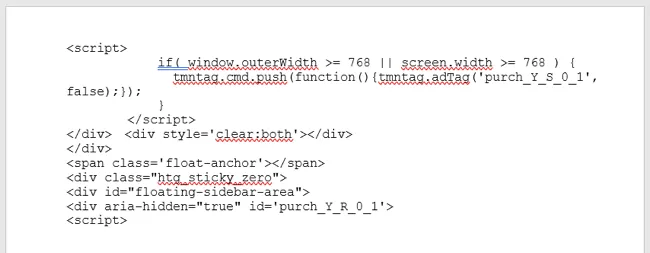
Verwenden Sie die Registerkarte Start, um bestimmte Codeteile mit dem Abschnitt Schriftart des Menübands einzufärben. Um einen Rand oder eine Schattierung hinzuzufügen, wählen Sie den Dropdown-Pfeil „Ränder“ im Abschnitt „Absatz“ und dann „Ränder und Schattierung“.
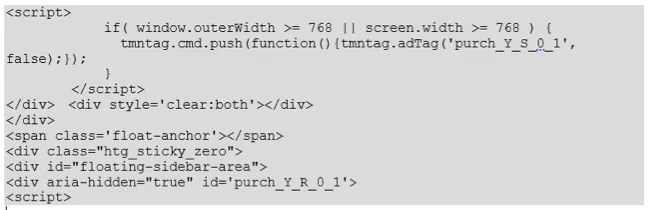
Option 2: Ein Objekt einfügen
Wenn Sie den Code oder Befehl nur für den Leser in Ihr Dokument einfügen und nicht kopieren oder bearbeiten möchten, können Sie ein Objekt einfügen, das das Snippet enthält.
Wechseln Sie zur Registerkarte „Einfügen“, klicken Sie auf den Dropdown-Pfeil „Objekt“ und wählen Sie „Objekt“.

Wählen Sie auf der Registerkarte „Neu erstellen“ als Objekttyp „OpenDocument Text“. OK klicken.“
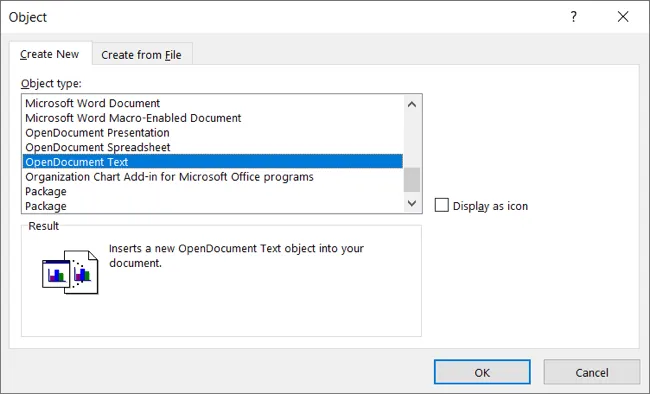
Ein neues Word-Dokument wird geöffnet, in das Sie Ihren Code oder Befehl einfügen können. Sie können das zuvor beschriebene HTML-Format „Inhalte einfügen“ verwenden, wenn Sie möchten. Nachdem Sie das Snippet hinzugefügt haben, schließen Sie das Dokument.
Ihr Code erscheint dann in Ihrem ursprünglichen Word-Dokument als Objekt. Sie können es dann verschieben, seine Größe ändern oder einen Rahmen hinzufügen, wenn Sie dies wünschen.
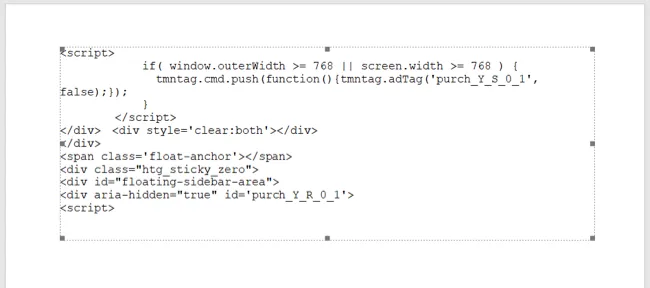
Option 3: Hängen Sie einen Screenshot an
Eine weitere Option zum Hinzufügen Ihres Snippets als Element anstelle von Text ist die Verwendung eines Bildes. Wenn sich Ihr Code oder Befehl in einem aktiven Anwendungsfenster wie Notepad++ oder der Eingabeaufforderung befindet, können Sie ihn ganz einfach zu Ihrem Dokument hinzufügen. Die Nachteile hier sind, dass der Leser Ihren Code nicht einfach kopieren kann, wenn dies erforderlich ist, und dass die Größenänderung die Lesbarkeit beeinträchtigen kann.
Gehen Sie zur Registerkarte Einfügen und klicken Sie auf den Dropdown-Pfeil Screenshot. Sie sollten das Anwendungsfenster als Option sehen.

Wählen Sie es aus und es erscheint als Bild in Ihrem Dokument. Sie können das Bild dann zuschneiden, um das umgebende Anwendungsfenster zu entfernen, wenn Sie möchten.
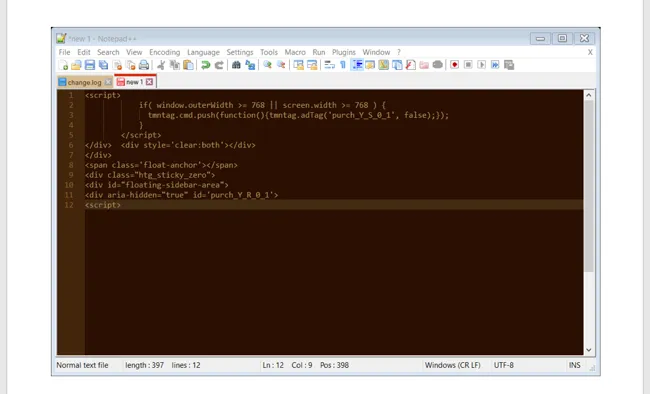
Alternativ können Sie die Option Bildschirmausschnitt im Dropdown-Menü Screenshot verwenden. Wenn Sie dieses Werkzeug auswählen, verwandelt sich Ihr Cursor in ein Fadenkreuz. Verwenden Sie es, um den Bereich Ihres Bildschirms oder eines anderen Anwendungsfensters zu ziehen, den Sie erfassen und freigeben möchten.
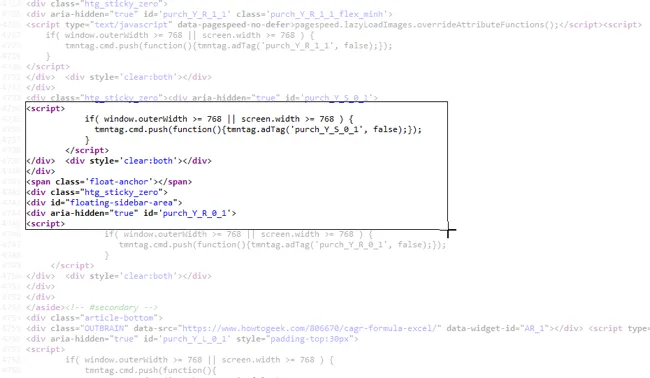
Dieses Bild erscheint dann in Ihrem Dokument. Sie können den Snippet-Screenshot wie jedes andere Bild in Word verschieben, in der Größe ändern oder anpassen.
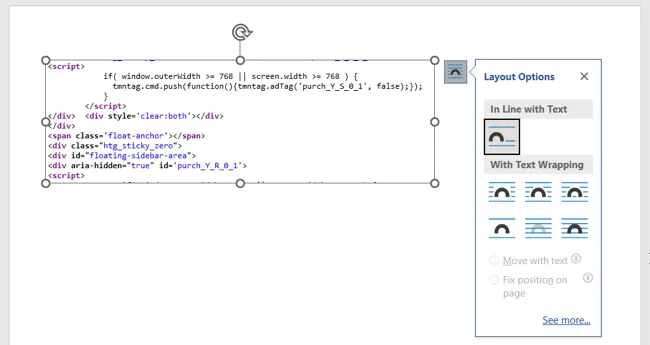
Option 4: Verwenden Sie einen Syntax-Highlighter
Eine weitere Option ist die Verwendung eines Syntax-Highlighters wie Easy Syntax Highlighter. Dies ist ein kostenloses Add-In für Microsoft Word, das Ihren Code für Sie hervorhebt, einschließlich eines Hintergrunds und Farben für Teile des Codes. Außerdem können Sie die Sprache und das Erscheinungsbild anpassen.
Nachdem Sie das Add-In installiert haben, platzieren Sie den Code oder Befehl in Ihrem Dokument. Sie können es eingeben oder einfügen, je nachdem, was Sie bevorzugen.
Wählen Sie den Code aus und gehen Sie zur Registerkarte Easy Syntax Highlighter, die jetzt angezeigt wird. Um die Standardformatierung mit automatisch erkannter Sprache anzuwenden, wählen Sie im Menüband „Auswahl hervorheben“.
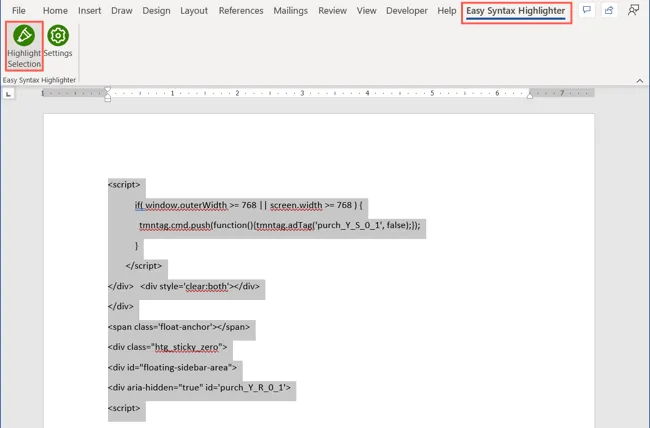
Ihr Snippet wird hervorgehoben und Ihr Text formatiert.
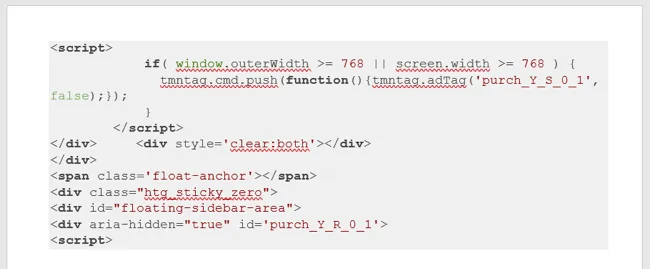
Wenn Sie eine bestimmte Sprache oder Formatierung auswählen möchten, wählen Sie stattdessen „Einstellungen“ im Menüband. Wenn die Seitenleiste geöffnet wird, wählen Sie eine Sprache und ein Thema aus.
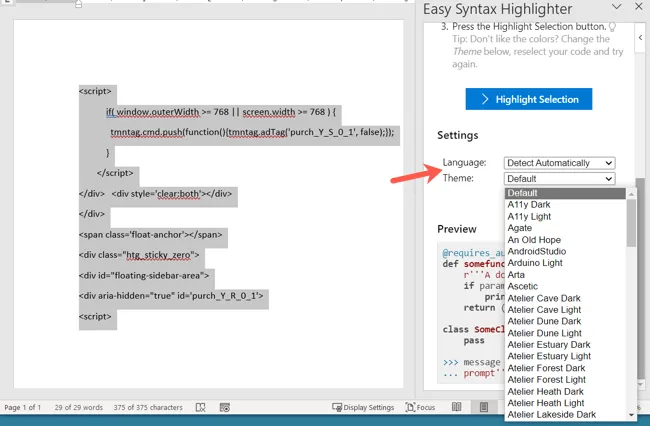
Klicken Sie bei ausgewähltem Code in der Seitenleiste auf „Auswahl hervorheben“.
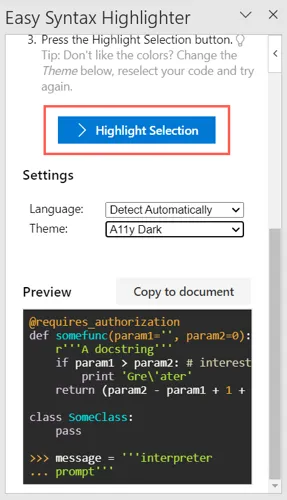
Daraufhin wird Ihr Snippet gemäß den von Ihnen ausgewählten Einstellungen formatiert angezeigt. Dadurch bleibt Ihr Code oder Befehl als Text erhalten, damit Ihr Leser ihn kopieren kann, aber er hebt sich als eigener Block ab.
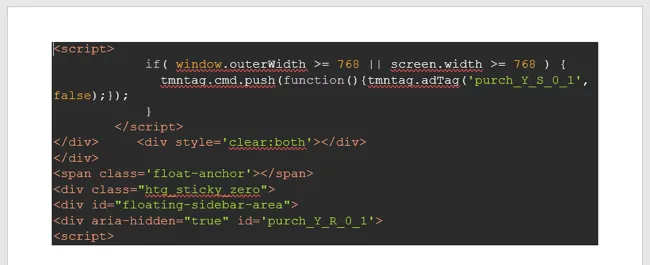
Es gibt mehrere Möglichkeiten, Ihrem Word-Dokument einen Code- oder Befehlsblock hinzuzufügen. Wählen Sie je nach Verwendungszweck Ihres Lesers die für Sie beste Option!



Schreibe einen Kommentar