Was die Windows-Sicherheitsschaltfläche bewirkt und wie man sie verwendet

Die Windows-Sicherheitstaste ist eine physische Taste auf einigen Windows-Tablets, mit der Sie den Anmeldemenübildschirm ohne Tastatur aufrufen können. Es funktioniert genauso, als ob Sie Ctrl+ Alt+ Delauf einem Desktop oder Laptop gedrückt hätten. Wenn die Schaltfläche auf Ihrem Tablet verfügbar ist, sollte sie standardmäßig aktiviert sein.
Was ist der Zweck der Windows-Sicherheitsschaltfläche?
Der einfachste Weg, die Windows-Sicherheitstaste zu verstehen, besteht darin, sie sich wie die Entsperrtaste auf Ihrem Smartphone vorzustellen. Es handelt sich um eine physische Taste, die Sie beim Drücken zum Anmeldebildschirm führt. Auf einem Smartphone gelangen Sie zum Sperrbildschirm, um Ihr Passwort einzugeben.
Die Taste bietet eine zusätzliche Sicherheitsebene auf Tablets, die nicht mit einer externen Tastatur ausgestattet sind. Bei der Secure Attention Sequence (SAS) müssen Sie wie bei der Anmeldung an einem Desktop-PC einen Benutzernamen/ein Passwort eingeben.
Da Desktops und Laptops für die Verwendung mit einer physischen Tastatur ausgelegt sind, ist der Anmeldevorgang unkompliziert. Auf Tablets wird die Bildschirmtastatur nicht vor dem Anmeldebildschirm geladen.
Die Lösung ist die Windows-Sicherheitsschaltfläche, die den Sicherheitsprozess einleitet und Ihnen die Tastatur zur Eingabe eines Benutzernamens/Passworts bietet. Im Wesentlichen bietet es Ihnen das gleiche Maß an Sicherheit wie ein Standard-PC. Drücken Sie diese physische Taste jederzeit, um Ihr Tablet zu sperren und zum Anmeldebildschirm zurückzukehren.
So finden und verwenden Sie die Windows-Sicherheitstaste auf Tablets
Bevor Sie fortfahren, beachten Sie bitte, dass nicht alle Windows-Tablets über eine Windows-Sicherheitsschaltfläche verfügen. Bei einigen Tablets handelt es sich um eine Tastenkombination und nicht um eine einzelne dedizierte Taste. Wenn Sie Schwierigkeiten haben, die Schaltfläche zu finden, lesen Sie bitte die Bedienungsanleitung Ihres Tablets für weitere Einzelheiten.
Bei den meisten Windows-Tablets mit einer Windows-Sicherheitstaste ist diese bereits aktiviert. Während des Startvorgangs sollte ein Bildschirm angezeigt werden, der Sie auffordert, zum Anmelden Ctrl+ Alt + Deloder die Windows-Sicherheitstaste zu drücken. Je nach Gerät wird auf dem Bildschirm möglicherweise nur die Schaltfläche als Anmeldeoption angezeigt.
Der physische Knopf sieht normalerweise aus wie ein kleines Fenster, ein Schloss oder ein Schlüssel. Es befindet sich möglicherweise an den Seiten oder auf der Rückseite Ihres Geräts.
In der Abbildung unten ist die Windows-Sicherheitstaste auf diesem HP Compaq-Tablet beispielsweise nur eine kleine Taste, die Sie mit einem Stift oder einer Büroklammer drücken. Auf anderen Geräten kann es ähnlich wie die Windows-Taste auf Ihrer Tastatur aussehen.

In einigen Fällen kann es sein, dass Sie auf Ihrem Tablet die Windows-Sicherheitstaste + die Ein-/Aus-Taste oder die Lautstärketasten +/- drücken müssen. Es gibt wirklich große Unterschiede zwischen den Herstellern.
Aktivieren/deaktivieren Sie die Sicherheitstaste auf Tablets
Wenn die Schaltfläche nicht funktioniert oder Sie sie deaktivieren möchten, können Sie dies über die Einstellungen Ihres Tablets tun. Bitte beachten Sie, dass die folgenden Schritte je nach Gerät variieren können. Beispielsweise verfügt unser Windows-Tablet über keine Einstellung zum Deaktivieren der Schaltfläche.
Tippen Sie auf Start -> Einstellungen -> Systemsteuerung .
Gehen Sie zu Mobiler PC -> Tablet-PC-Einstellung . Bei einigen Tablets müssen Sie möglicherweise direkt zu den Tablet-PC-Einstellungen gehen .
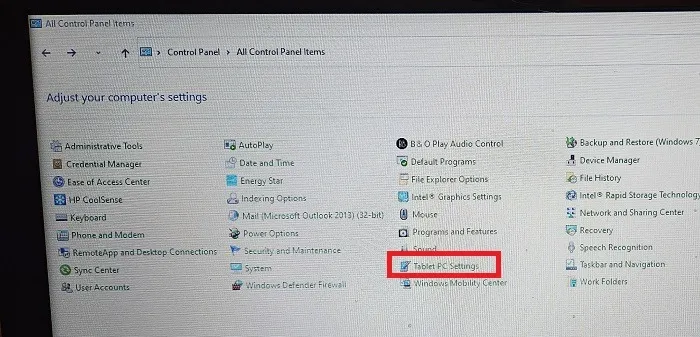
Öffnen Sie „Schaltflächen -> Schaltflächeneinstellungen für“ , tippen Sie dann auf „Windows-Sicherheit“ und wählen Sie „Ändern“ .
Wählen Sie abschließend in der Liste „Drucken“ die Option „Nichts“ aus , um die Schaltfläche zu deaktivieren. Tippen Sie auf OK, um Ihre Einstellungen zu speichern. Wenn Sie die Schaltfläche wieder aktivieren möchten, wechseln Sie zu Anmelden .
So finden und verwenden Sie die Windows-Sicherheitstaste auf einem Laptop oder Desktop
Laptops und Desktops verfügen nicht über physische Windows-Sicherheitstasten. Stattdessen drücken Sie Ctrl+ Alt+ Del, um auf den Anmeldemenübildschirm zuzugreifen. Je nach Gerät müssen Sie möglicherweise auch diese Tastaturkombination verwenden, wenn Ihr PC startet, um zum Anmeldebildschirm zu gelangen.
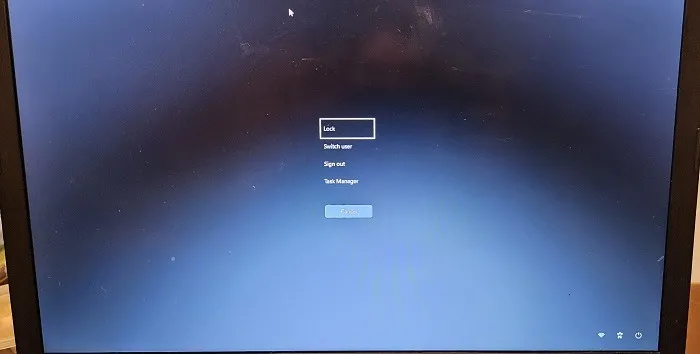
Wenn Sie die Tastenkombination bevorzugen, um Ihren Bildschirm zu sperren und direkt zum Anmeldefenster zu gelangen, gibt es mehrere Möglichkeiten, dies zu tun. Sie können bei Bedarf auch die nachstehenden Anweisungen befolgen, um dies zu deaktivieren.
Aktivieren/deaktivieren Sie die Windows-Sicherheitsschaltfläche auf Desktops
Bei Desktops und Laptops ist es etwas komplexer, als nur die physische Windows-Sicherheitstaste ein-/auszuschalten. Wenn Sie sich an einem Netzwerkcomputer befinden, haben Sie möglicherweise keinen Zugriff, um den Benutzeranmeldevorgang zu ändern. Für private PCs sollten Sie über die entsprechende Berechtigung verfügen, sofern Sie ein Administratorkonto verwenden.
Registierungseditor
Drücken Sie Win+ R, geben Sie ein regedit.exeund drücken Sie OK . Navigieren Sie zum folgenden Pfad: Computer\HKEY_LOCAL_MACHINE\SOFTWARE\Microsoft\Windows\CurrentVersion\Policies\System .
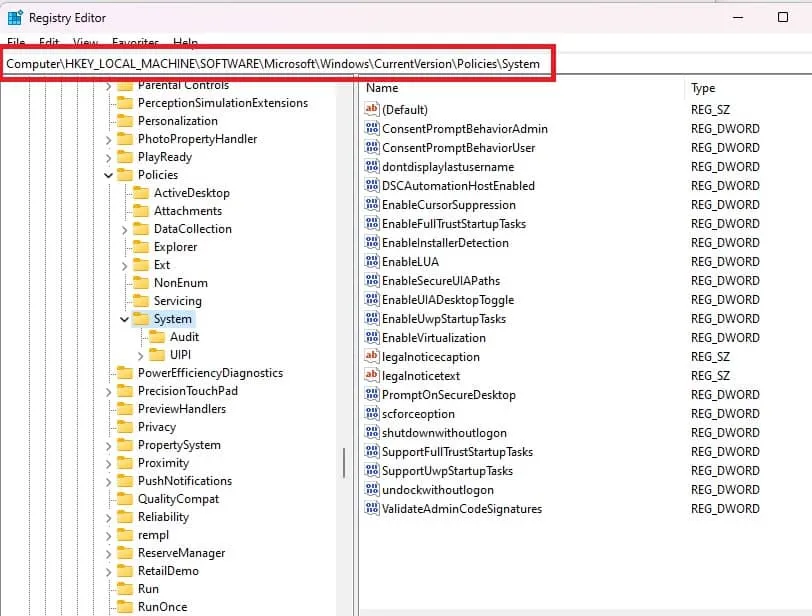
Klicken Sie mit der rechten Maustaste auf CAD deaktivieren und wählen Sie Ändern aus . Wenn diese Option nicht angezeigt wird, müssen Sie eine andere Methode zum Aktivieren/Deaktivieren von Ctrl+ Alt+ verwenden Del.
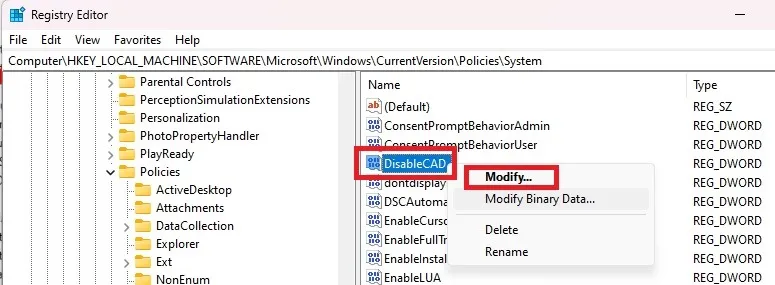
Ändern Sie die Wertdaten auf 0 , um die Sicherheitsschlüsselkombination zu aktivieren, oder ändern Sie sie auf 1 , um sie zu deaktivieren.

Drücken Sie OK , um Ihre Änderungen zu speichern und den Registrierungseditor zu verlassen. Starten Sie Ihren PC neu, damit die Änderungen wirksam werden.
Gruppenrichtlinien-Editor
Wenn Sie Windows Home Edition ausführen, müssen Sie möglicherweise den lokalen Gruppenrichtlinien-Editor aktivieren, bevor Sie mit dieser Methode fortfahren. Wenn beim Versuch, den Editor zu öffnen, eine Fehlermeldung angezeigt wird, aktivieren Sie ihn und versuchen Sie es erneut. Wenn es immer noch nicht funktioniert, verfügen Sie möglicherweise nicht über Administratorrechte für Ihr Konto.
Drücken Sie Win+ Rund geben Sie ein gpedit.msc. Drücken Sie OK , um den Gruppenrichtlinien-Editor zu öffnen.
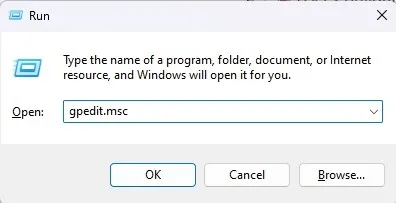
Erweitern Sie Windows-Einstellungen -> Sicherheitseinstellungen -> Lokale Richtlinien .
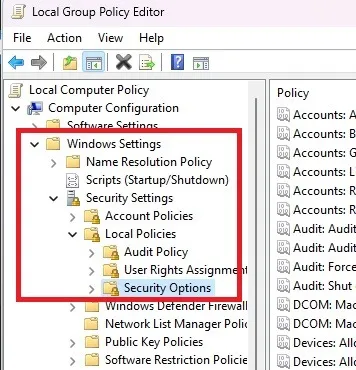
Wählen Sie Sicherheitsoptionen . Scrollen Sie im rechten Bereich nach unten und doppelklicken Sie auf Interaktive Anmeldung: STRG+ALT+ENTF nicht erforderlich .
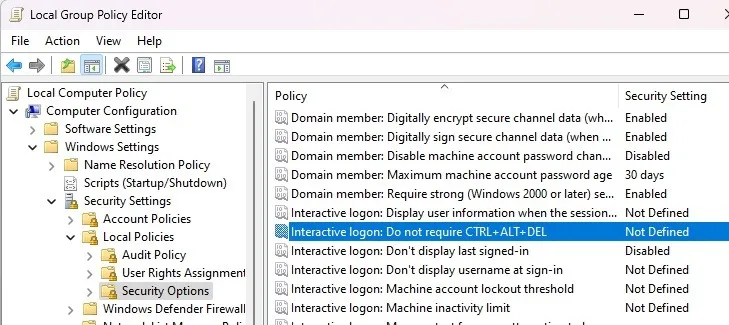
Wählen Sie „Deaktiviert“, um die Tastenkombination zu aktivieren. Wählen Sie „Aktiviert“ oder belassen Sie die Einstellung auf „Nicht definiert“ , um sie zu deaktivieren. Klicken Sie auf Übernehmen , um Ihre Einstellungen zu speichern.
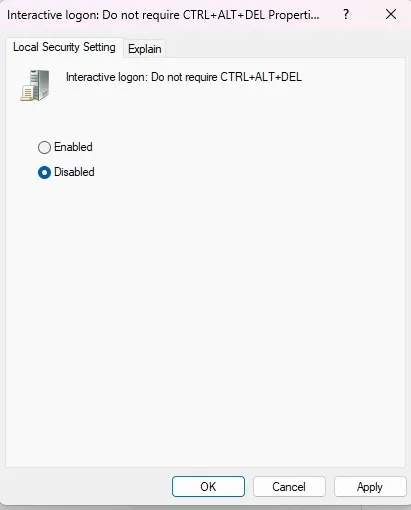
netplwiz
Eine letzte Methode ist die Verwendung des Befehls netplwiz, mit dem Sie die Benutzerkonten bearbeiten können, um die Windows-Sicherheitsfunktion zu aktivieren oder Ctrlzu Altdeaktivieren Del.
Drücken Sie Win+ Rund geben Sie ein netplwiz. Klicken Sie auf OK , um das Fenster „Benutzerkonto“ zu öffnen.
Wählen Sie die Registerkarte Erweitert . Aktivieren Sie das Kontrollkästchen „Benutzer müssen Strg+Alt+Entf drücken“, um die Sicherheitsfunktion zu aktivieren. Oder deaktivieren Sie es, um es zu deaktivieren. Wenn das Feld ausgegraut ist, haben Sie keine Berechtigung, dies zu ändern.
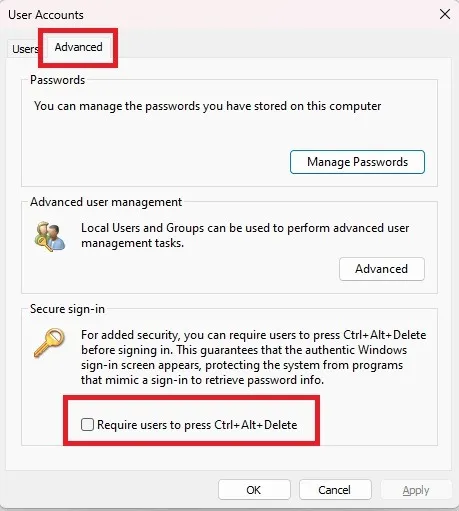
Fördern Sie die Gerätesicherheit
Die Schaltfläche „Windows-Sicherheit“ sorgt für eine zusätzliche Sicherheitsstufe und zwingt Sie dazu, sich anzumelden, bevor Sie Ihr Tablet, Ihren Laptop oder Ihren Desktop betreten. Wenn Sie Windows Defender verwenden, um die Sicherheit Ihres PCs zu gewährleisten, erfahren Sie, wie Sie ihn über die Eingabeaufforderung verwenden . Wenn die Windows-Sicherheit nicht ordnungsgemäß funktioniert , finden Sie heraus, wie Sie das Problem beheben können.
Bildnachweis: Unsplash . Alle Screenshots von Crystal Crowder.



Schreibe einen Kommentar