Umgebungsvariablen funktionieren unter Windows 11 nicht
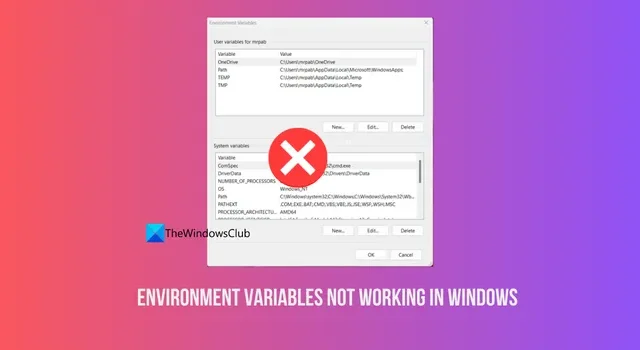
Wenn Umgebungsvariablen in Windows 11 nicht funktionieren , finden Sie in diesem Handbuch einige Lösungen zur Behebung des Problems. Windows 11 ist ein gutes Upgrade des Betriebssystems von Microsoft. Es verfügt über eine übersichtliche Benutzeroberfläche, tolle Funktionen und benutzerfreundliche Optionen. Wie jedes andere Betriebssystem installieren und führen wir die benötigten Programme aus. Um sie ordnungsgemäß zu installieren und auszuführen, werden viele Prozesse im Hintergrund ausgeführt, damit sie reibungslos funktionieren. Umgebungsvariablen sind eine dieser wichtigsten Variablen unter Windows 11.
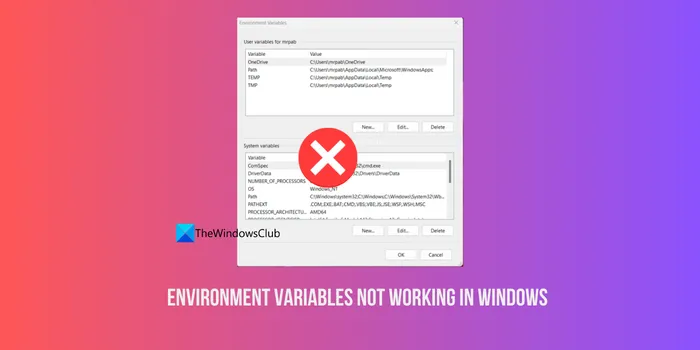
Was sind Umgebungsvariablen in Windows 11?
Umgebungsvariablen sind eine Reihe dynamischer Werte, die die Funktionsweise von Prozessen und Programmen unter Windows 11 definieren. Diese Variablen enthalten Informationen, die Programme verwenden, um mit dem Betriebssystem und anderen Softwarekomponenten zu interagieren. Umgebungsvariablen speichern Informationen wie Systempfade, Konfigurationseinstellungen, temporäre Datenspeicherorte usw.

Warum funktionieren Umgebungsvariablen nicht?
Umgebungsvariablen unter Windows 11 funktionieren möglicherweise aus folgenden Gründen nicht:
- Möglicherweise haben Sie kürzlich ein Programm installiert, das möglicherweise mit der Funktion von Umgebungsvariablen in Konflikt steht
- Bearbeiten von Umgebungsvariablen, ohne sie richtig zu kennen
- Rechtschreib- oder Syntaxfehler in Umgebungsvariablen
- Fehlende Umgebungsvariablen
- Möglicherweise stört sie Malware oder verändert die Variablen.
Umgebungsvariablen funktionieren unter Windows 11 nicht
Wenn Umgebungsvariablen in Windows 11 nicht funktionieren, kann dies dazu führen, dass verschiedene Systemfunktionen und Programme nicht funktionieren. Sie können die Reaktion Ihres Systems durcheinander bringen. Einige der häufigsten Probleme, mit denen wir konfrontiert werden, wenn Umgebungsvariablen in Windows 11 nicht funktionieren, sind Fehler beim Ausführen von Eingabeaufforderungen, die Möglichkeit, Programme nicht auszuführen, Auswirkungen auf die Systemleistung, Fehler bei der Konfiguration usw. Sie müssen die Probleme so früh wie möglich beheben Verbessern Sie die Funktion Ihres PCs. Die folgenden Lösungen können Ihnen bei der Behebung helfen.
- Führen Sie einen Malware-Scan durch
- Stellen Sie sicher, dass die Namen der Umgebungsvariablen korrekt sind
- Überprüfen Sie die PATH-Variablen
- Fügen Sie fehlende Umgebungsvariablen hinzu
- Führen Sie eine Systemwiederherstellung durch
Lassen Sie uns auf die Details jeder Methode eingehen und das Problem beheben.
1] Führen Sie einen Malware-Scan durch

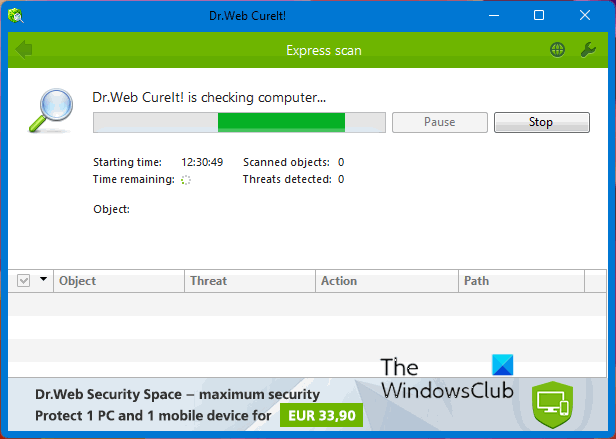
Auf einem normal funktionierenden PC sollten die Umgebungsvariablen ohne Probleme funktionieren, da wir nicht auf sie zugreifen können. Wenn sie plötzlich nicht mehr funktionieren und Sie Fehler sehen, muss die Ursache ein Programm oder eine Schadsoftware sein. Sie müssen einen Malware-Scan durchführen, um sicherzustellen, dass Ihr PC frei von Viren oder Malware ist. Es gibt viele kostenlose, eigenständige Anti-Malware-Programme von Drittanbietern, die Sie einfach herunterladen und ausführen können.
2] Stellen Sie sicher, dass die Namen der Umgebungsvariablen korrekt sind
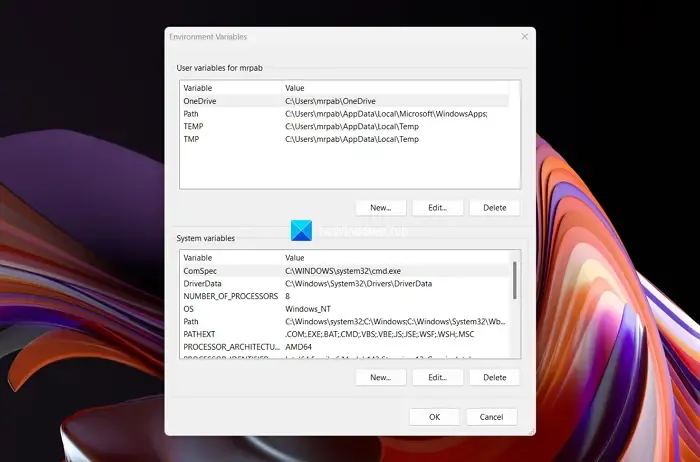
Wenn Sie die Umgebungsvariablen bearbeitet haben und danach der Fehler angezeigt wird, müssen Sie sicherstellen, dass die Namen korrekt sind und keine Rechtschreib- oder Syntaxfehler enthalten. Öffnen Sie Umgebungsvariablen auf einem anderen Windows-PC, vergleichen Sie die Namen und die Syntax jeder Variablen und stellen Sie sicher, dass sie bis auf den Namen des Benutzerkontos übereinstimmen.
So öffnen Sie Umgebungsvariablen unter Windows 11:
- Suchen Sie im Startmenü nach Umgebungsvariablen
- Öffnen Sie Bearbeiten Sie die Systemumgebungsvariablen in den Ergebnissen
- Es öffnet sich das Fenster „Systemeigenschaften“.
- Klicken Sie auf die Schaltfläche Umgebungsvariablen
- Es öffnet sich das Fenster „Umgebungsvariablen“. Sie sehen Variablen unter Benutzervariablen für (Benutzerkontoname) sowie Systemvariablen
- Vergleichen Sie sie mit einem anderen PC und bearbeiten Sie die Fehler, indem Sie die Variable auswählen und auf die Schaltfläche Bearbeiten klicken .

3] Überprüfen Sie die PATH-Variablen
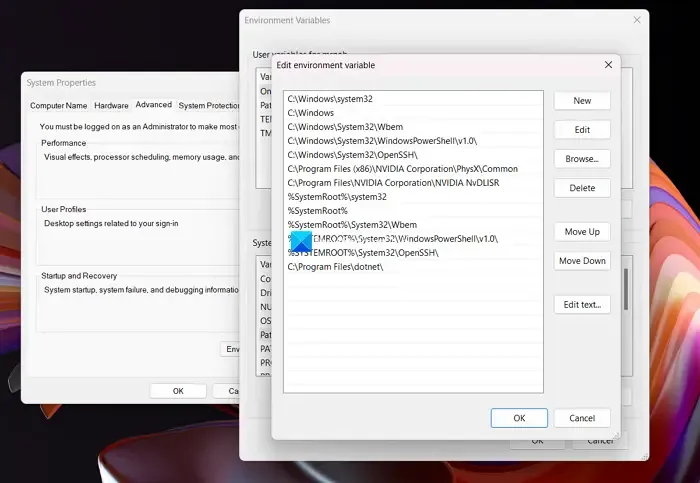
Wenn beim Ausführen von Befehlen oder bei PATH-Variablen Probleme auftreten, müssen Sie die PATH-Variablen in den Einstellungen für Umgebungsvariablen überprüfen. Sie müssen sicherstellen, dass sie richtig konfiguriert sind. Die PATH-Variable sollte eine Liste von Verzeichnissen enthalten, in denen Windows nach ausführbaren Dateien sucht. Sie müssen sicherstellen, dass keine Rechtschreibfehler oder fehlende Verzeichnisse vorliegen.
4] Fehlende Umgebungsvariablen hinzufügen
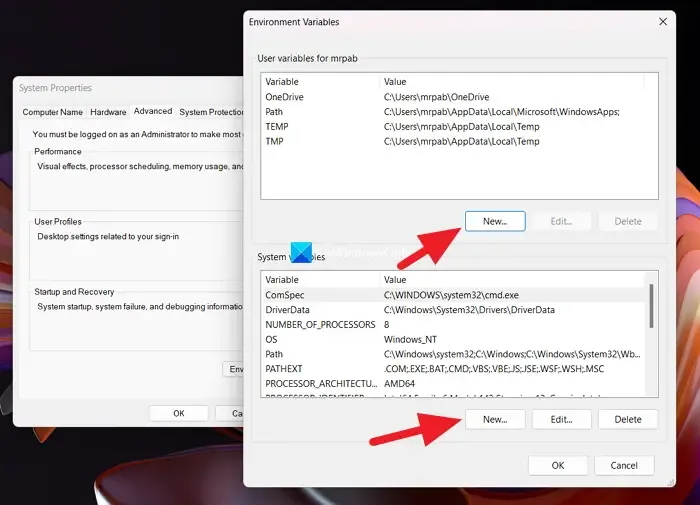
Öffnen Sie Umgebungsvariablen auf Ihrem Windows 11-PC sowie auf anderen Windows 11-PCs und vergleichen Sie beide. Stellen Sie sicher, dass beide Windows 11-Versionen übereinstimmen, bevor Sie die Variablen vergleichen. Wenn Sie fehlende Variablen finden, fügen Sie diese hinzu, indem Sie auf die Schaltfläche „Neu“ unter „Benutzervariablen“ und „Systemvariablen“ klicken, je nachdem, welche Variable fehlt. Fügen Sie die Variable genau hinzu und starten Sie Ihren PC neu, um zu sehen, ob das Problem dadurch behoben wurde.
5] Führen Sie eine Systemwiederherstellung durch
Wenn keine der oben genannten Lösungen für Sie funktioniert hat, müssen Sie das kürzlich installierte Programm deinstallieren, nachdem das Problem aufgetreten ist. Wenn das nicht hilft, müssen Sie die Systemwiederherstellung zu einem Datum durchführen, an dem die Umgebungsvariablen problemlos funktionieren.
Wenn die oben genannten Lösungen Ihnen bei der Behebung des Problems geholfen haben, hinterlassen Sie uns einen Kommentar.



Schreibe einen Kommentar