Java funktioniert nicht unter Windows 11 [Fix]
![Java funktioniert nicht unter Windows 11 [Fix]](https://cdn.thewindowsclub.blog/wp-content/uploads/2023/10/java-not-working-4-640x375.webp)
Wenn Java unter Windows 11/10 nicht funktioniert , können Ihnen diese Lösungen bei der Behebung des Problems helfen. Obwohl Java-Applets aufgrund der fehlenden NPAPI-Unterstützung nicht mehr in Microsoft Edge, Google Chrome und anderen Chromium-basierten Browsern funktionieren , können Sie Java weiterhin auf Windows 11-PCs installieren und ausführen. Hier erfahren Sie, was Sie tun können, um mögliche Unterbrechungen zu vermeiden, die Ihr System während der Ausführung von Java verursacht.
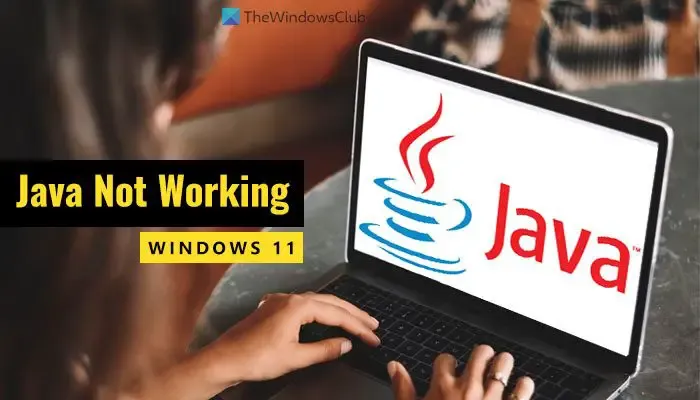
Java funktioniert nicht unter Windows 11
Wenn Java auf einem Windows 11/10-PC nicht funktioniert, befolgen Sie diese Lösungen:
- Leeren Sie den Java-Cache
- Deinstallieren Sie die ältere Version und laden Sie das Offline-Installationsprogramm herunter
- Beschädigte Registry-Dateien reparieren
- Umgebungsvariablen bearbeiten
- Fehlerbehebung beim Clean Boot
- Verwenden Sie „Hilfe anfordern“.

1] Java-Cache leeren

Dies ist das erste, was Sie tun müssen, wenn Java auf Ihrem Computer nicht funktioniert. Manchmal kann der alte Cache Probleme beim Ausführen des Programms verursachen. Befolgen Sie daher diese Schritte, um den Java-Cache zu bereinigen:
Zuerst müssen Sie im Suchfeld der Taskleiste nach „Java konfigurieren“ suchen und auf das einzelne Suchergebnis klicken. Stellen Sie nach dem Öffnen der Java-Systemsteuerung sicher, dass Sie sich auf der Registerkarte „Allgemein“ befinden . Wenn ja, gehen Sie zu den temporären Internetdateien und klicken Sie auf die Schaltfläche „Einstellungen“ .
Suchen Sie dann die Schaltfläche „Dateien löschen“ und klicken Sie darauf.
Trace- und Protokolldateien, zwischengespeicherte Anwendungen und Applets OK![]()

Das Entfernen kann einige Sekunden dauern. Wenn Sie fertig sind, schließen Sie alle Apps und starten Sie Ihren Computer neu.
2] Deinstallieren Sie die ältere Version und laden Sie das Offline-Installationsprogramm herunter
Wenn Sie Java längere Zeit nicht aktualisiert haben, könnte das oben genannte Problem auftreten. Anstatt die App zu aktualisieren, können Sie sie einfach deinstallieren und die neueste Version neu installieren. Um Java zu deinstallieren, wird dringend empfohlen, ein Tool zum Entfernen von Software eines Drittanbieters zu verwenden, da dadurch einige zwischengespeicherte Dateien zurückbleiben können. Um alle Reste zu entfernen, ist es besser, ein Programm-Deinstallationstool zu verwenden. Anschließend können Sie diese Anleitung durchgehen, um Java unter Windows 11 herunterzuladen und zu installieren .
3] Beschädigte Registrierungsdateien reparieren
Wenn Sie ein Programm auf Ihrem Computer installieren, wird es automatisch im Registrierungseditor registriert. Wenn in einigen Registrierungsdateien Probleme auftreten, kann dies auch Auswirkungen auf das Programm haben. Dies geschieht im Allgemeinen nach einem Malware-, Adware- oder Ransomware-Angriff. In dieser Situation ist es am besten, die beschädigten Registrierungsdateien zu reparieren oder zu reparieren .
4] Umgebungsvariablen bearbeiten
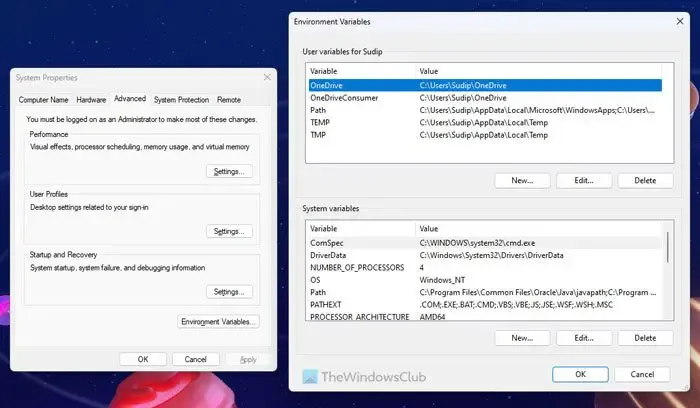
Fügen Sie Java in Umgebungsvariablen hinzu![]()
5] Fehlerbehebung beim Clean Boot
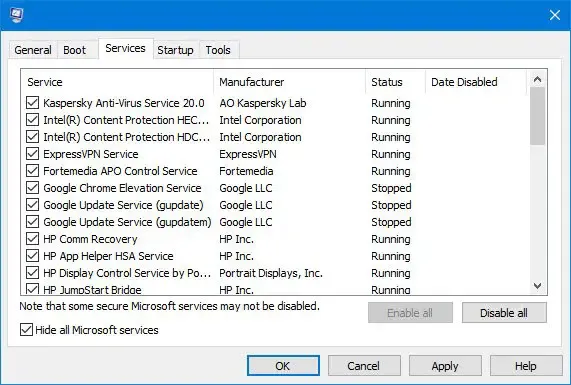
Manchmal können andere Programme oder Prozesse dieses Problem verursachen. In einer solchen Situation lässt sich das Problem leicht lösen, indem man einen sauberen Neustart durchführt und die Fehlerbehebung im Zustand „sauberer Neustart“ durchführt. Führen Sie daher einen sauberen Neustart durch und informieren Sie sich über das Programm, das Probleme verursacht.
Falls Sie nicht wissen, was Sie tun sollen, müssen Sie zuerst einen Clean Boot durchführen und versuchen, Java in diesem Zustand auszuführen. Wenn es funktioniert, können Sie jeweils einen Vorgang aktivieren und wiederholen.
6] Verwenden Sie „Hilfe anfordern“.
Die Get Help- App ist die neueste Form der Windows-Fehlerbehebung, mit der Sie Lösungen für verschiedene Probleme finden können. In diesem Fall müssen Sie in der Get Help-App einige Schlüsselwörter wie „Apps reparieren“, „Apps können nicht ausgeführt werden“ usw. verwenden und den entsprechenden Anweisungen folgen.
Java funktioniert nicht in VS-Code
Wenn Sie alle oben gegebenen Anweisungen befolgt haben, Java aber immer noch nicht in VS Code funktioniert, müssen Sie Folgendes tun:
Zuerst müssen Sie die Version überprüfen. Mit anderen Worten: Sie müssen wissen, ob Java bereits auf Ihrem PC installiert ist oder nicht. Öffnen Sie dazu die Eingabeaufforderung mit Administratorrechten und geben Sie diesen Befehl ein:
java -version
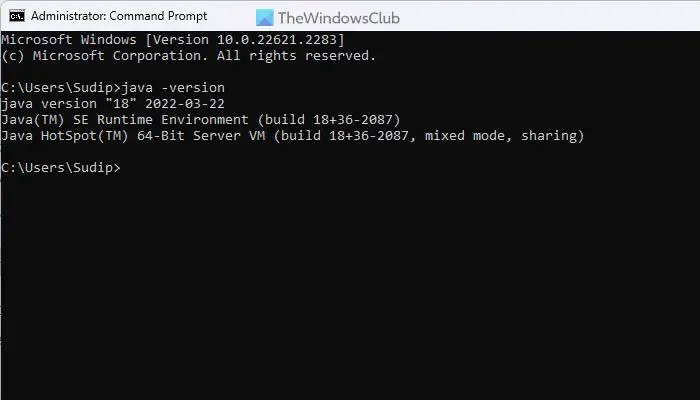
Wenn eine Version angezeigt wird, müssen Sie die App reparieren. Wenn jedoch keine Versionsnummer angezeigt wird, müssen Sie Java herunterladen und auf Ihrem PC installieren.
Java funktioniert nicht in Chrome oder Edge
Wie eingangs erwähnt, unterstützen Google Chrome und alle anderen Chromium-basierten Browser NPAPI nicht, das zum Ausführen von Java-Applets erforderlich ist. Wenn Java jedoch nicht funktioniert, können Sie nicht viel tun, damit es funktioniert. Es wird jedoch empfohlen, die oben genannten Tipps und Tricks einmal zu befolgen.
Das ist alles! Hoffe es hat geholfen.
Funktioniert Java nicht unter Windows 11?
Ja, Java funktioniert unter Windows 11. Obwohl Google Chrome die NPAPI-Technologie nicht unterstützt, können Sie Java in den übrigen anderen Programmen verwenden. Egal ob Sie es in VS Code oder woanders verwenden möchten, unter Windows 11 sollte es kein Problem geben.
Wie aktiviere ich Java unter Windows 11?
Sie können nicht viel tun, um Java unter Windows 11 zu aktivieren. Sie müssen jedoch Java herunterladen und auf Ihrem Computer installieren. Es wird dringend empfohlen, die ausführbare Datei von der offiziellen Website herunterzuladen. Außerdem wird empfohlen, die 64-Bit-Version herunterzuladen, da Windows 11 nicht in x86 oder 32-Bit erhältlich ist.



Schreibe einen Kommentar