So überprüfen Sie die PC-Spezifikationen unter Windows
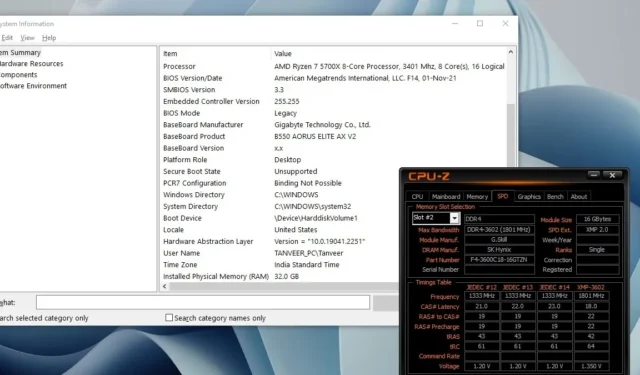
Die Überprüfung der PC-Spezifikationen ist etwas, das wir alle hin und wieder tun müssen. Von einfachen Dingen wie CPU- und GPU-Modellen bis hin zu Dingen wie der CAS-Latenz von RAM kann nicht alles an einem Ort auf Ihrem PC gefunden werden. Dieser Leitfaden hilft Ihnen dabei, die PC-Spezifikationen unter Windows aufzufrischen, damit Sie nie wieder googeln müssen.
1. CPU- und GPU-Spezifikationen
Sie wissen wahrscheinlich, welche CPU und GPU in Ihrem PC steckt. Sie können aber auch einen vorgefertigten PC kaufen oder an einem anderen PC arbeiten. Möglicherweise funktioniert Ihre Grafikkarte nicht und Sie möchten nach Fehlerbehebungen für Ihr Modell suchen.
Glücklicherweise ist es ziemlich einfach, CPU- und GPU-Spezifikationen zu finden. Mit dem Task-Manager können Sie das genaue CPU- und GPU-Modell Ihres PCs ermitteln.
Klicken Sie mit der rechten Maustaste auf die Windows-Schaltfläche in der Taskleiste und wählen Sie Task-Manager . Wechseln Sie zur Registerkarte „Leistung“ und Sie können die CPU, GPU und verschiedene Festplatten auf der linken Seite sehen. Wenn Sie auf die einzelnen Elemente klicken, werden Ihnen die Details auf der rechten Seite des Fensters angezeigt.
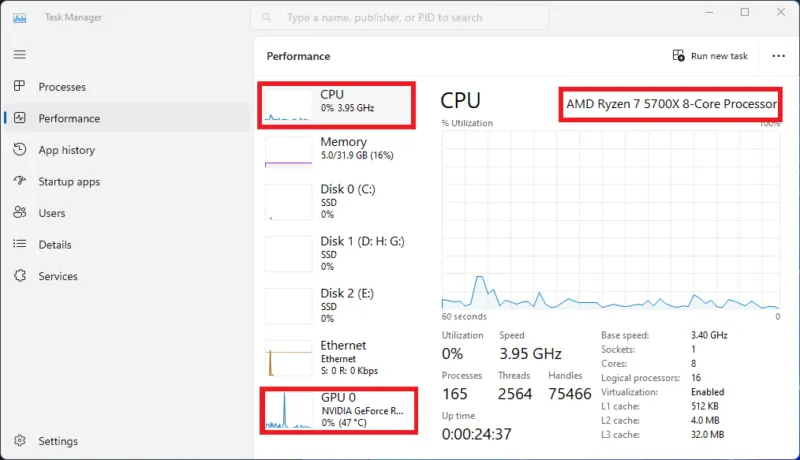
Beachten Sie, dass Sie zwar auch Details zu Speicherlaufwerken sehen können, einige der Informationen jedoch für sich genommen möglicherweise nicht hilfreich sind. Sie müssen den kryptischen Modellnamen googeln, um weitere Details zu der genauen WeU zu erhalten, die Sie haben.
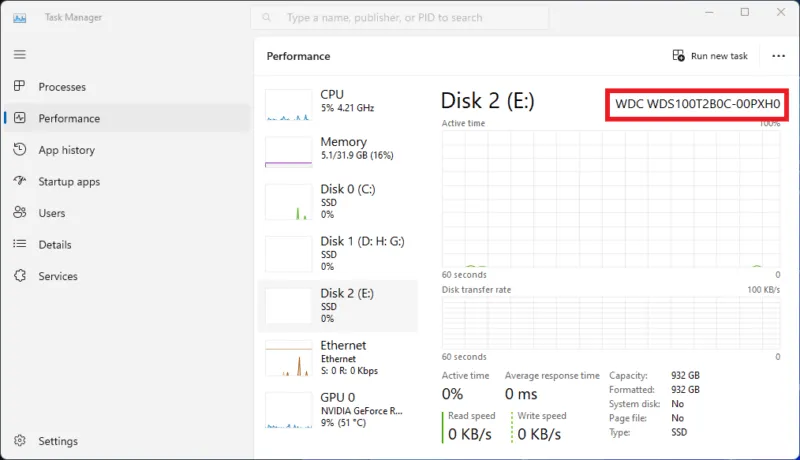
Eine andere Möglichkeit herauszufinden, welche CPU Ihr PC hat, besteht darin, über den Datei-Explorer zu „Dieser PC“ zu gehen, mit der rechten Maustaste darauf zu klicken und „Eigenschaften“ auszuwählen . Der CPU-Name wird oben im Fenster über die Systemeinstellungen angezeigt.
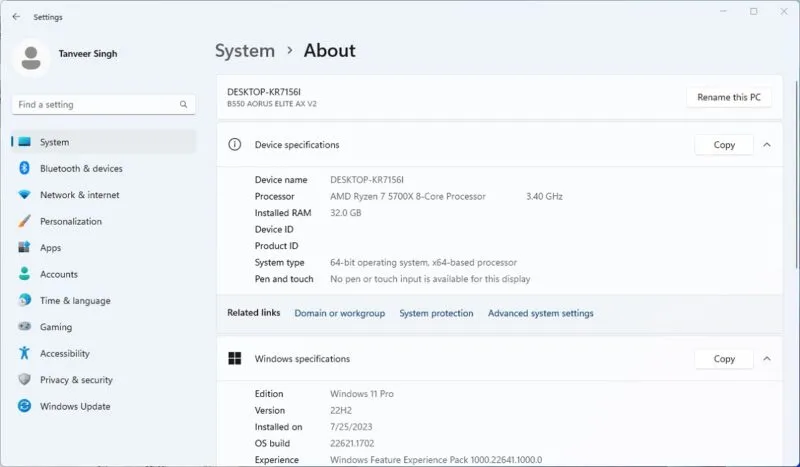
Um Ihr GPU-Modell zu überprüfen, klicken Sie mit der rechten Maustaste auf die Windows-Schaltfläche in der Taskleiste, wählen Sie Geräte-Manager und schauen Sie unter Grafikkarten nach, um Ihre GPU-Spezifikation anzuzeigen.
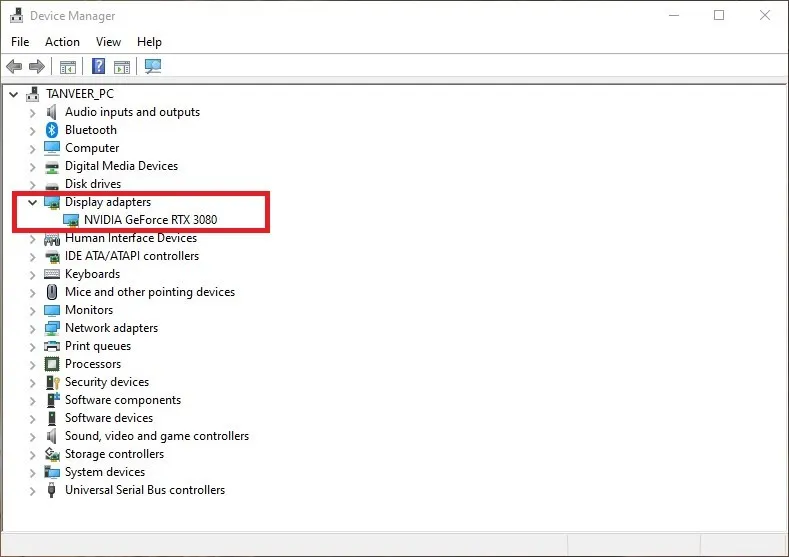
2. Motherboard-Spezifikationen
Das Motherboard ist eine Komponente, die nicht im Task-Manager, Geräte-Manager oder in den Systemeigenschaften aufgeführt ist. Wenn Sie Upgrades für Ihren PC planen, beispielsweise ein neues Gehäuse , möchten Sie möglicherweise alle Informationen über Ihr Motherboard sammeln. Um mehr darüber zu erfahren, müssen Sie auf die Systeminformationen zugreifen .
Geben Sie msinfo32 in die Suche ein und klicken Sie auf Systeminformationen . Wenn auf der linken Seite „Systemzusammenfassung“ ausgewählt ist, sollten Ihre Motherboard-Details neben „ Systemhersteller “ und „Systemmodell“ sichtbar sein . Sogar der BaseBoard-Hersteller und das BaseBoard-Produkt zeigen Ihnen die gleichen Informationen.
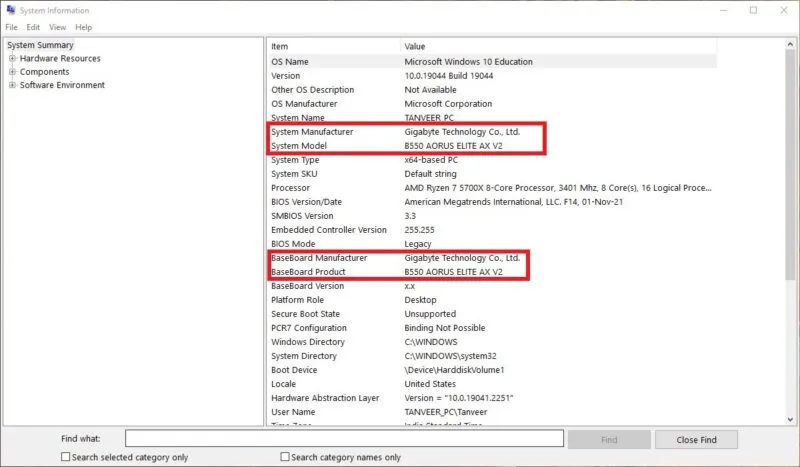
In diesem Fenster können Sie sogar Ihre Windows-Version, den CPU-Namen und die BIOS-Version überprüfen – jeweils neben Betriebssystemname , Prozessor und BIOS-Version/-Datum .
Eine weitere Methode zur Überprüfung Ihrer Motherboard-Spezifikationen ist die Verwendung von DxDiag. Die Abkürzung für DirectX-Diagnose dient dazu, Geräteinformationen zu sammeln, um Probleme mit DirectX-Sound und -Video zu beheben. Neben den Motherboard-Spezifikationen können Sie auch Ihre CPU-, GPU- und Lautsprecher-Spezifikationen problemlos einsehen.
Drücken Sie Win+ R, um ein Ausführungsfenster zu öffnen , geben Sie dxdiag ein und drücken Sie Enter. Sobald sich das DxDiag-Fenster öffnet, gehen Sie durch die verschiedenen Registerkarten, um Ihre Systemspezifikationen zu finden.
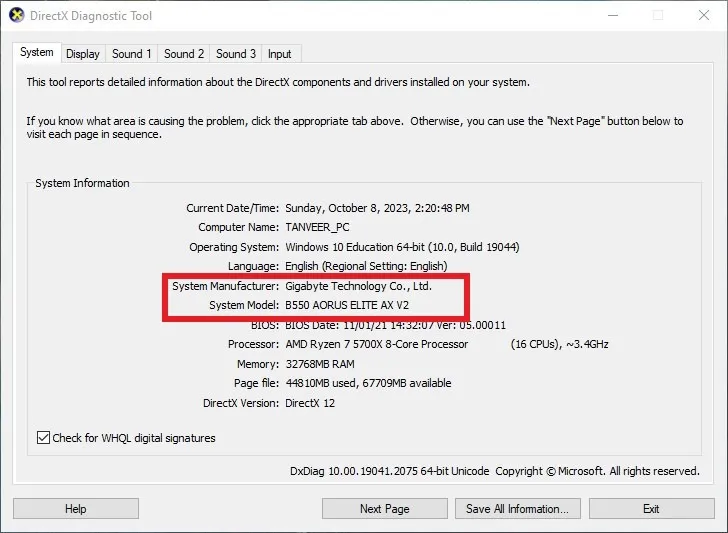
3. Vollständige RAM-Spezifikationen
Obwohl der Task-Manager Ihnen die Größe und Geschwindigkeit des RAM Ihres PCs anzeigt, gibt es keine Informationen über den Speichertyp, die Speicherzeiten oder die Modellnummer. Wenn Sie RAM in Ihren PC einbauen müssen , sollten Sie Ihr vorhandenes RAM-Modell kennen, um sicherzustellen, dass Sie das gleiche Speicherkit kaufen.
Für detaillierte Speicherspezifikationen müssen Sie sich auf Software von Drittanbietern verlassen. CPU-Z ist ein großartiges Dienstprogramm zum sofortigen Überprüfen der PC-Spezifikationen.
Laden Sie CPU-Z herunter , installieren Sie es und starten Sie es vom Desktop aus. Wählen Sie oben die Registerkarte „Speicher“ , um im Abschnitt „Timings“ die CAS-Latenz und andere Speichertimings anzuzeigen . Sie können Ihren RAM-Typ – ob DDR3, DDR4 oder DDR5 – auch im Abschnitt „ Allgemein “ neben „Typ“ überprüfen .
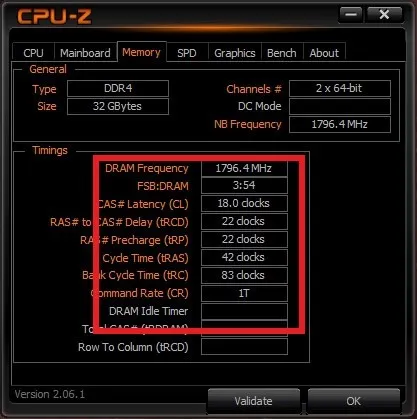
Wenn Sie die genaue WeU Ihres RAM wissen möchten, klicken Sie oben auf SPD und überprüfen Sie die Informationen neben Module Manuf. , DRAM-Hersteller. , und Teilenummer . Sie können sogar sehen, ob Ihr RAM derzeit mit einer XMP/EXPO-Konfiguration oder Standardeinstellungen läuft.
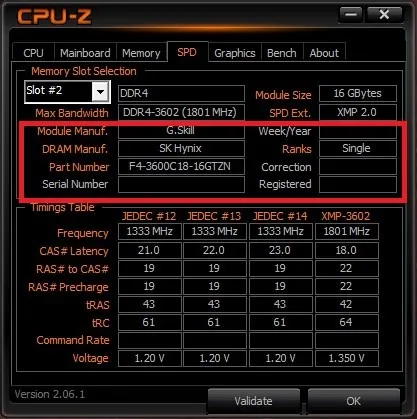
Die anderen Registerkarten wie CPU , Mainboard und Grafik sind ebenfalls nützlich, um die Spezifikationen Ihres Prozessors , Ihres Motherboards und Ihrer GPU zu kennen . Auf der Registerkarte „GPU“ erfahren Sie neben „Board Manuf“ sogar den AIB-Hersteller Ihrer Grafikkarte .
4. Spezifikationen des Netzteils
Wenn Sie sich fragen, wie Sie die technischen Daten Ihres PCs überprüfen können, denken Sie wahrscheinlich nicht an Ihr Netzteil oder Netzteil. Wenn Sie jedoch über ein Grafikkarten-Upgrade nachdenken und die Wattzahl oder Effizienz Ihres Netzteils kennen müssen, um den Stromverbrauch Ihres PCs genau zu messen , müssen Sie ein wenig Kleinarbeit – oder Handarbeit – leisten.
Netzteildetails sind in Windows normalerweise nicht verfügbar, und Sie müssen entweder auf die Rückseite Ihres PC-Gehäuses schauen oder es öffnen und einen Blick hineinwerfen.
Wenn auf der Seite des Netzteils, die zur Rückseite Ihres PC-Gehäuses zeigt, keine Informationen vorhanden sind, besteht der letzte Ausweg darin, Ihr Gehäuse zu öffnen und einen genaueren Blick auf die anderen Seiten des Netzteils zu werfen.

Der Name, die Modellnummer, die Wattzahl, der Wirkungsgrad und die Spannungsinformationen werden auf einer der Seiten des Netzteils angegeben. Stellen Sie sicher, dass Sie Ihren PC ausgeschaltet haben, bevor Sie das Gehäuse öffnen, und bitten Sie jemanden mit technischen Kenntnissen um Hilfe, wenn Sie dies nicht selbst tun möchten.
5. Überprüfen der vollständigen PC-Komponentendetails
Keine dieser Methoden, egal wie detailliert sie sind, wird Ihnen einen vollständigen Überblick über jede Ihrer Komponenten geben. Einige Dinge, wie Lüfterspezifikationen, Gehäusename und Motherboard-Version, werden in diesen Tools höchstwahrscheinlich nicht sichtbar sein.
Um jedes einzelne Detail über Ihren PC zu erfahren, müssen Sie sich auf einzelne Produkthandbücher verlassen (sofern Sie welche noch haben) oder die Komponenten physisch überprüfen, indem Sie Ihren PC öffnen.

Glücklicherweise ist dies leicht machbar, wenn Sie beim Herumhantieren im Inneren Ihres PCs vorsichtig vorgehen. Um einen genauen Blick darauf werfen zu können, müssen Sie höchstens vorübergehend ein paar Komponenten ausbauen. Das Ansehen von YouTube-Tutorials macht den Prozess einfacher und problemloser.
Kennen Sie Ihren PC besser
Ein neugieriger Benutzer zeichnet sich dadurch aus, dass er weiß, was in seinem PC vor sich geht. Während Windows es einfach macht, einige Ihrer Systemspezifikationen zu überprüfen, können Sie andere mithilfe der oben beschriebenen Methoden finden. Wenn Sie sich Sorgen über den Zustand Ihrer PC-Komponenten machen, gibt es einfache Möglichkeiten, den Zustand Ihres PCs zu überprüfen . Die Überprüfung des Festplatten- und RAM-Zustands ist insbesondere auch mit verschiedenen Tools und Techniken möglich.
Alle Screenshots von Tanveer Singh.



Schreibe einen Kommentar