Beheben Sie den VALORANT-Fehlercode VAL 51 auf dem PC
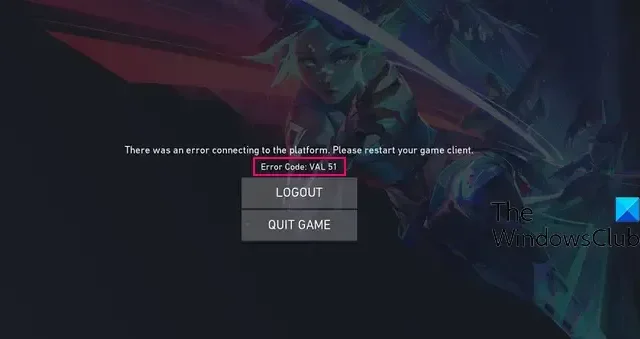
Wenn beim Öffnen von VALORANT auf Ihrem Windows-PC der Fehlercode VAL 51 angezeigt wird , hilft Ihnen diese Anleitung bei der Behebung des Fehlers.
Beim Herstellen der Verbindung zur Plattform ist ein Fehler aufgetreten. Bitte starten Sie Ihren Spielclient neu.
Fehlercode: VAL 51
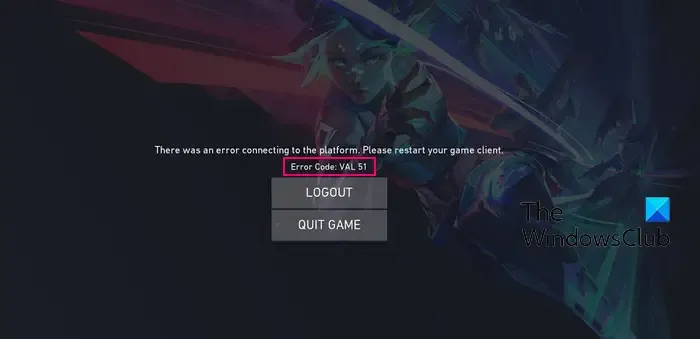
Was bedeutet Val-Code 51?
Der Fehlercode VAL 51 auf VALORANT ist ein Verbindungsfehler. Es tritt auf, wenn Sie versuchen, VALORANT zu öffnen, Ihr Spielclient jedoch keine Verbindung zu den Servern herstellen kann. Andere Gründe können Netzwerkprobleme auf Ihrer Seite, ein beschädigter Webcache oder Störungen durch Ihre Sicherheitssoftware sein.
Beheben Sie den VALORANT-Fehlercode VAL 51 auf dem PC
Starten Sie das Spiel mit Administratorrechten neu![]()
- Überprüfen Sie den aktuellen Status der Riot-Spieleserver.
- Aktualisieren Sie VALORANT auf die neueste Version.
- Löschen Sie die Protokolle und den Webcache und starten Sie dann den VGC-Dienst neu.
- Verwenden Sie ein VPN.
- Wechseln Sie zu Google DNS und deaktivieren Sie IPv6.
- Lassen Sie VALORANT durch Ihre Firewall zu.
- Installieren Sie VALORANT neu.
1] Überprüfen Sie den aktuellen Status der Riot-Spieleserver

Dieser Fehler könnte auf ein anhaltendes Serverproblem zurückzuführen sein. Überprüfen Sie daher den aktuellen Status der Riot-Spieleserver und stellen Sie sicher, dass die Server nicht ausgefallen sind. Sie können eine kostenlose Online-Website zur Serverstatuserkennung nutzen , um herauszufinden, ob ein Serverausfall vorliegt.
2] Aktualisieren Sie VALORANT auf die neueste Version
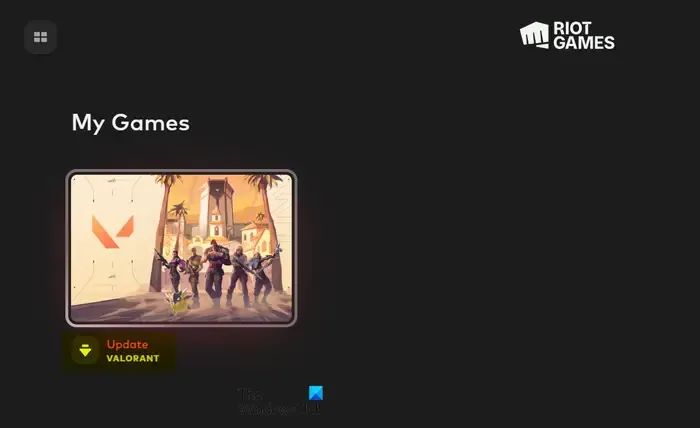
Wenn Ihr Spiel veraltet ist, können Fehler und Probleme wie diese auftreten. Installieren Sie daher die neuesten Spielpatches, falls verfügbar, und prüfen Sie dann, ob der Fehler behoben ist. So können Sie VALORANT auf Ihrem PC aktualisieren:
- Öffnen Sie zunächst den Riot-Client über die Windows-Suche.
- Jetzt sehen Sie das VALORANT-Spiel auf seinem Startbildschirm.
- Wenn ein Update für das Spiel verfügbar ist, wird die Option „VALORANT aktualisieren“ angezeigt . Tippen Sie einfach auf diese Schaltfläche und die Aktualisierung Ihres Spiels beginnt.
- Sobald Sie fertig sind, versuchen Sie, VALORANT zu öffnen und prüfen, ob der VAL 51-Fehler behoben ist.
Siehe: Fehlercodes 43 oder 7 des VALORANT-Spielclients beheben![]()
3] Löschen Sie die Protokolle und den Webcache und starten Sie dann den VGC-Dienst neu
Dieser Fehler könnte durch ein Problem mit dem VGC-Dienst verursacht werden. Der VGC-Dienst ist erforderlich, um das VALORANT-Spiel korrekt auszuführen. Falls der Dienst nicht ausgeführt wird oder hängen bleibt, wird möglicherweise dieser Fehler angezeigt.
Löschen Sie vor dem Starten des VGC-Dienstes die VALORANT-Protokolle und Webcache-Ordner. Hier ist wie:
Klicken Sie zunächst auf die Schaltfläche SPIEL BEENDEN, die in der Fehlermeldung angezeigt wird.
Drücken Sie nun Win+R, um das Befehlsfeld „Ausführen“ zu öffnen, und geben Sie %LocalAppData% in das Feld „Öffnen“ ein.
WERTEN![]()

Gehen Sie als Nächstes zum Ordner „Gespeichert“ und öffnen Sie den Ordner „Protokolle“ . Wählen Sie dann bitte alle in diesem Ordner vorhandenen Dateien aus und löschen Sie sie mit der Tastenkombination STRG+A gefolgt von der Schaltfläche „Löschen“.
Webcache![]()
Wenn Sie fertig sind, schließen Sie das Datei-Explorer-Fenster und öffnen Sie das Befehlsfeld „Ausführen“ erneut mit Win+R.
Geben Sie nun „services.msc“ in das Feld „Öffnen“ ein, um die Dienste- App zu öffnen.
Scrollen Sie als Nächstes nach unten und suchen Sie nach dem vgc- Dienst. Klicken Sie dann mit der rechten Maustaste auf den vgc- Dienst und wählen Sie im Kontextmenü die Option „Eigenschaften“ .
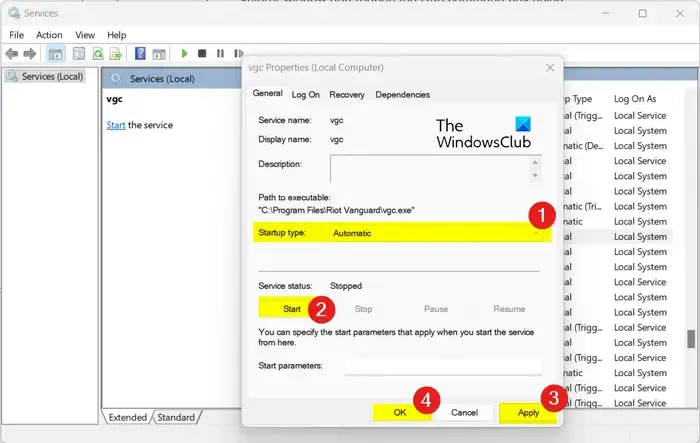
Stellen Sie im Fenster „vgc-Eigenschaften“ den Starttyp auf „Automatisch “ ein und klicken Sie auf die Schaltfläche „Start“ , um den Dienst zu starten. Wenn der Dienst bereits ausgeführt wird, klicken Sie auf die Schaltfläche „Stopp“ und dann auf die Schaltfläche „Start“ . Klicken Sie nun auf die Schaltfläche „Übernehmen“ > „OK“ und schließen Sie die Dienste-App.
Starten Sie abschließend Ihren Computer neu und sehen Sie nach.
4]Verwenden Sie ein kostenloses VPN
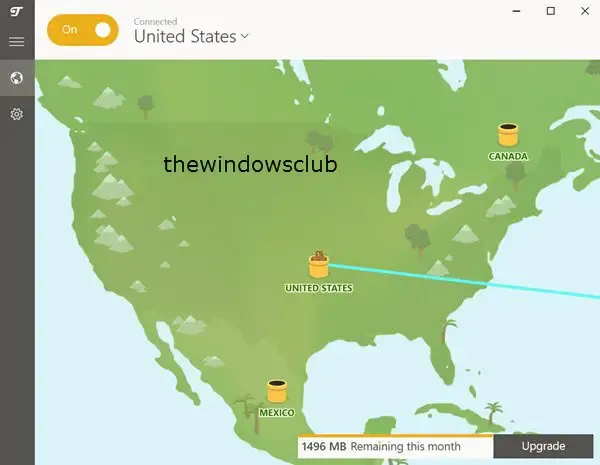
Sie können auch versuchen, ein VPN (Virtual Private Network) zu verwenden und prüfen, ob Sie VALORANT ohne den Fehlercode VAL 51 öffnen können. Einige Benutzer haben bestätigt, dass die Aktivierung eines VPN für die Verbindung zu VALORANT-Servern ihnen bei der Behebung des Fehlers geholfen hat. Laden Sie also ein VPN herunter und installieren Sie es auf Ihrem PC, stellen Sie eine Verbindung zu einem anderen Serverstandort her und prüfen Sie, ob es hilft.
5] Wechseln Sie zu Google DNS und deaktivieren Sie IPv6
Einige könnten den Fehler beheben, indem sie Google DNS verwenden und IPv6 deaktivieren . Sie können das Gleiche versuchen und sehen, ob es zur Behebung des VAL 51-Fehlers beiträgt. Hier sind die Schritte dazu:
Drücken Sie zunächst Win+R, um das Befehlsfeld „Ausführen“ zu öffnen, und geben Sie ncpa.cpl ein, um schnell das Fenster „Netzwerkverbindungen“ zu öffnen .
Klicken Sie anschließend mit der rechten Maustaste auf Ihre Netzwerkverbindung und tippen Sie auf die Option Eigenschaften .
Wählen Sie als Nächstes die Option Internet Protocol Version 4 (TCP/IPv4) und klicken Sie auf die Schaltfläche Eigenschaften .
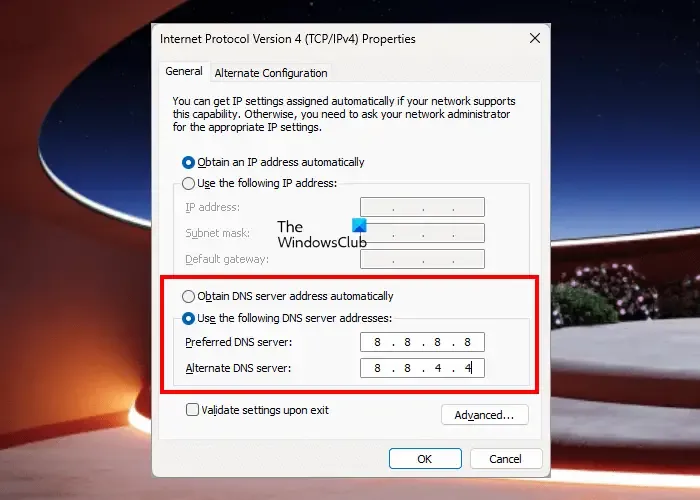
Klicken Sie nun auf das Optionsfeld Folgende DNS-Serveradressen verwenden und verwenden Sie die folgenden Adressen in den entsprechenden Feldern:
- Bevorzugter DNS-Server: 8.8.8.8
- Alternativer DNS-Server: 8.8.4.4
Klicken Sie anschließend auf die Schaltfläche OK , um die Änderungen zu speichern.
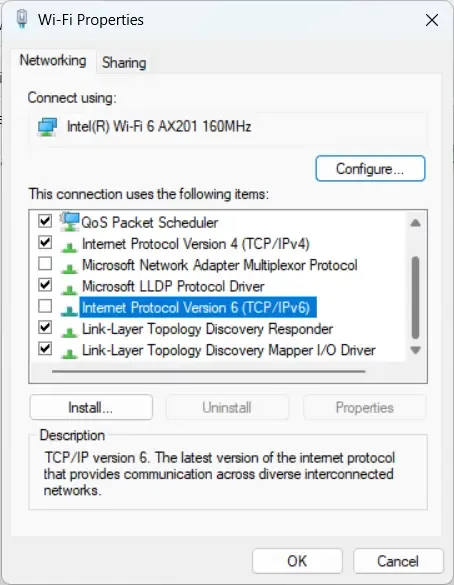
Stellen Sie nun sicher, dass Sie das Kontrollkästchen „Internetprotokoll Version 6 (TCP/IPv6)“ deaktivieren .
Klicken Sie anschließend auf die Schaltfläche „Übernehmen“ > „OK“ .
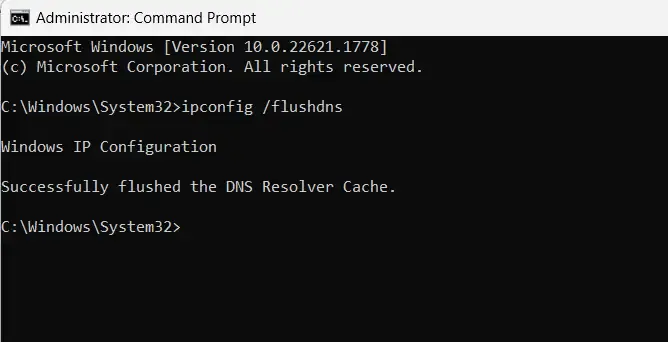
Führen Sie dann die Eingabeaufforderung mit Administratorrechten aus und leeren Sie den DNS-Cache mit dem folgenden Befehl:
ipconfig /flushdns
Wenn Sie fertig sind, starten Sie Ihren PC neu und öffnen Sie VALORANT, um zu überprüfen, ob der Fehler behoben ist.
6] Erlauben Sie VALORANT durch Ihre Firewall
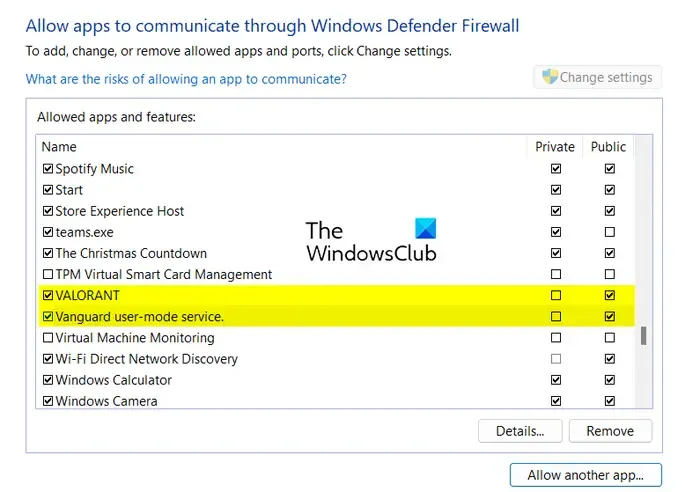
Möglicherweise verursacht Ihre Firewall ein Problem beim Herstellen einer Verbindung zwischen dem Riot-Client und den Servern. Wenn das Szenario zutrifft, können Sie daher versuchen, Ihre Firewall vorübergehend zu deaktivieren und prüfen, ob der Fehler behoben ist. Wenn ja, können Sie das VALORANT-Spiel durch Ihre Firewall zulassen, um sicherzustellen, dass es nicht zu Störungen kommt.
Hier sind die Schritte dazu:
Klicken Sie zunächst auf die Suchoption in der Taskleiste und geben Sie „Firewall“ in das Suchfeld ein. Öffnen Sie nun in den Suchergebnissen Windows-Sicherheit .
Klicken Sie nun im linken Bereich auf die Option „ Eine App oder Funktion über die Windows Defender-Firewall zulassen“ .
Klicken Sie anschließend auf die Schaltfläche „Einstellungen ändern“ und prüfen Sie, ob die VALORANT-, Vanguard- und Riot-Client-Apps in der Liste der zulässigen Apps und Funktionen verfügbar sind oder nicht. Wenn nicht, müssen Sie sie einzeln manuell hinzufügen. Klicken Sie dazu auf die Schaltfläche „Andere App zulassen“ und durchsuchen Sie die ausführbare Hauptdatei dieser Apps an den folgenden Speicherorten und wählen Sie sie aus:
C:\Riot Games\VALORANT\live\ShooterGame\Binaries\Win64\VALORANT-Win64-Shipping.exe
C:\Riot Games\Riot Client\RiotClientServices.exe
C:\Program Files\Riot Vanguard\vgc.exe
Dies sind die Standardspeicherorte der jeweiligen Apps. Falls Sie die App an benutzerdefinierten Speicherorten installiert haben, gehen Sie zu diesem Ordner und fügen Sie die wichtigsten ausführbaren Dateien entsprechend hinzu.
Wenn Sie die oben genannten ausführbaren Dateien hinzugefügt haben, aktivieren Sie die entsprechenden Kontrollkästchen und aktivieren Sie dann die Kontrollkästchen „Private“ und „Öffentliche Netzwerke“, die den Apps zugeordnet sind.
Drücken Sie abschließend die OK-Taste und starten Sie das VALORANT-Spiel neu. Sie sollten das Spiel jetzt ohne den Fehlercode VAL 51 öffnen können.
7] VALORANT neu installieren
Wenn Ihnen keine der oben genannten Lösungen bei der Behebung des VAL 51-Fehlercodes geholfen hat, deinstallieren Sie das Spiel und führen Sie dann eine Neuinstallation durch, um den Fehler zu beheben.
Um VALORANT vollständig von Ihrem PC zu deinstallieren, drücken Sie zunächst Win+I, um die Einstellungen zu starten , und gehen Sie zum Abschnitt Apps > Installierte Apps .
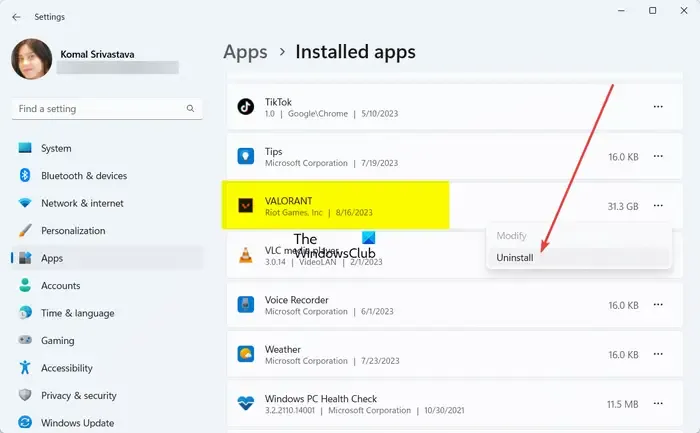
Suchen Sie die VALORANT-App und drücken Sie die Menüschaltfläche mit den drei Punkten daneben. Wählen Sie als Nächstes die Option „Deinstallieren“ und befolgen Sie die Anweisungen.
Wenn Sie fertig sind, stellen Sie sicher, dass auf Ihrem System keine mit dem VALORANT-Spiel verbundenen Restdateien vorhanden sind. Löschen Sie solche Dateien und starten Sie dann Ihren Computer neu.
Laden Sie jetzt die neueste Version des Spiels von der Website herunter und installieren Sie sie auf Ihrem PC.
Hoffentlich können Sie VALORANT ohne den Fehlercode VAL 51 öffnen und spielen.
Wie behebe ich Fehler 51 auf Steam?
Der Fehlercode 51 bei Steam tritt auf, wenn ein Spiel nicht gestartet werden kann. Dies kann daran liegen, dass einige Spieldateien beschädigt sind oder fehlen. Überprüfen Sie also die Integrität Ihrer Spieledateien für das problematische Spiel und prüfen Sie dann, ob der Fehler behoben ist. Sie können auch in Konflikt stehende Software deinstallieren, DirectX und Microsoft Visual C++ Redistributable installieren/aktualisieren oder Ihre Grafiktreiber aktualisieren, um den Fehler zu beheben. Sie können auch versuchen, Steam-Dateien zu aktualisieren und prüfen, ob es hilft.



Schreibe einen Kommentar