Zahlenformatierung funktioniert in Excel nicht
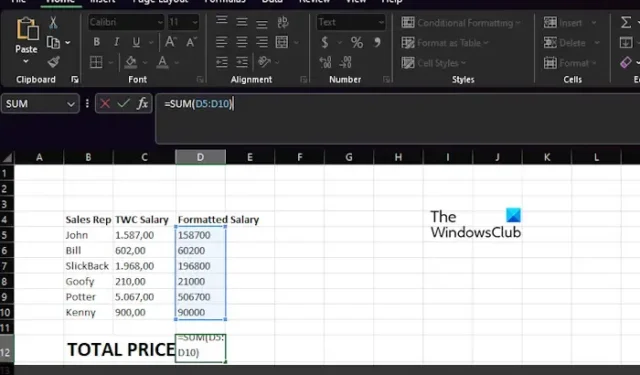
Das Zahlenformat in Microsoft Excel ist ziemlich leistungsfähig, aber manchmal funktioniert es nicht, und das ist ein Problem für fortgeschrittene Benutzer. In diesem Fall erkennt Excel Werte nicht als Zahlen. Aber Sie sollten sich keine Sorgen machen, denn in diesem Artikel erfahren Sie, was Sie tun können, wenn sich das Excel-Zellenformat nicht in eine Zahl ändert .
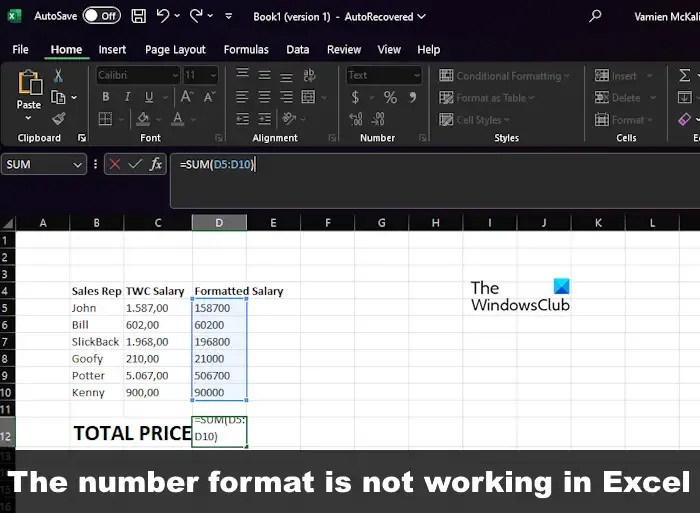
Zahlenformatierung funktioniert in Excel nicht
Wenn sich das Excel-Zellenformat nicht in eine Zahl ändert, weil die Zahlenformatierung nicht funktioniert, führen Sie diese Schritte aus, um das Problem zu beheben.
- Entfernen Sie sowohl das Dezimal- als auch das Tausendertrennzeichen
- Zahlen werden als Text formatiert
1] Entfernen Sie sowohl das Dezimal- als auch das Tausendertrennzeichen

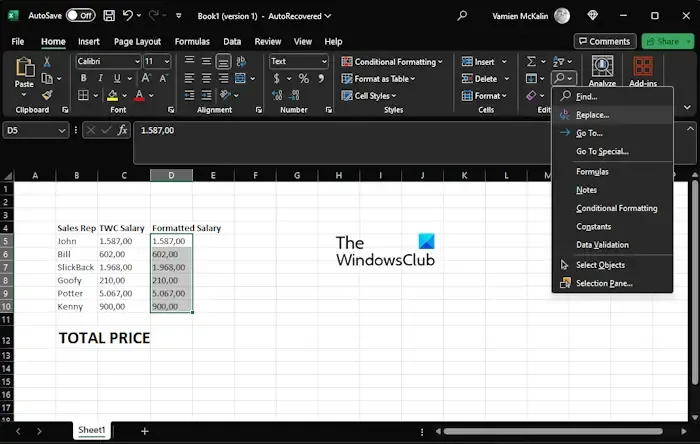
In den meisten europäischen Ländern kennzeichnet der Punkt (.) ein Tausendertrennzeichen, während es beim Komma ausschließlich um den Dezimalpunkt geht. Aus diesem Grund kann Excel die Daten manchmal nicht richtig interpretieren.
Um die Dinge in die richtige Richtung zu bringen, müssen wir das Punktsymbol entfernen. Lassen Sie uns also erklären, was zu tun ist.
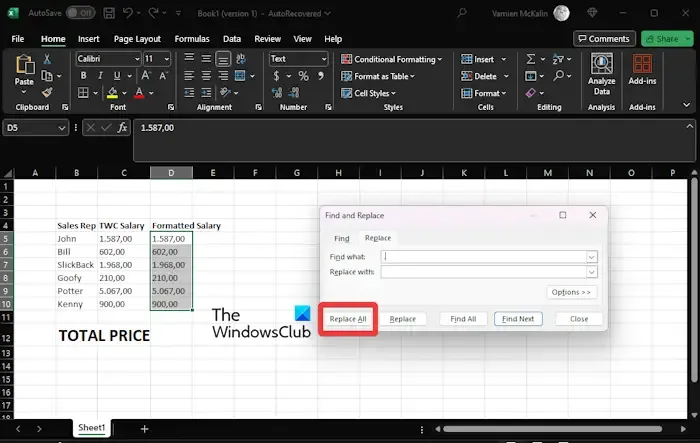
- Öffnen Sie eine Excel-Tabelle.
- Erstellen Sie eine Spalte mit dem Titel „ TWC-Gehalt“ .
- Der nächste Schritt besteht darin, den Bereich C5:C10 zu kopieren und ihn dann direkt in das Feld D5:D10 einzufügen .
- Klicken Sie hier auf den Bereich D5:D10 und dann auf die Registerkarte „Startseite“.
- Suchen Sie nach „Suchen & Auswählen“ und klicken Sie darauf.
- Wenn die Option „Ersetzen“ im Dropdown-Menü angezeigt wird, klicken Sie darauf.
- Sofort erscheint das Fenster „Suchen und Ersetzen“ .
- Stellen Sie sicher, dass hier die Registerkarte „Ersetzen“ ausgewählt ist.
- Fügen Sie das Punktzeichen zum Bereich „Suchen nach“ hinzu.
- Das Feld „Ersetzen durch“ sollte leer bleiben.
- Klicken Sie auf die Schaltfläche „Alle ersetzen“ und es erscheint sofort eine Eingabeaufforderung.
- Klicken Sie in der Eingabeaufforderung auf die Schaltfläche „OK“ .

Führen Sie die gleiche Aktion noch einmal durch, entfernen Sie dieses Mal jedoch das Komma .
Der nächste Schritt hier besteht dann darin, die Zelle D12 auszuwählen und dann Folgendes in die Formelleiste einzugeben:
=SUM(D5:D10)
Die korrekte Ausgabe sollte im Abschnitt „Gesamtgehalt“ angezeigt werden, wodurch das Problem, dass das Zahlenformat nicht funktioniert, wirksam gelöst wird.
2] Zahlen werden als Text formatiert
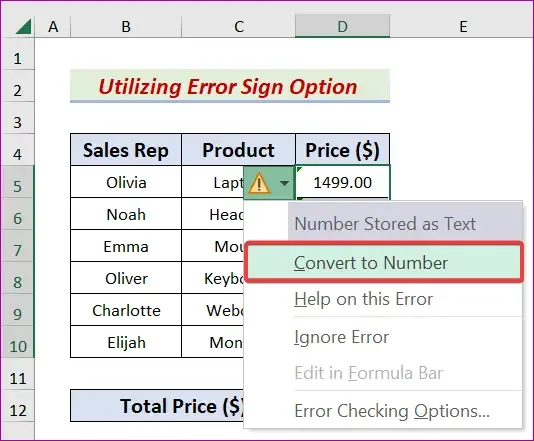
Manchmal liegen die Werte, die wir ausführen möchten, im Textformat vor und daher müssen wir den Wert in das Zahlenformat ändern. Lassen Sie uns erklären, was Sie tun müssen, um etwas in Bewegung zu bringen.
Wählen Sie den Bereich D5:D10 .
Fehler![]()
Sie müssen nun im Kontextmenü auf „In Nummer umwandeln“ klicken .
Als nächstes müssen Sie auf die Zelle D12 klicken .
Gehen Sie zur Formelleiste und geben Sie die folgende Gleichung ein:
=SUM(D5:D10)
Fahren Sie jetzt fort und klicken Sie auf die Schaltfläche „OK“, um die Aufgabe abzuschließen.
Warum sind meine Zahlen in Excel nicht formatiert?
Wenn eine Excel-Zelle gesperrt ist, kann sie erst bearbeitet oder formatiert werden, wenn die Sperre aufgehoben wird. Um herauszufinden, ob eine Zelle geleckt wird, empfehlen wir, mit der rechten Maustaste auf die Zelle zu klicken und dann „Zellen formatieren“ auszuwählen. Navigieren Sie im Dialogfeld „Zellen formatieren“ zur Registerkarte „Schutz“ und stellen Sie sicher, dass das Kontrollkästchen „Gesperrt“ deaktiviert ist.
Wie aktiviere ich die Zahlenformatierung in Excel?
Drücken Sie STRG + 1 auf Ihrer Tastatur und wählen Sie dann Zahl aus. Klicken Sie mit der rechten Maustaste auf die Zelle oder den Zellbereich, wählen Sie „Zellen formatieren“ und dann „Zahl“. Klicken Sie auf das Startprogramm für das Dialogfeld und wählen Sie dann „Zahl“ aus.



Schreibe einen Kommentar