Fehlercode 0x8DDD0010 – Was es bedeutet und wie man es behebt
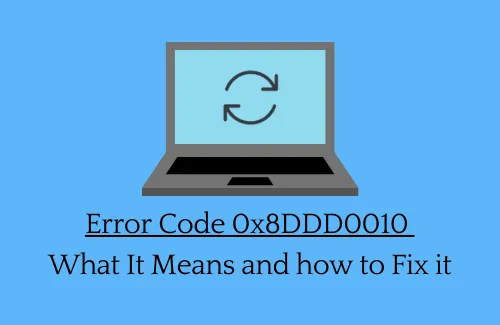
Was verursacht den Fehlercode 0x8DDD0010 in Windows?
Der Fehlercode 0x8DDD0010 kann aus einem oder mehreren der folgenden Gründe auftreten:
- Beschädigte Systemdateien
- Beschädigtes Windows 11/10-Image
- Beschädigte Update-Komponenten
- Veraltete Gerätetreiber
- Buggy-Patch-Installation
So beheben Sie den Update-Fehlercode 0x8DDD0010
Wenn Sie diesen Fehlercode beim Aktualisieren Ihres Windows erhalten, probieren Sie die unten beschriebenen Lösungen aus und prüfen Sie, ob sie ihn beheben.
1] Führen Sie die Windows Update-Problembehandlung aus
Bevor Sie irgendwelche Lösungen umsetzen, stellen Sie sicher, dass Sie zuerst die Update-Fehlerbehebung ausführen und prüfen, ob das Problem, mit dem Sie zu kämpfen haben, dadurch behoben wird. Im Gegensatz zu seinen Vorgängern hat dieses Tool das Potenzial, Probleme zu beheben, die es für grundlegende Windows-Vorgänge als kritisch erachtet. So können Sie diese Aufgabe ausführen:
Windows 11 :
- Drücken Sie Windows + I, um die Einstellungen zu starten.
- Gehen Sie zu System > Fehlerbehebung > Andere Fehlerbehebungen.
- Suchen Sie Windows Update unter „Am häufigsten“ und klicken Sie rechts auf die Schaltfläche „Ausführen“ .
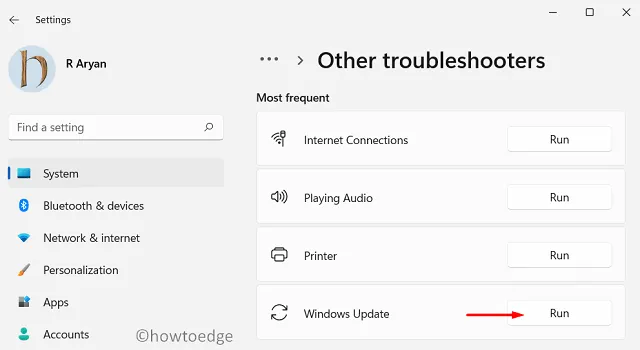
- Warten Sie, bis die Fehlerbehebung gestartet wird, und klicken Sie beim Öffnen auf Weiter .
- Sie können jetzt den Anweisungen auf dem Bildschirm folgen, um die Schritte zur Fehlerbehebung abzuschließen.
Windows 10 :
- Drücken Sie zuerst „Windows-Taste und I“, um die Einstellungen-App zu starten.
- Wählen Sie System und dann Update & Sicherheit aus .
- Klicken Sie im linken Bereich auf Fehlerbehebung.
- Gehen Sie zum rechten Bereich und klicken Sie auf den Link – Zusätzliche Fehlerbehebungen .
- Klicken Sie im Abschnitt „In Betrieb nehmen“ auf „ Windows-Update “.
- Möglicherweise finden Sie hier eine Option mit dem Namen „Fehlerbehebung ausführen“. Nun, klicken Sie darauf.
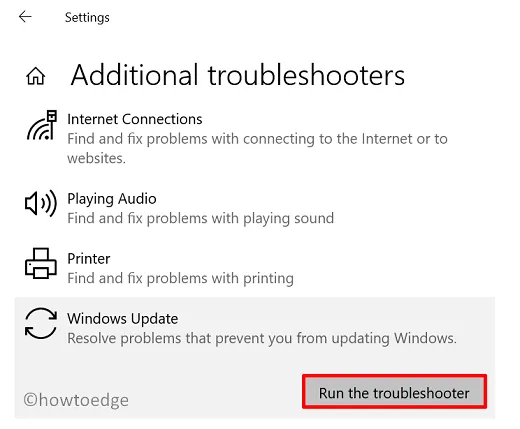
- Befolgen Sie die Anweisungen auf dem Bildschirm, um die verbleibenden Schritte abzuschließen.
Nachdem Sie dieses Tool ausgeführt haben, prüfen Sie, ob Sie Ihr Betriebssystem jetzt aktualisieren können, ohne den Fehlercode 0x8DDD0010 zu erhalten.
2] Führen Sie den SFC-Scan aus
Das Vorhandensein beschädigter oder einfach fehlender Systemdateien kann ebenfalls zu diesem Fehlercode 0x8DDD0010 auf Ihrem Gerät führen. Daher ist es besser, wenn Sie sie mit dem Dienstprogramm zur Systemdateiprüfung reparieren oder reparieren. So verwenden Sie dieses Tool unter Windows:
- Klicken Sie mit der rechten Maustaste auf das Windows- Symbol und wählen Sie Windows PowerShell (Admin) aus .
- Geben Sie in der blauen Konsole Folgendes ein und drücken Sie die Eingabetaste .
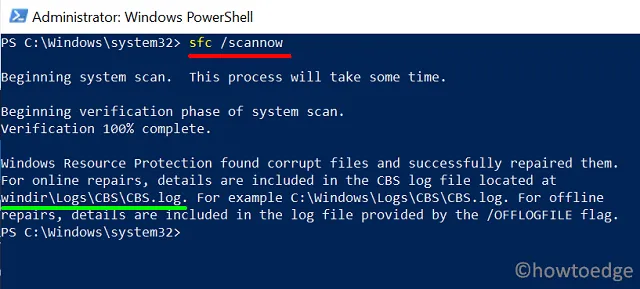
- Das System beginnt sofort mit der Suche nach beschädigten oder fehlenden Dateien auf Ihrem Computer. Falls welche gefunden werden, wird das Problem automatisch behoben. Sie müssen sich also keine Gedanken über die manuelle Behebung von Fehlern machen.
- Dieser gesamte Vorgang kann je nach Festplattengröße und Anzahl der Volumes 15 bis 20 Minuten dauern.
- Warten Sie geduldig und starten Sie anschließend Ihren PC neu, damit die vorgenommenen Änderungen wirksam werden.
3] Führen Sie einen DISM-Scan durch
Ähnlich wie bei diesem SFC-Scan können Sie Windows-Image-Probleme mithilfe eines integrierten Tools namens DISM beheben. So starten Sie einen DISM-Scan auf Ihrem Computer –
- Drücken Sie Strg + Umschalt + Esc, um den Task-Manager zu starten.
- Gehen Sie zu Datei und klicken Sie auf Neue Aufgabe ausführen.
- Geben Sie im Dialogfeld „Ausführen“ CMD ein und drücken Sie gleichzeitig Strg + Umschalt + Eingabetaste.
- Wenn das UAC-Fenster angezeigt wird, klicken Sie auf „Ja“ .
- Dadurch wird die Eingabeaufforderung mit Administratorrechten aufgerufen .
- Geben Sie auf der erhöhten Konsole Folgendes ein und drücken Sie die Eingabetaste:
DISM /Online /Cleanup-Image /RestoreHealth
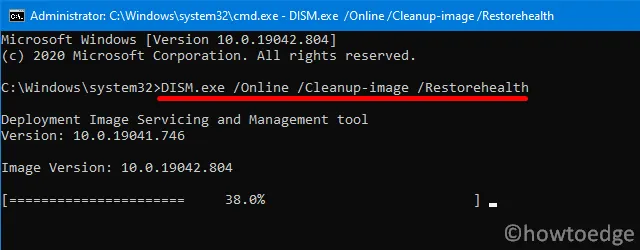
DISM /Online /Cleanup-Image /ScanHealth
DISM /Online /Cleanup-Image /CheckHealth
- Wenn Sie die obigen Codes ausführen, wird DISM.exe ausgeführt und sucht nach Problemen auf Ihrem Computer.
- Wenn tatsächlich ein Problem mit Windows 11/10 Image vorliegt (je nachdem, welches auf Ihrem PC installiert ist), repariert DISM das Betriebssystem, indem es die zugrunde liegenden Ursachen behebt.
- Starten Sie Ihren PC neu, wenn Sie die oben genannten Schritte abgeschlossen haben.
Melden Sie sich erneut bei Ihrem Gerät an und prüfen Sie, ob der Fehler behoben ist oder weiterhin auftritt.
4] Update-Komponenten zurücksetzen
5] Deinstallieren Sie kürzlich installierte Patches, einschließlich Sicherheitspatches oder optionaler Patches
Manchmal treten solche Probleme einfach auf, weil Sie ein fehlerhaftes Update heruntergeladen und auf Ihrem Computer installiert haben. Ein kumulatives Update kann aus mehreren Gründen fehlerhaft oder problematisch werden. Einige sind im Folgenden aufgeführt –
- Schlechte Netzwerkkonnektivität
- Netzwerkproblem, während das System Updates herunterlädt
- Probleme beim Herstellen einer Verbindung zu den Servern von Microsoft.
Wenn Sie also das Gefühl haben, dass Ihr Gerät nach einem kürzlich durchgeführten Patch-Update nicht mehr gut funktioniert, entfernen Sie das Build-Update über die Systemsteuerung.
6] Laden Sie Standalone-Pakete manuell herunter und installieren Sie sie
Wenn keine der oben genannten Problemumgehungen zur Behebung dieses Fehlercodes 0x8DDD0010 beiträgt, besuchen Sie den Update-Katalog von Microsoft und laden Sie das kumulative Update manuell von dort herunter.
Da die Datei, die Sie von dort heruntergeladen haben, das Dateiformat „“ hat .msu, doppelklicken Sie darauf und die Patch-Installation beginnt kurz darauf.
Für diejenigen, die nicht wissen, wie man eigenständige Pakete manuell herunterlädt oder installiert, hilft Ihnen dieser Artikel bei der Durchführung der erforderlichen Schritte. Ich hoffe, dass Sie diesen Beitrag nützlich und leicht verständlich finden. Benutzer von Windows 11 können stattdessen dieser Anleitung folgen .



Schreibe einen Kommentar