Fix: Alt + Umschalt ändert die Sprache unter Windows 11 nicht

Wenn Alt + Umschalt die Sprache unter Windows 11 nicht ändert, können Sie Win + Leertaste verwenden, um den gleichen Effekt zu erzielen. Stellen Sie außerdem sicher, dass Sie die Tasten Alt + Umschalt links und nicht rechts auf Ihrer Tastatur verwenden.
Warum funktioniert Alt + Umschalt nicht zum Ändern der Sprache?
- Sie haben keine weiteren Sprachen zur Auswahl.
- Die Hotkeys für die Eingabesprache wurden geändert.
- Ein Fehler im neuesten Windows Update verhindert, dass Sie die Tastatursprache ändern können. Deinstallieren Sie das neueste Update, um dieses Problem zu beheben.
- Sie befinden sich in einem aktiven Fenster einer App, die dieselben Hotkeys für eine andere Aktion verwendet.
Wie ändert man die Sprache unter Windows 11 mit Alt Shift?
1. Verwenden Sie die richtige Tastenfolge
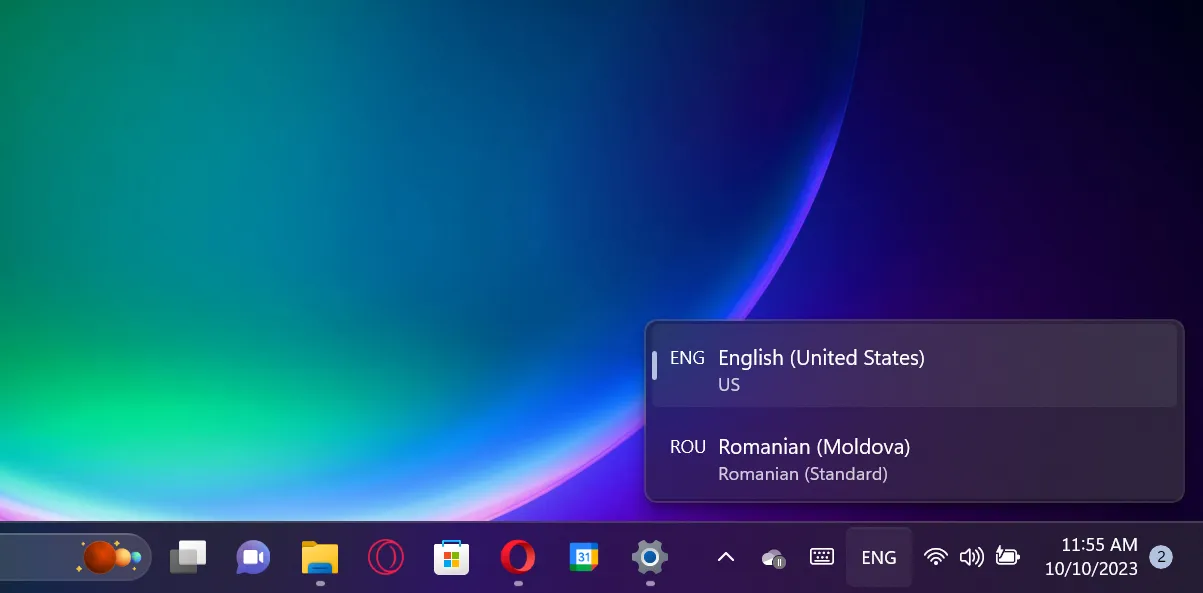
Stellen Sie zunächst sicher, dass Sie die richtige Methode zur Verwendung der Alt+ Shift-Kombination verwenden. Halten Sie die Left AltTaste gedrückt und drücken Sie dann die Left ShiftTaste. Right AltMit den und wird es nicht funktionieren Right Shift.
Wenn Sie sich die Sprachauswahl für die Tastatur ansehen, ändert sich diese, allerdings nur, wenn Sie andere Sprachen zur Verfügung haben.
Wenn Sie nun die Umschalttaste loslassen und die Alt-Taste gedrückt halten, wird auch die Popup-Eingabeaufforderung angezeigt, die Ihnen die Änderung anzeigt. Wenn Sie die Umschalttaste drücken, während Sie weiterhin die Alt-Taste gedrückt halten, können Sie weiterhin zwischen den beiden wechseln.
Wenn Sie die linke Alt- und die linke Umschalttaste gleichzeitig drücken und gleichzeitig loslassen, ändert sich die Sprache, die Eingabeaufforderung wird jedoch nicht auf dem Bildschirm angezeigt.
2. Legen Sie Alt + Umschalt als Hotkeys für die Eingabesprache fest
- Klicken Sie auf die Schaltfläche „Start“ und wählen Sie „Einstellungen“.
- Gehen Sie im linken Bereich zu Zeit & Sprache und klicken Sie rechts auf Eingabe.
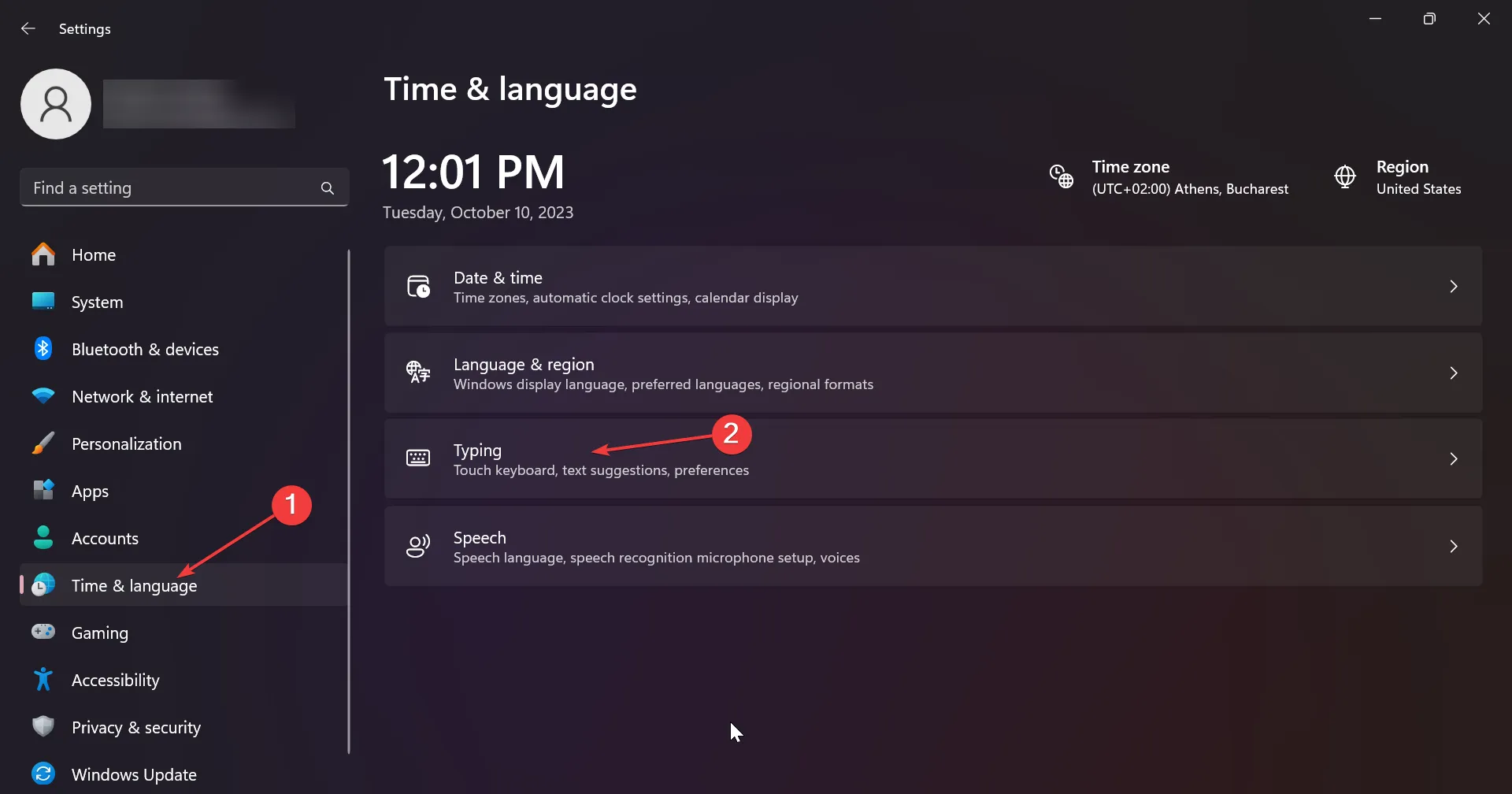
- Wählen Sie nun Erweiterte Tastatureinstellungen aus .
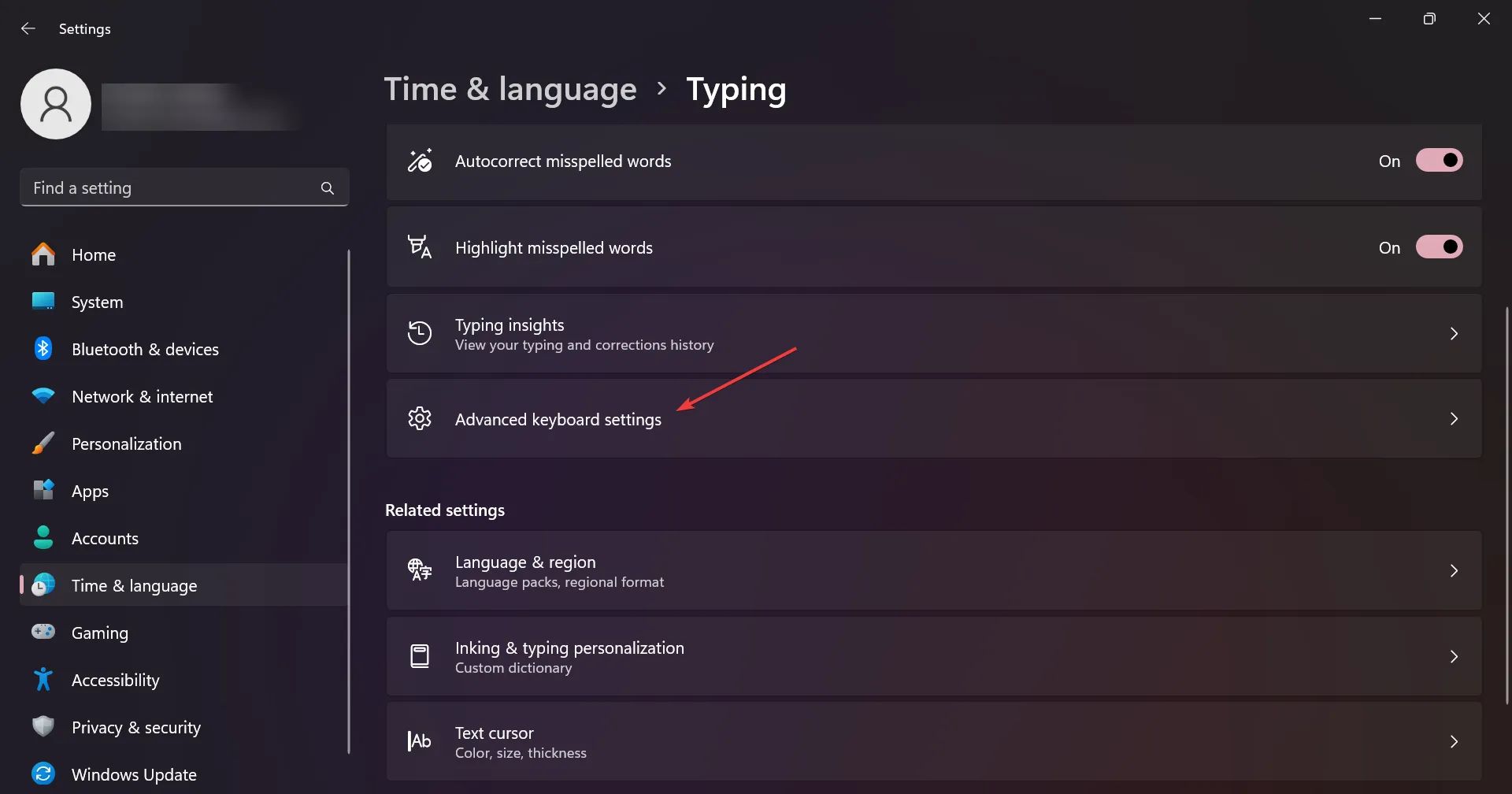
- Wählen Sie im nächsten Fenster Hotkeys für die Eingabesprache aus .

- Stellen Sie sicher, dass das Left Alt + Shift der Hotkey ist. Wenn nicht, klicken Sie auf „Tastenfolge ändern“ und wählen Sie „Falls“ aus der Liste der Optionen aus.
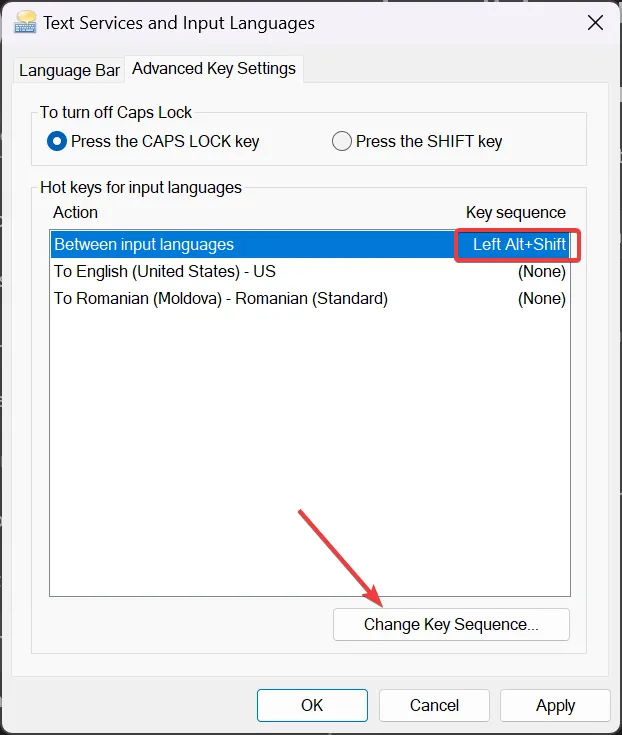
- Sie werden außerdem feststellen, dass Sie das Tastaturlayout auch mit der Tastenkombination Ctrl + ändern können.Shift
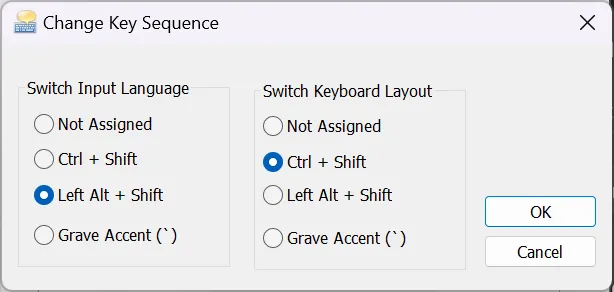
Bitte beachten Sie, dass die Eingabesprache nicht mit dem Tastaturlayout übereinstimmt. Während die Eingabesprache die Sprache ändert, die Sie beim Tippen verwenden, ordnet das Tastaturlayout die Tasten auf der Tastatur neu zu, um sie an das Standardlayout der Tasten für eine Sprache anzupassen.
3. Stellen Sie sicher, dass die Tastatursprache nicht ausgeblendet ist
- Klicken Sie auf die Schaltfläche „Start“ und gehen Sie zu „Einstellungen“.
- Wählen Sie links „Zeit & Sprache“ und rechts „Eingabe“ aus.
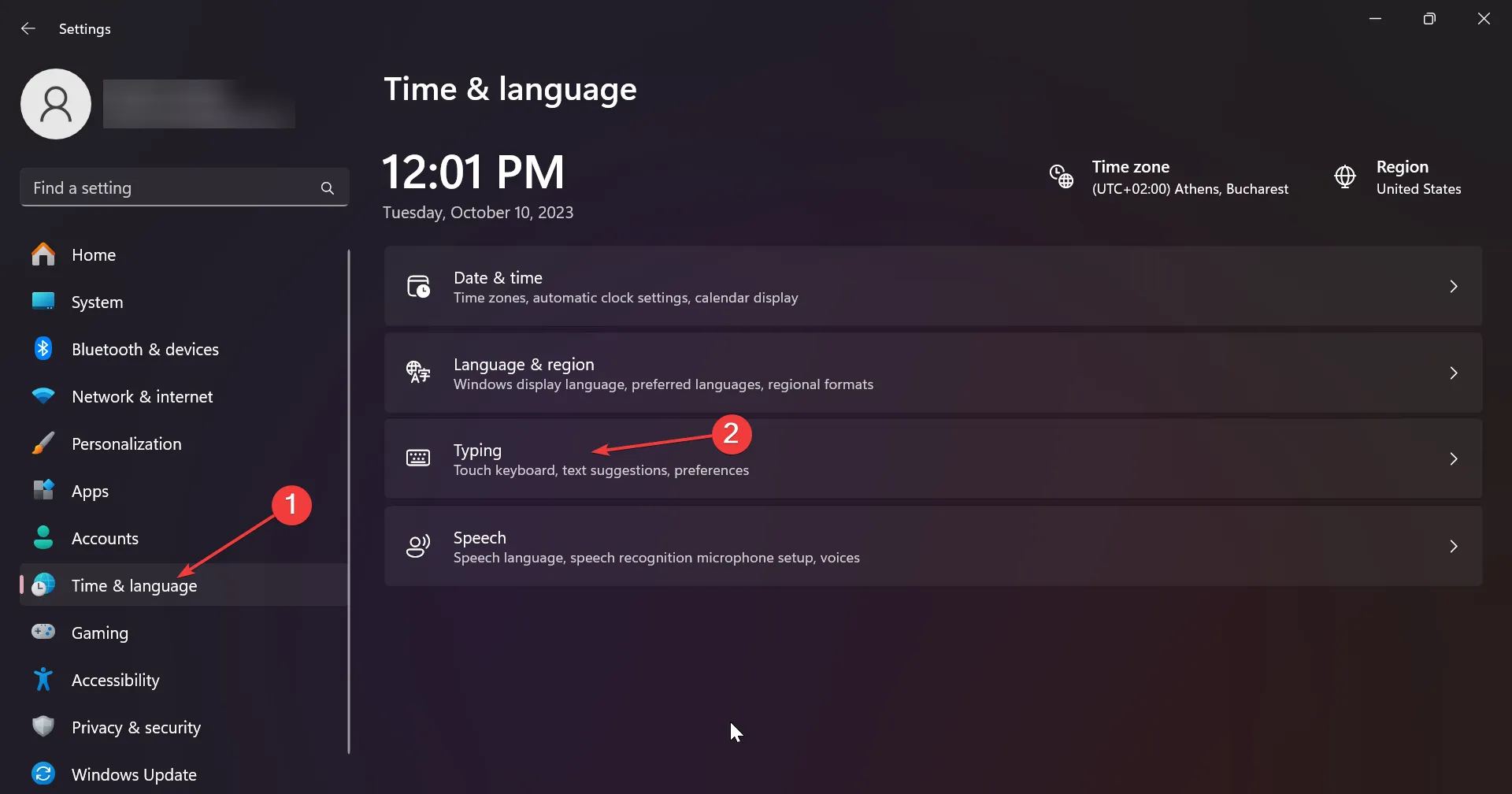
- Wählen Sie als Nächstes Erweiterte Tastatureinstellungen aus .

- Stellen Sie nun sicher, dass die Option „Ausgeblendet “ und die Option „Sprachleiste als transparent anzeigen“ nicht aktiviert sind. Wenn ja, deaktivieren Sie sie.

Der Grund dafür, dass Sie die Tastatursprache in Windows 11 nicht ändern können, liegt möglicherweise darin, dass Sie die Änderung nicht sehen können. Wenn die Sprachleiste der Tastatur im inaktiven Zustand ausgeblendet oder transparent ist, bemerken Sie sie möglicherweise einfach nicht.
Andere Methoden zum Ändern der Sprache unter Windows 11
- Unter Windows 11 können Sie die Sprache auch über den Hotkey Win+ ändern Spacebar.
- Eine andere Möglichkeit besteht darin, einfach auf die Sprachleiste zu klicken und die Sprache aus den verfügbaren Optionen auszuwählen.
- Sie können auch die Bildschirmtastatur aktivieren und auf die Sprachoption in der unteren rechten Ecke der virtuellen Tastatur klicken, um sie zu ändern.
Wenn Sie die Anzeigesprache immer noch nicht ändern können , sollten Sie die Möglichkeit in Betracht ziehen, dass eine der Alt- oder Umschalttasten klemmt oder nicht richtig funktioniert.
Ein letzter Rat ist, alle auf dem Bildschirm geöffneten Apps zu minimieren und die Kombination Alt + Umschalt auszuprobieren. Eine aktive App kann die Verknüpfung für eine andere Aktion mit demselben Hotkey umgehen.
Weitere Vorschläge zur besseren Behebung dieses Problems finden Sie im Kommentarbereich unten.



Schreibe einen Kommentar