Fix: Bei CHKDSK bleibt die Überprüfung des USN-Journals hängen
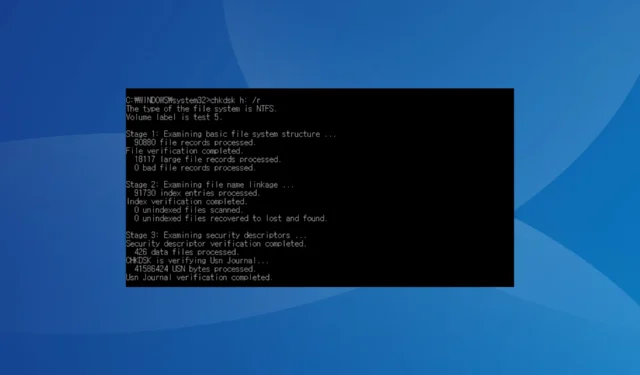
Auf diese Daten greifen Programme oft zurück, um zu verstehen, wie die Dateien im Laufe der Zeit verändert wurden. Es fällt unter Stufe 3 der Prüfungen, wenn die Check Disk Sicherheitsbeschreibungen untersucht.
Dort sehen Sie die Meldung oder könnte lauten: „CHKDSK setzt die USN-Informationen zurück“, wenn Windows das Problem beheben kann. Möglicherweise werden Sie sogar aufgefordert, einen weiteren Befehl „Datenträger überprüfen“ auszuführen.
Was führt dazu, dass CHKDSK hängen bleibt, wenn CHKDSK das USN-Journal überprüft?
- Fehlerhafte Sektoren oder eine fehlerhafte Festplatte
- Das USN-Journal ist korrupt
- Probleme mit den Systemdateien
- Ein anderes Programm greift gleichzeitig auf das USN-Journal zu
- Ein Fehler im letzten Windows-Update
Wie komme ich daran vorbei, dass CHKDSK das USN-Journal überprüft?
Bevor wir mit den etwas komplexen Lösungen beginnen, probieren Sie zunächst diese schnellen Lösungen aus:
- Warten Sie eine Weile. Für diejenigen, die sich fragen, wie lange Chkdsk für die Überprüfung des USN-Journals benötigt: Es kann zwischen einigen Minuten und bis zu 24 Stunden liegen. Lassen Sie es also unterbrochen laufen.
- Überprüfen Sie, ob das Dienstprogramm „Datenträger überprüfen“ manuell oder automatisch von Windows beim Erkennen von Datenträgerfehlern gestartet wurde. Im letzteren Fall müssen Sie wachsamer sein. Im ersteren Fall können Sie das Problem ignorieren, solange das System einwandfrei funktioniert.
- Brechen Sie die Festplattenprüfung ab, starten Sie den Computer neu und führen Sie denselben Check Disk-Befehl erneut aus.
- Wenn CHKDSK auf einer externen Festplatte hängen bleibt , schließen Sie es an einen anderen PC an und führen Sie dann das integrierte Dienstprogramm aus.
Wenn nichts funktioniert, fahren Sie mit den unten aufgeführten Korrekturen fort.
1. Führen Sie „Check Disk“ aus der Wiederherstellungsumgebung (Windows RE) aus.
- Schalten Sie den Computer aus und wieder ein. Sobald die Anzeige erscheint, halten Sie zum Herunterfahren die Ein-/ Aus-Taste gedrückt. Wiederholen Sie dies dreimal.
- Beim vierten Versuch startet das Betriebssystem eine automatische Reparatur und geht davon aus, dass Windows nicht booten kann. Wenn keine Probleme gefunden werden, klicken Sie auf Erweiterte Optionen .
- Klicken Sie nun auf Fehlerbehebung .
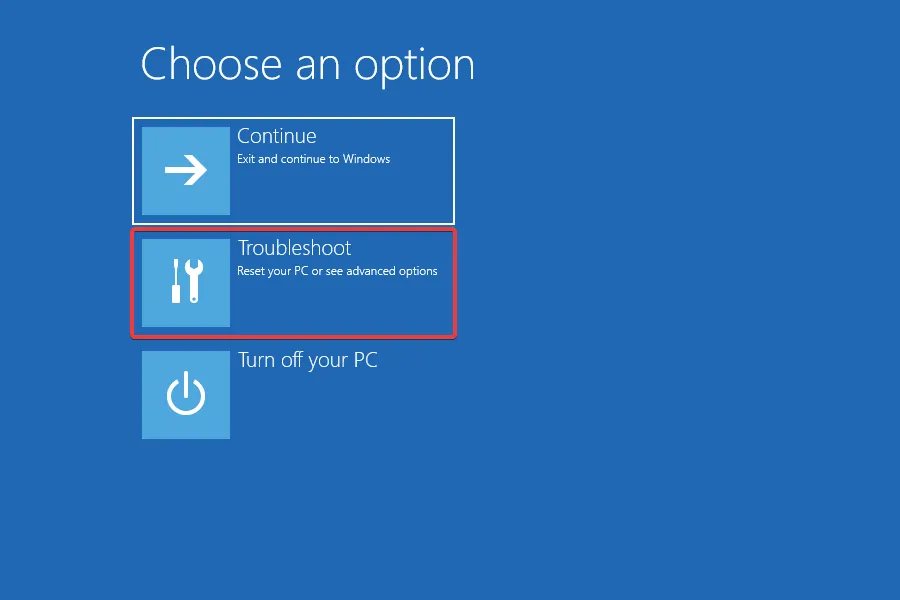
- Wählen Sie erneut Erweiterte Optionen aus .
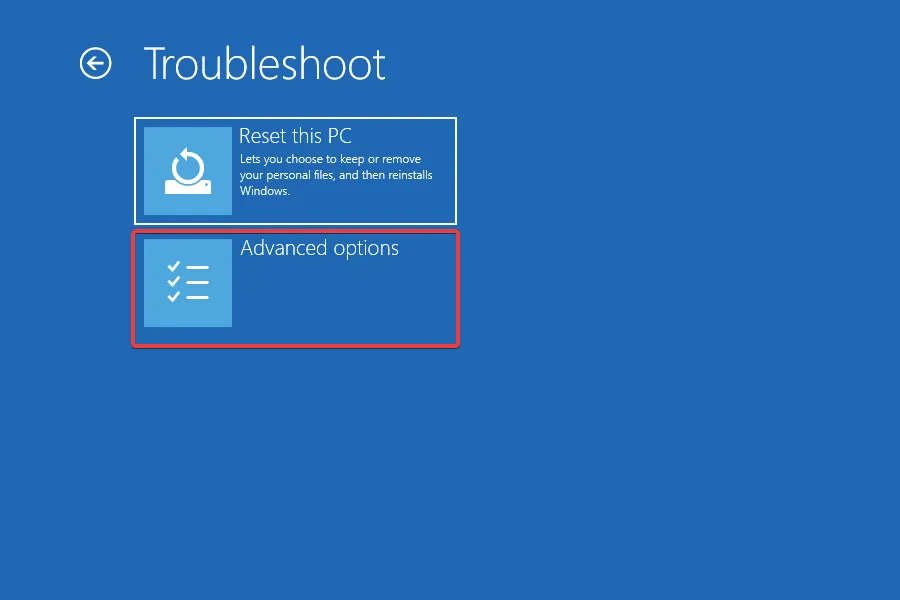
- Klicken Sie auf Eingabeaufforderung .
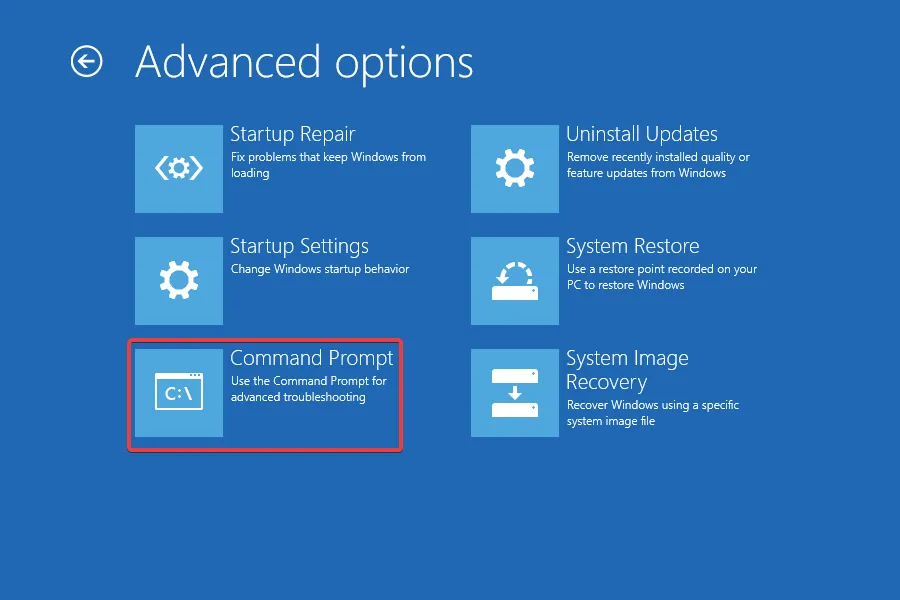
- Wählen Sie Ihr Benutzerkonto aus und geben Sie das Passwort dafür ein.
- Führen Sie nun den zuvor ausgeführten Befehl „Datenträger prüfen“ aus.
2. Reparieren Sie die beschädigten Systemdateien
- Drücken Sie Windows + S , um die Suche zu öffnen, geben Sie Eingabeaufforderung in die Suchleiste ein, klicken Sie mit der rechten Maustaste auf das entsprechende Ergebnis und wählen Sie Als Administrator ausführen.
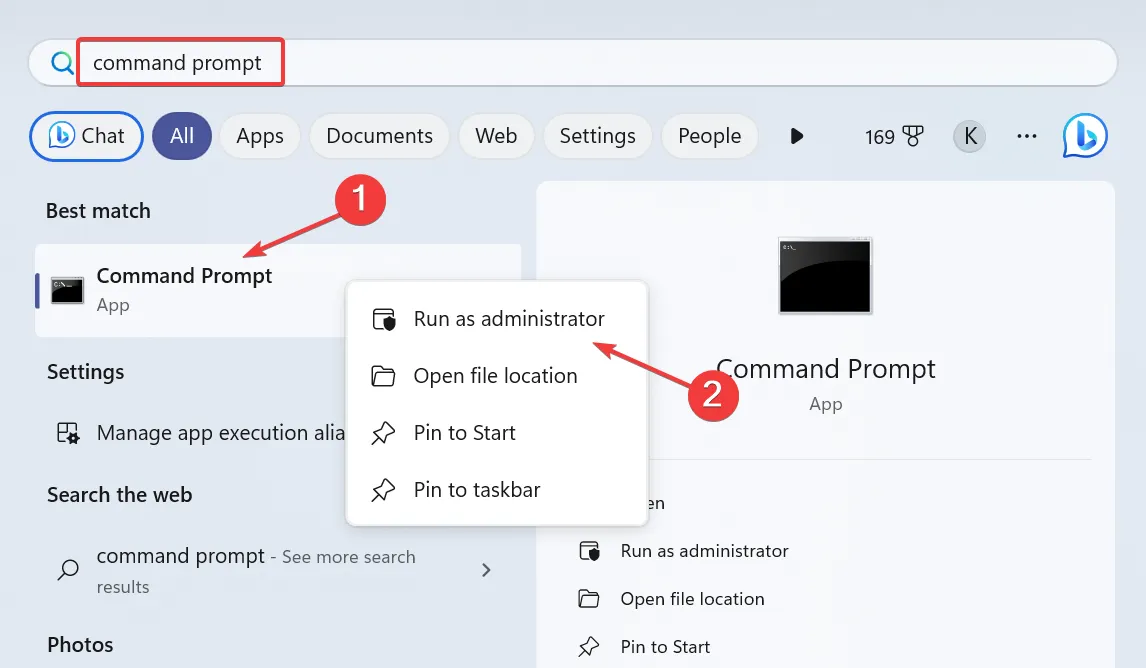
- Klicken Sie in der UAC-Eingabeaufforderung auf Ja .
- Fügen Sie die folgenden DISM-Befehle einzeln ein und drücken Sie Enternach jedem:
DISM /Online /Cleanup-Image /CheckHealthDISM /Online /Cleanup-Image /ScanHealthDISM /Online /Cleanup-Image /RestoreHealth - Führen Sie nun diesen Befehl aus, um den SFC-Scan auszuführen:
sfc /scannow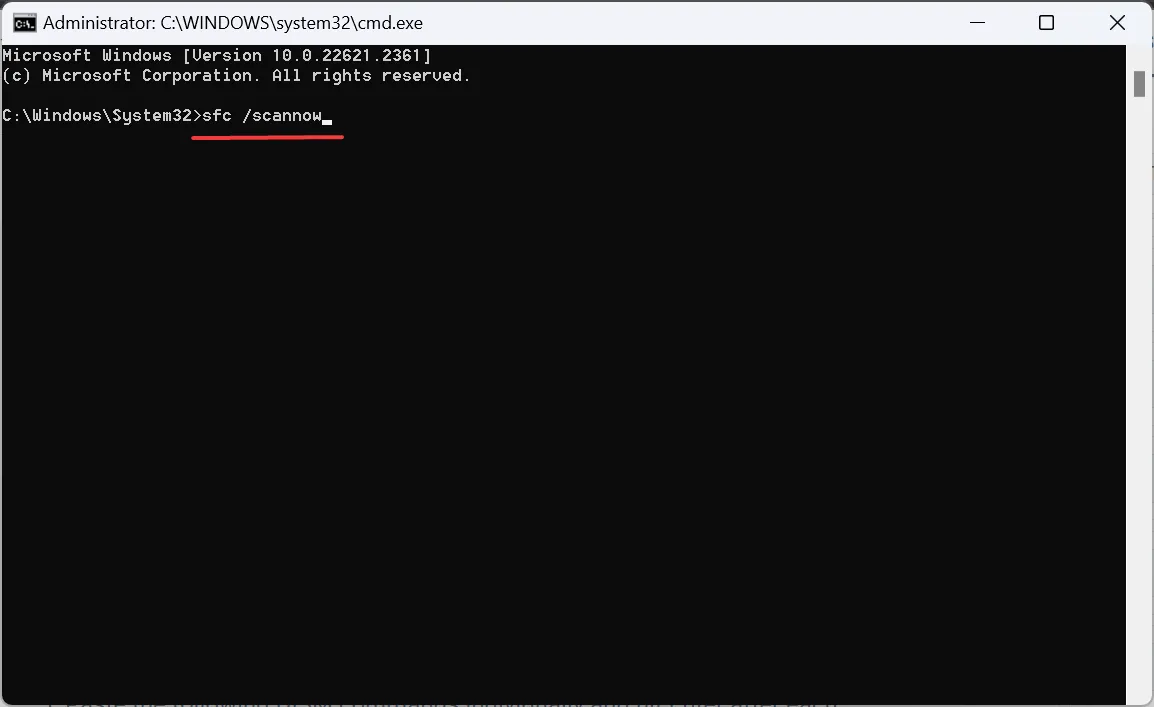
- Wenn Sie fertig sind, starten Sie den Computer neu, damit die Änderungen wirksam werden.
Es ist bekannt, dass beschädigte Systemdateien Probleme mit den integrierten Dienstprogrammen auslösen. Durch Ausführen der DISM-Befehle und des SFC-Scans werden diese Dateien durch die auf dem PC gespeicherte zwischengespeicherte Kopie ersetzt.
Wenn Sie außerdem nach einer schnelleren Methode suchen, empfehlen wir Ihnen, eine spezielle Reparatursoftware zu verwenden, um automatisch fehlerfreie Ersetzungen für alle gefundenen beschädigten Systemdateien zu finden.
3. Deinstallieren Sie das aktuelle Windows-Update
- Drücken Sie Windows + , um die EinstellungenI zu öffnen , gehen Sie im Navigationsbereich zu Windows Update und klicken Sie auf Update-Verlauf .
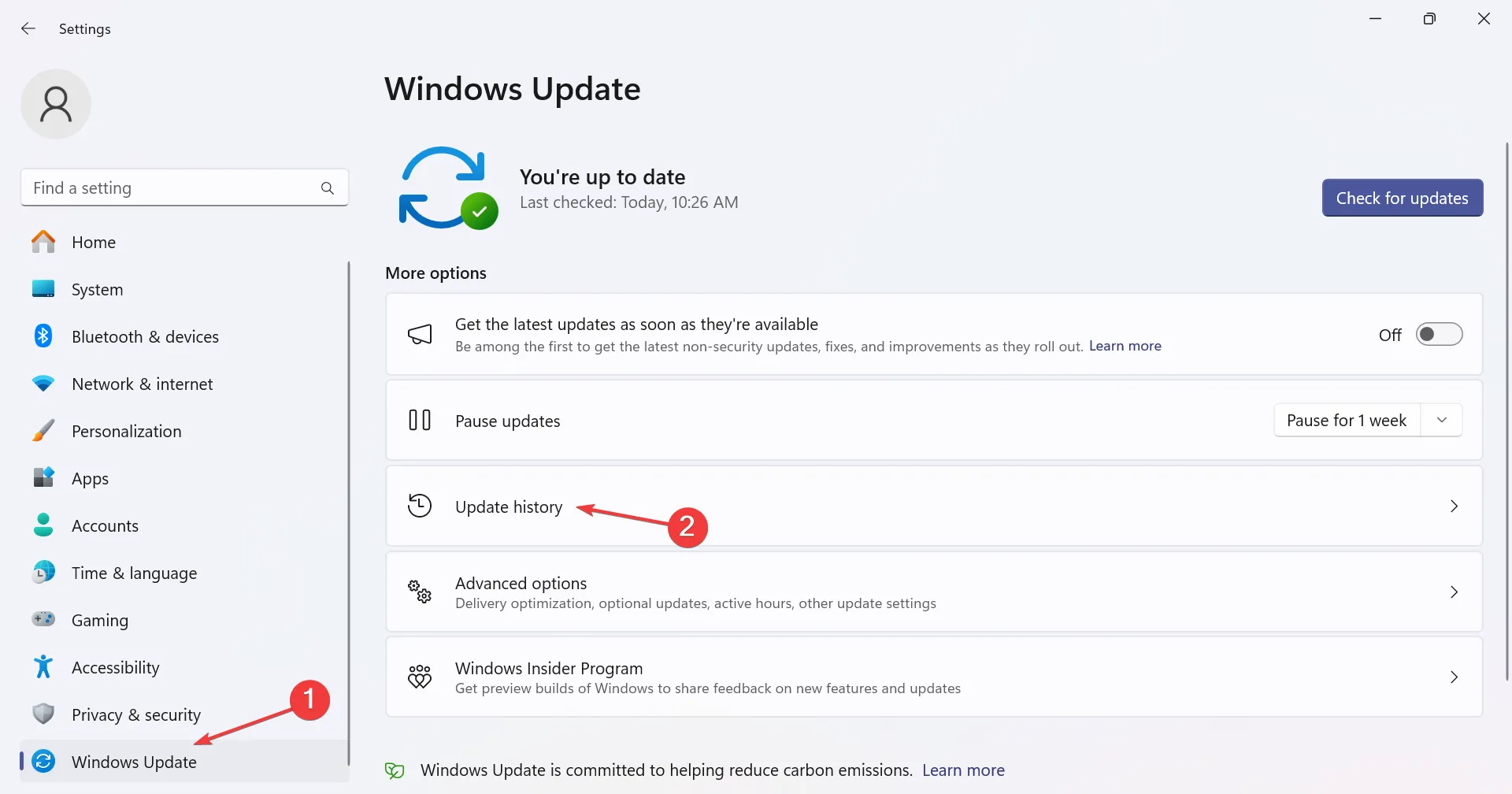
- Scrollen Sie nach unten und klicken Sie auf Updates deinstallieren .
- Klicken Sie neben einem kürzlich heruntergeladenen Update auf die Option „Deinstallieren“ . Danach trat das Problem erstmals auf.
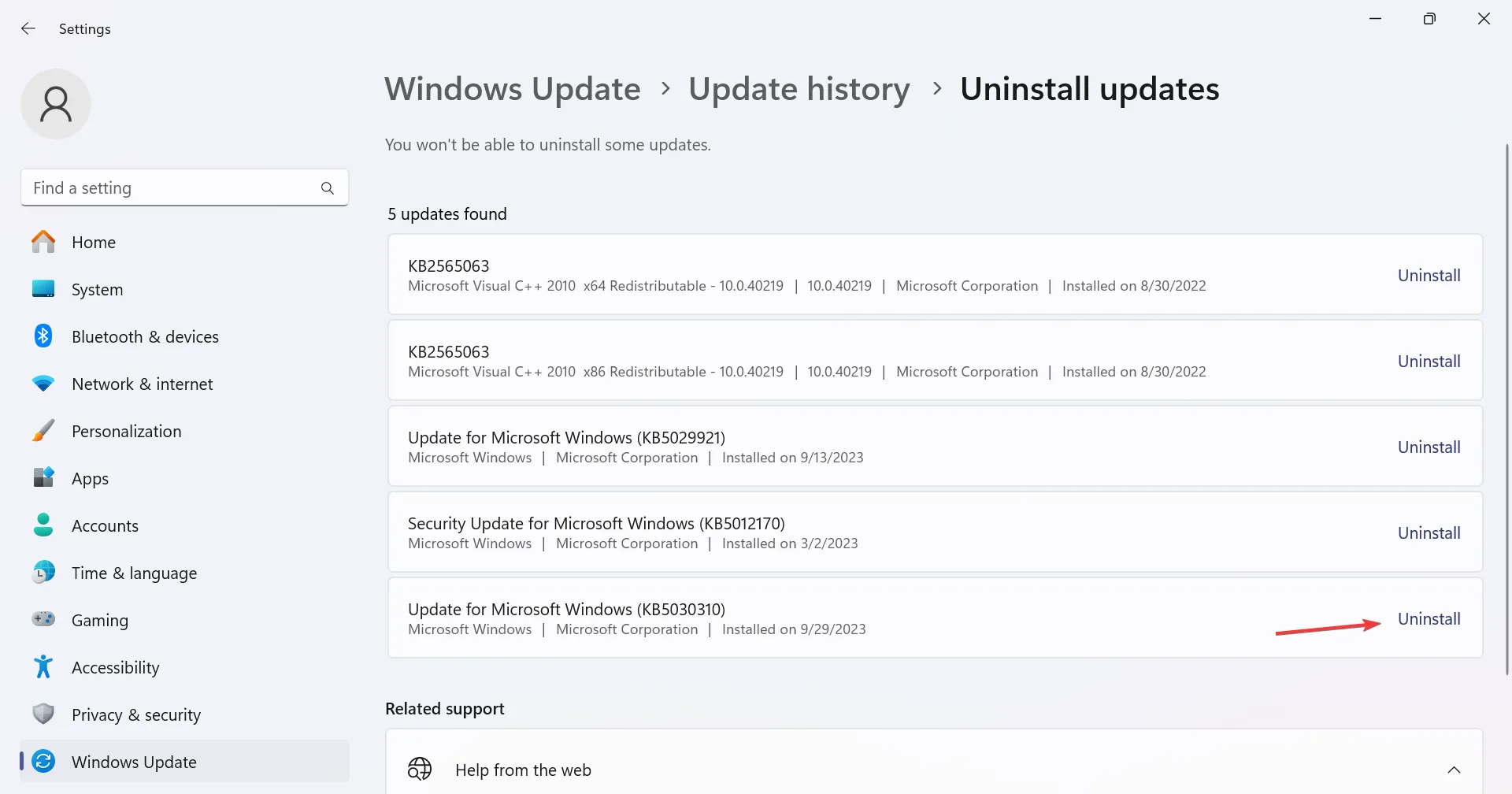
- Klicken Sie in der Bestätigungsaufforderung erneut auf Deinstallieren.
- Überprüfen Sie beim Neustart des Computers, ob er die Phase „CHKDSK überprüft USN-Journal“ überschreitet oder immer noch hängen bleibt.
4. Aktualisieren Sie die Treiber
- Drücken Sie Windows+ X, um das Hauptbenutzermenü zu öffnen, und wählen Sie dann Geräte-Manager aus der Liste der Optionen aus.
- Erweitern Sie den Eintrag „Festplattenlaufwerke “, klicken Sie mit der rechten Maustaste auf das Laufwerk, das bei „Festplatte prüfen“ hängengeblieben ist, und wählen Sie „ Treiber aktualisieren“ aus .
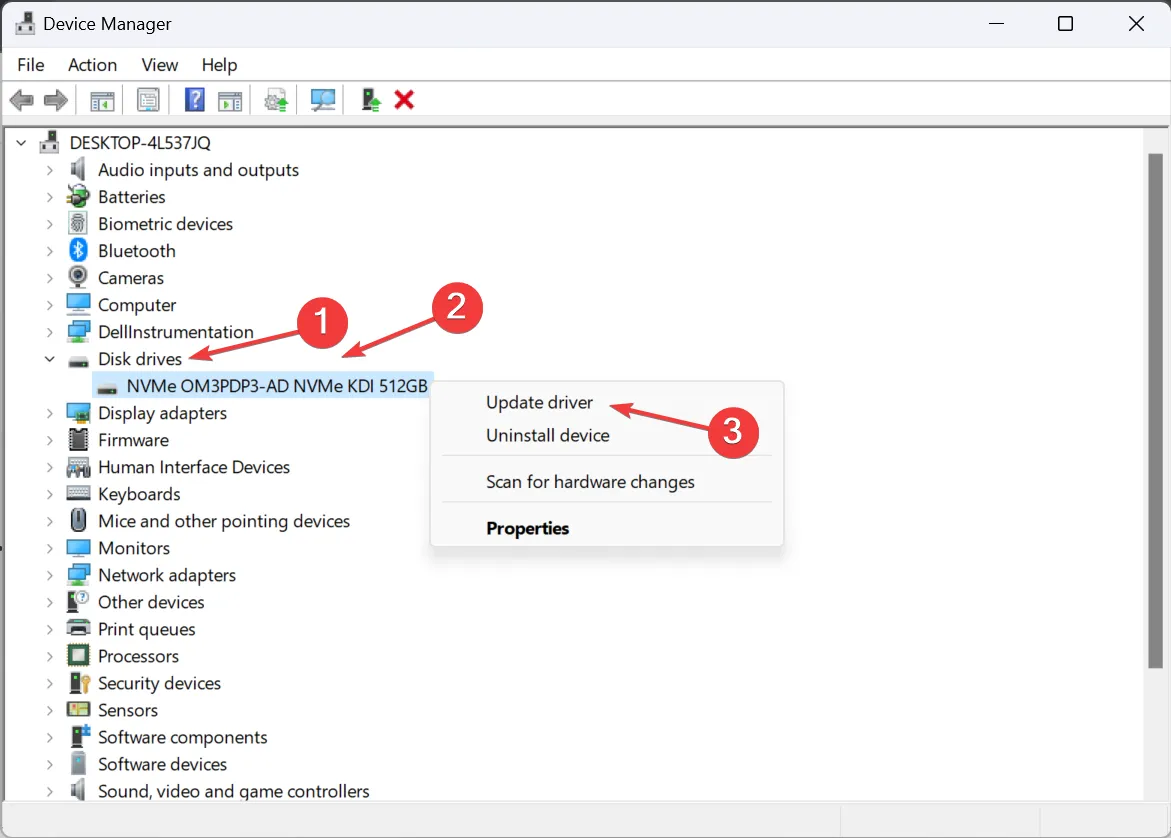
- Klicken Sie auf „Automatisch nach Treiber suchen“ und warten Sie, bis Windows die beste lokal verfügbare Version installiert.
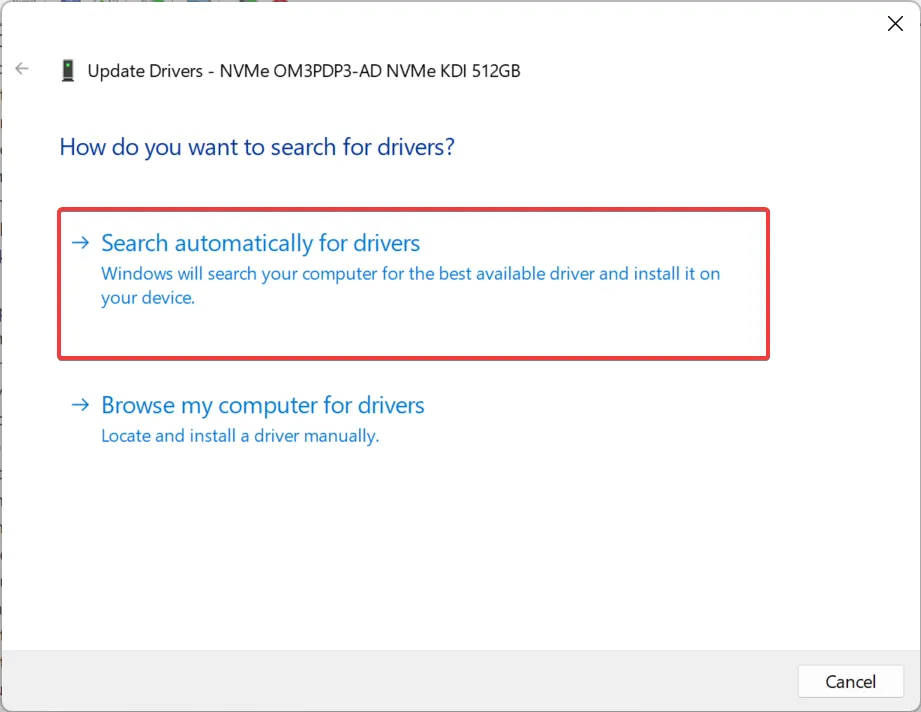
- Starten Sie abschließend den Computer neu und suchen Sie nach Verbesserungen.
Wenn das Dienstprogramm bei der Überprüfung des USN-Journals hängen bleibt, kann dies darauf hinweisen, dass Daten auf dem Laufwerk nicht gelesen werden können, was häufig auf veraltete oder beschädigte Treiber zurückzuführen ist. Aktualisieren Sie also die Festplattentreiber .
Und wenn Windows keinen finden kann, müssen Sie die Website des Herstellers besuchen, die neueste Version suchen, sie herunterladen und dann den Treiber manuell installieren .
5. Löschen Sie die USN-Journaldatei und erstellen Sie eine neue
- Drücken Sie Windows + R , um Ausführen zu öffnen, geben Sie cmd ein und drücken Sie Ctrl + Shift + Enter.
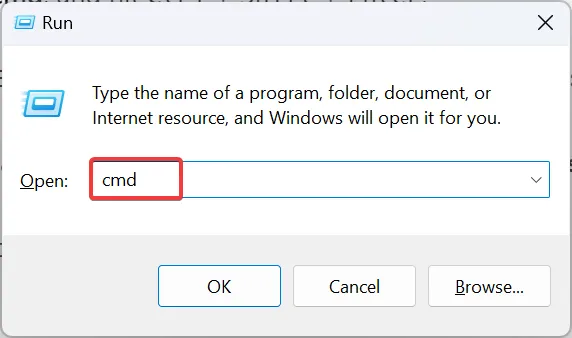
- Klicken Sie in der angezeigten Eingabeaufforderung auf Ja .
- Fügen Sie den folgenden Befehl ein und klicken Sie, Enter um das USN-Journal im C zu löschen:
drive: fsutil usn deletejournal /d c: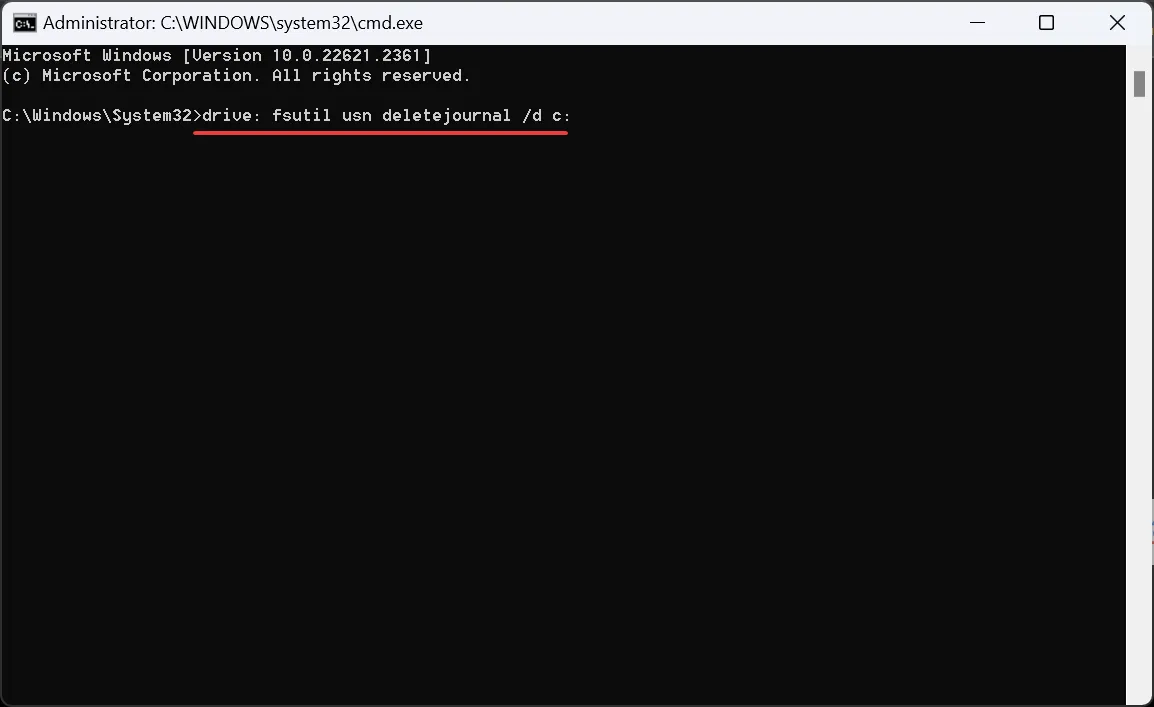
- Führen Sie nun diesen Befehl aus, um ein neues USN-Journal auf C zu erstellen:
drive: fsutil usn createjournal m=1000 a=100 c: - Starten Sie den Computer neu und führen Sie das Tool „Datenträger überprüfen“ erneut aus.
6. Deaktivieren Sie die Ausführung von Check Disk (CHKDsK) beim Booten
- Starten Sie die Eingabeaufforderung mit Administratorrechten.
- Fügen Sie nun den folgenden Befehl ein und klicken Sie, Enter um die Ausführung von Check Disk beim Booten für das Laufwerk C: zu deaktivieren:
chkntfs /x c: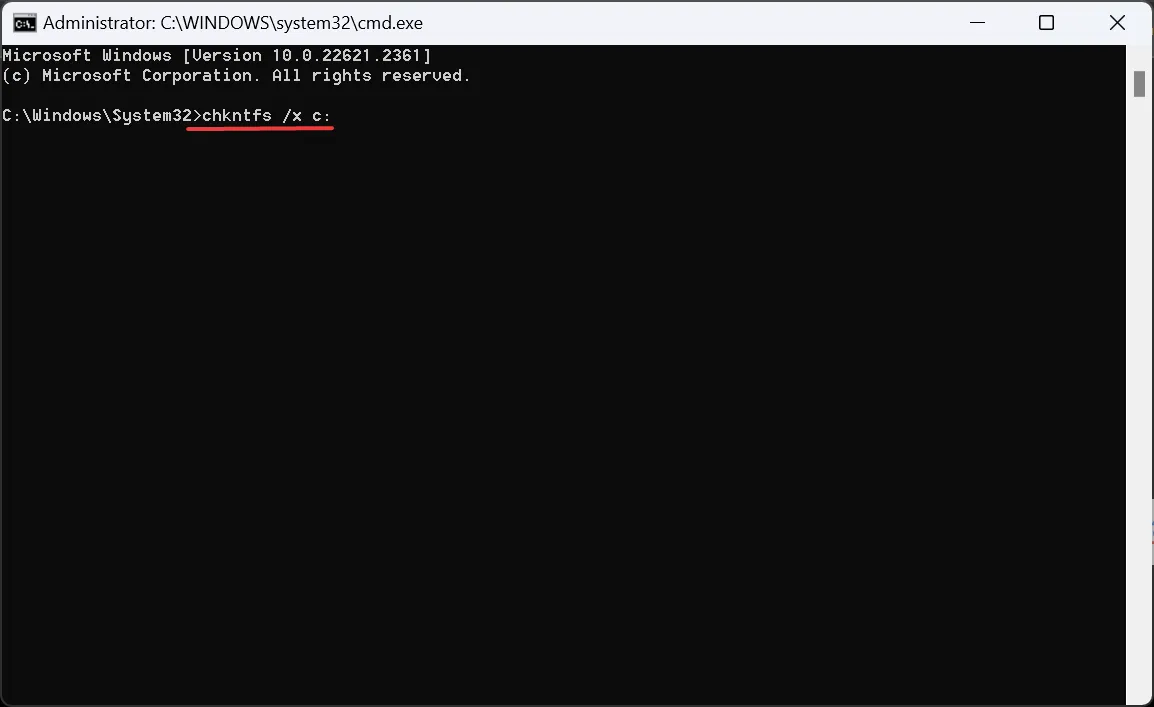
- Um „Check Disk“ für weitere Laufwerke zu deaktivieren, fügen Sie diese zum Befehl hinzu. Für die Laufwerke C: und D: lautet der Befehl beispielsweise wie folgt:
chkntfs /x c: d:
7. Überprüfen Sie das Laufwerk auf Probleme
Wenn nichts anderes funktioniert und „Datenträger überprüfen“ nicht funktioniert , liegt die Schuld höchstwahrscheinlich an einer Fehlfunktion oder einem Fehler des Laufwerks. Festplatten haben in der Regel eine Lebensdauer von 5–8 Jahren, je nachdem, ob sie an einen Laptop oder einen Desktop angeschlossen werden
Verwenden Sie ein effektives Tool zur Festplattenreparatur , um etwaige Probleme damit zu identifizieren und zu beheben. Und für eine ausgefallene Festplatte benötigen Sie eine Datensicherungslösung, um keine wichtigen Dateien zu verlieren.
Der letzte Ausweg besteht darin, die Festplatte auszutauschen und eine neue anzuschaffen, wenn diese weit über die durchschnittliche Lebensdauer hinausgeht und außerdem Leistungsprobleme auftreten.
Denken Sie daran, dass CHKDSK überprüft, ob das Problem, dass das USN-Journal feststeckt, größtenteils gelöst werden kann, aber es gibt Situationen, in denen der Austausch des Laufwerks die einzige Lösung ist. Es wird empfohlen, dass Sie sich vor dem Austausch an den Systemhersteller oder ein lokales Servicecenter wenden und die Festplatte überprüfen lassen.
Außerdem berichteten einige Benutzer über den Fehler „Windows kann die Festplatte nicht überprüfen, während sie verwendet wird“ , und ein sauberer Neustart half normalerweise, das Problem zu beheben!
Wenn Sie Fragen haben oder mitteilen möchten, was für Sie funktioniert hat, hinterlassen Sie unten einen Kommentar.



Schreibe einen Kommentar