So entpacken Sie Dateien unter Windows 11

Wenn Sie nicht wissen, wie man Dateien unter Windows 11 entpackt, können Sie möglicherweise bestimmte Software nicht installieren oder Dateien, die Ihnen von anderen im Archivformat zugesandt wurden, nicht anzeigen.
Dieser Vorgang ist unglaublich einfach durchzuführen und in der heutigen Anleitung zeigen wir Ihnen, wie Sie ihn am besten unter Windows 11 durchführen.
Wie entpacke ich Dateien in Windows 11?
1. Nutzen Sie das Kontextmenü
- Suchen Sie die ZIP-Datei auf Ihrem PC und klicken Sie mit der rechten Maustaste darauf.
- Wählen Sie als Nächstes „Alle extrahieren“ aus .
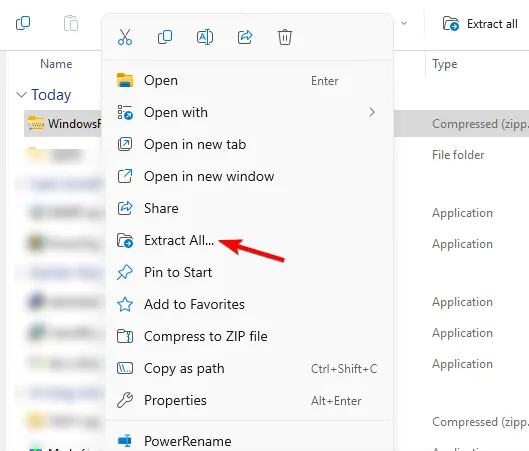
- Wählen Sie den Extraktionsort und klicken Sie auf die Schaltfläche „Extrahieren“ .
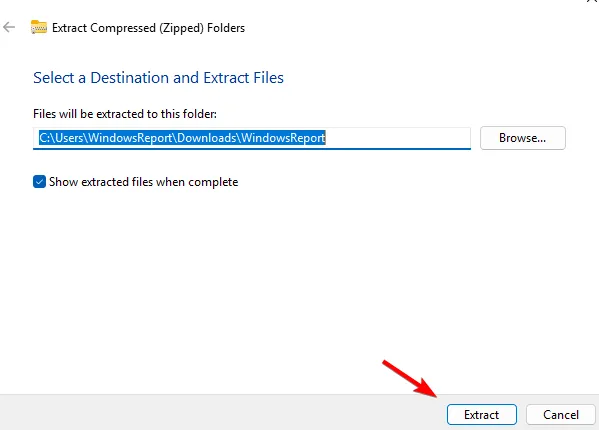
- Warten Sie, bis Windows die Dateien extrahiert.
2. Verwenden Sie Tools von Drittanbietern
- Laden Sie WinZip herunter und installieren Sie es.
- Doppelklicken Sie auf die ZIP-Datei, die Sie extrahieren möchten.
- Klicken Sie nun auf „Entpacken nach“ und wählen Sie den Zielordner aus.
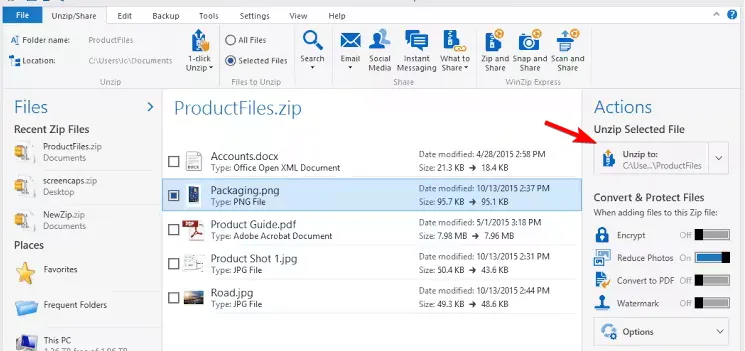
3. Verwenden Sie den Datei-Explorer
- Doppelklicken Sie auf die ZIP-Datei, die Sie extrahieren möchten.
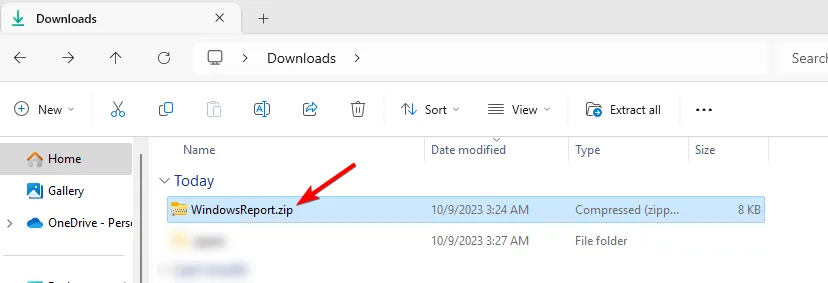
- Wählen Sie alle Dateien aus und ziehen Sie sie an den gewünschten Ort.
- Alternativ können Sie auch auf „Alle extrahieren“ klicken und das Extraktionsverzeichnis auswählen.
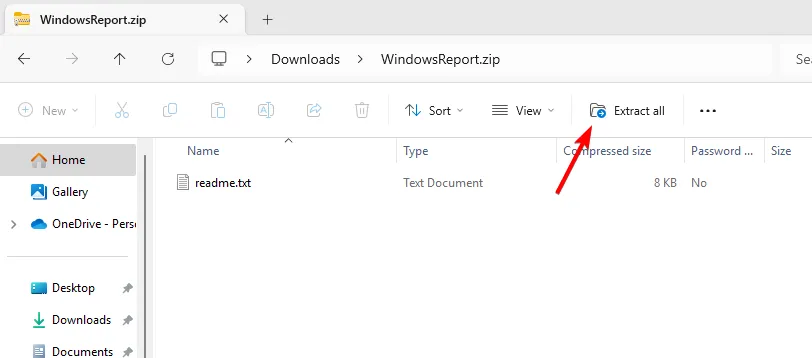
4. Entpacken Sie die Datei über die Befehlszeile
Verwenden Sie die Eingabeaufforderung
- Drücken Sie die Windows Taste + S und geben Sie cmd ein. Wählen Sie Als Administrator ausführen aus .
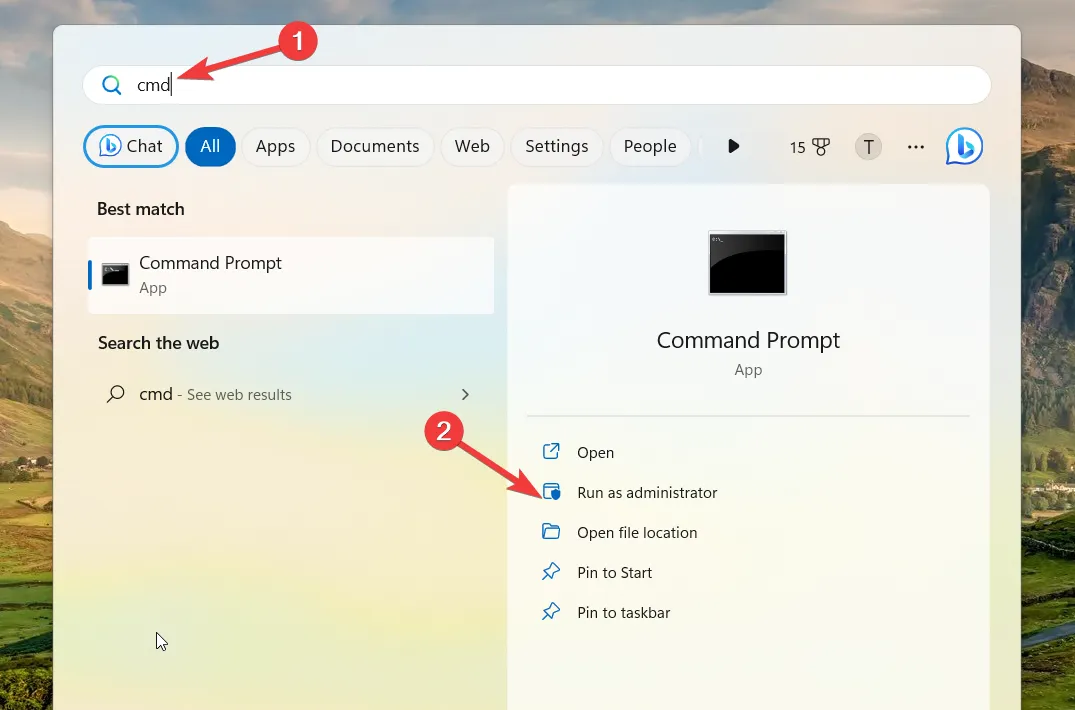
- Navigieren Sie mit dem Befehl cd zu dem Verzeichnis, das die ZIP-Datei enthält.
- Führen Sie den folgenden Befehl aus:
tar -zxvf WindowsReport.zip -C C:\Users\WindowsReport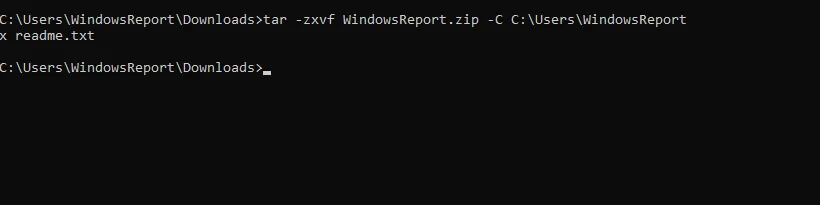
- Dadurch wird die Datei in das WindowsReport-Verzeichnis extrahiert. Sie können den Pfad der Extraktionsdatei jedoch nach Ihren Wünschen ändern.
Verwenden Sie PowerShell
- Drücken Sie die Windows Taste + S und geben Sie Powershell ein. Wählen Sie Als Administrator ausführen aus .

- Navigieren Sie mit dem Befehl cd zu dem Pfad, der Ihre ZIP-Datei enthält.
- Führen Sie den folgenden Befehl aus:
Expand-Archive -Path WindowsReport.zip -DestinationPath C:\Users\WindowsReport
- Warten Sie, während Windows die komprimierte Datei verarbeitet.
Warum kann ich unter Windows 11 keine ZIP-Datei extrahieren?
- Ihr Archiv ist möglicherweise beschädigt oder wurde nicht ordnungsgemäß heruntergeladen.
- Der Zielort ist möglicherweise nicht zugänglich oder zu lang.
- Vorübergehende Fehler im Datei-Explorer.
Arbeiten mit anderen Archivdateiformaten als ZIP
Microsoft arbeitet hart daran, Unterstützung für andere Archivformate bereitzustellen, darunter RAR, 7Z, TAR und mehr. Die Unterstützung für diese Dateitypen steht Insidern zur Verfügung und wir gehen davon aus, dass sie bald der Öffentlichkeit zugänglich sein wird.
Um eine optimale Kompatibilität zu gewährleisten, müssen Sie vorerst Drittanbieter-Apps für die Archivierung verwenden.
Sie können Dateien unter Windows 11 nativ entpacken, allerdings ist die Unterstützung derzeit begrenzt, aber das wird sich bald ändern, da Windows native Unterstützung für andere Dateiarchivtypen erhält.
Haben wir Ihre Lieblingsmethode zum Entpacken von Dateien unter Windows 11 verpasst? Wenn ja, teilen Sie es uns im Kommentarbereich mit.



Schreibe einen Kommentar