Halloween-Hintergründe für Microsoft Teams: Die 10 besten, die man bekommen kann
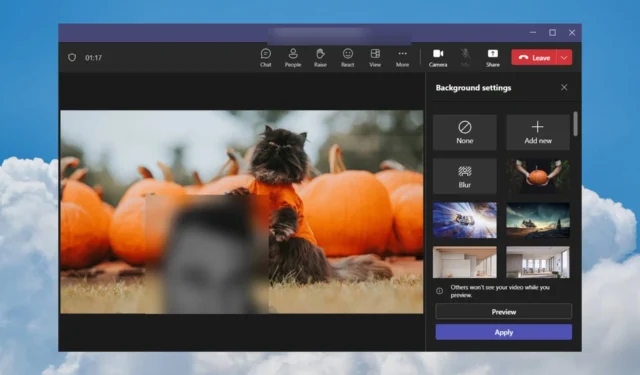
Das Herbstfest steht vor der Tür und Sie sind auf der Suche nach Microsoft Teams-Halloween-Hintergründen, mit denen Sie alle bei Ihren Meetings in Erstaunen versetzen können.
In diesem Artikel haben wir die besten Halloween-Hintergründe für Microsoft Teams zusammengestellt und erklärt, wie Sie sie verwenden und in Ihrer App anwenden.
Gleich zu Beginn sollten Sie wissen, dass Sie für die Desktop-App ein Bild mit 1920 x 1080 Pixeln (Seitenverhältnis 16:9) in den Formaten JPEG, BMP, PNG und JPG benötigen.
Wie erhalte ich mehr Hintergründe zu Microsoft Teams?
Neben den virtuellen Hintergründen, die Sie in Teams finden, verfügt Microsoft auch über eine spezielle Website für Teams-Hintergründe , auf der Sie neue Hintergründe herunterladen können. Allerdings fanden wir zum Zeitpunkt der Veröffentlichung dieses Artikels keinen Halloween-Hintergrund in der Auswahl.
Aber wie wir oben hervorgehoben haben, können Sie jedes Bild mit einer Auflösung von 1920 x 1080 Pixeln oder höher verwenden, unter Berücksichtigung des Seitenverhältnisses 16:9. Im Folgenden haben wir viele vorgefertigte Teams-Halloween-Hintergründe empfohlen, aber auch einige Tools, mit denen Sie sie anhand verfügbarer Vorlagen anpassen können.
Arten von Hintergründen verfügbar
1. Vorgefertigte Hintergründe
Es gibt online viele Hintergründe für „Hallowing Teams“ zur Auswahl. Wir haben eine Auswahl für Sie getroffen und die Links bereitgestellt, damit Sie die 1920×1080-Pixelversion herunterladen können, die sich perfekt zum Hochladen in Teams eignet.
1. Halloween-Kürbis

⇒ Holen Sie sich die Version mit 1920 x 1080 Pixeln
2. Mädchen mit Kürbis

⇒ Holen Sie sich die Version mit 1920 x 1080 Pixeln
3. Kürbis-Süßes oder Saures

⇒ Holen Sie sich die Version mit 1920 x 1080 Pixeln
4. Jack-O-Laternen

⇒ Holen Sie sich die Version mit 1920 x 1080 Pixeln
5. Spukhaus

⇒ Holen Sie sich die Version mit 1920 x 1080 Pixeln
6. Doofe Kürbisse

⇒ Holen Sie sich die Version mit 1920 x 1080 Pixeln
7. Kürbis-Truck

⇒ Holen Sie sich die Version mit 1920 x 1080 Pixeln
8. Hexenzeichen

⇒ Holen Sie sich die Version mit 1920 x 1080 Pixeln
9. Halloween-Hunde

⇒ Holen Sie sich die Version mit 1920 x 1080 Pixeln
10. Halloween-Katze

⇒ Holen Sie sich die Version mit 1920 x 1080 Pixeln
2. Anpassbare Halloween-Hintergründe
Wenn keines der Bilder oben oder die Bilder, die Sie online gefunden haben, Ihren Bedürfnissen oder Wünschen nicht entspricht, können Sie Ihren eigenen Hintergrund erstellen oder einen vorhandenen anpassen.
2.1 Passen Sie Teams-Hintergründe mit Adobe Express an
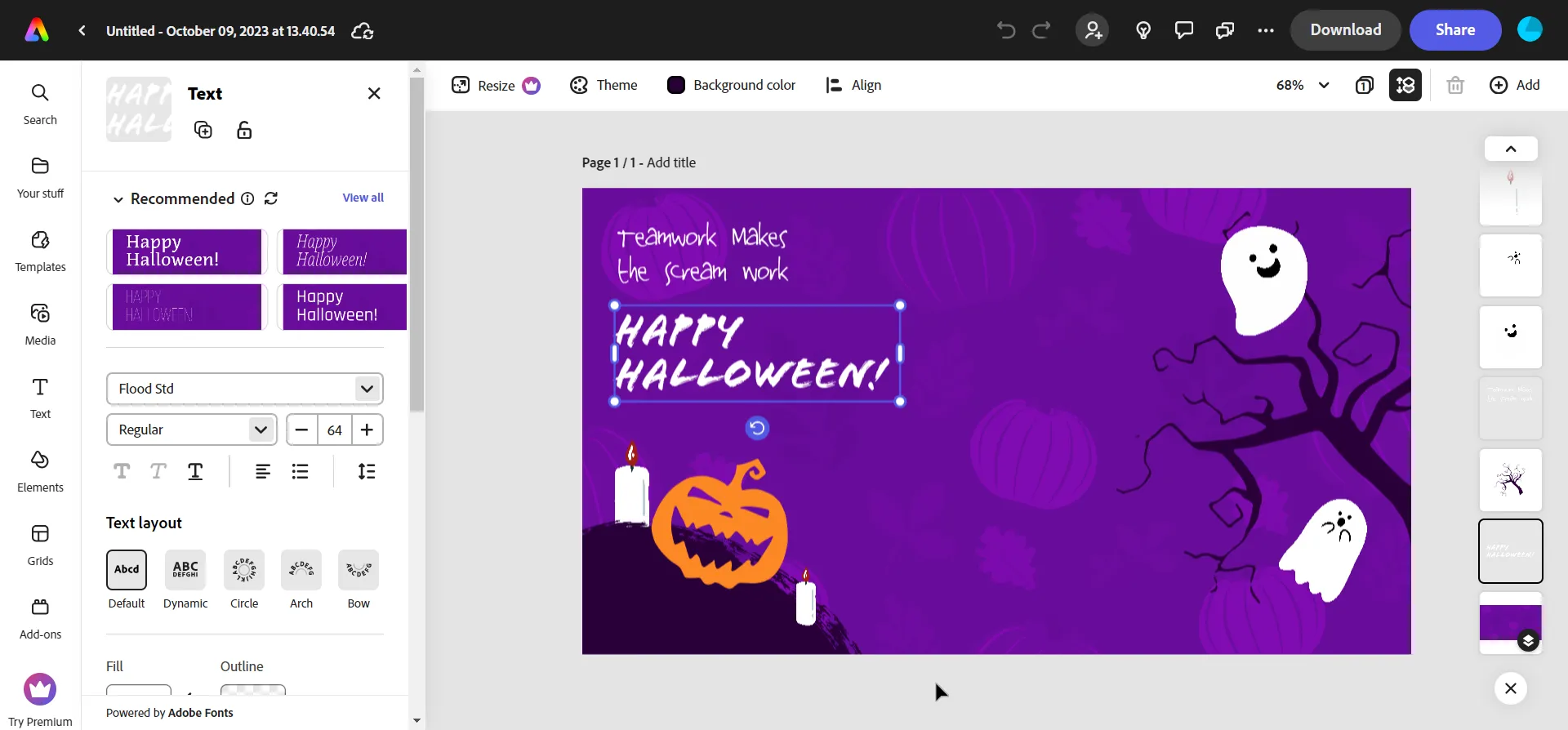
Adobe Express verfügt über zahlreiche Halloween-Vorlagen, die Sie an Ihre Anforderungen anpassen können. Sie können die Nachrichten ändern, Bilder hinzufügen oder entfernen, die Schriftarten ändern und vieles mehr.
Wenn Sie fertig sind, können Sie das Bild natürlich herunterladen und als Hintergrund in Microsoft Teams hochladen.
⇒ Holen Sie sich Adobe Express-Vorlagen
2.2 Passen Sie Teams-Hintergründe mit Canva an
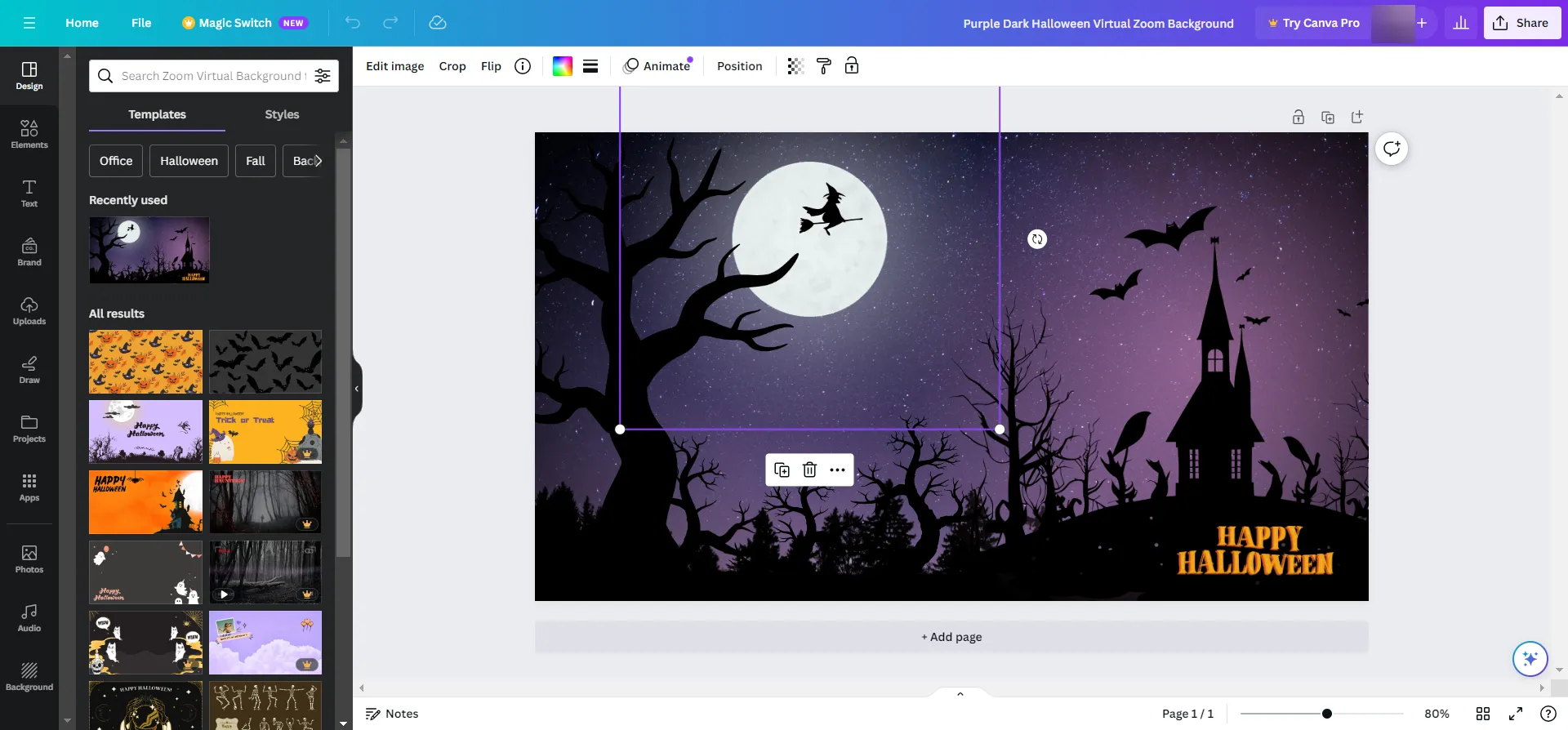
Wir haben auch viele anpassbare Teams-Hintergründe auf Canva gefunden. Einige davon sind kostenlos und andere kosten ein paar Dollar, aber sie sind alle vollständig anpassbar.
Sie können Bilder, Formen, Grafikelemente und Text hinzufügen oder entfernen, die Schriftarten ändern und viele andere Optimierungen vornehmen. Sie können beispielsweise Ihr Logo aufkleben, während Sie gerade dabei sind.
Wenn Sie fertig sind, können Sie den Hintergrund auf Ihren PC herunterladen und ihn sofort in Teams hochladen.
⇒ Holen Sie sich Canva-Vorlagen
2.3 Passen Sie Teams-Hintergründe mit PosterMyWall an
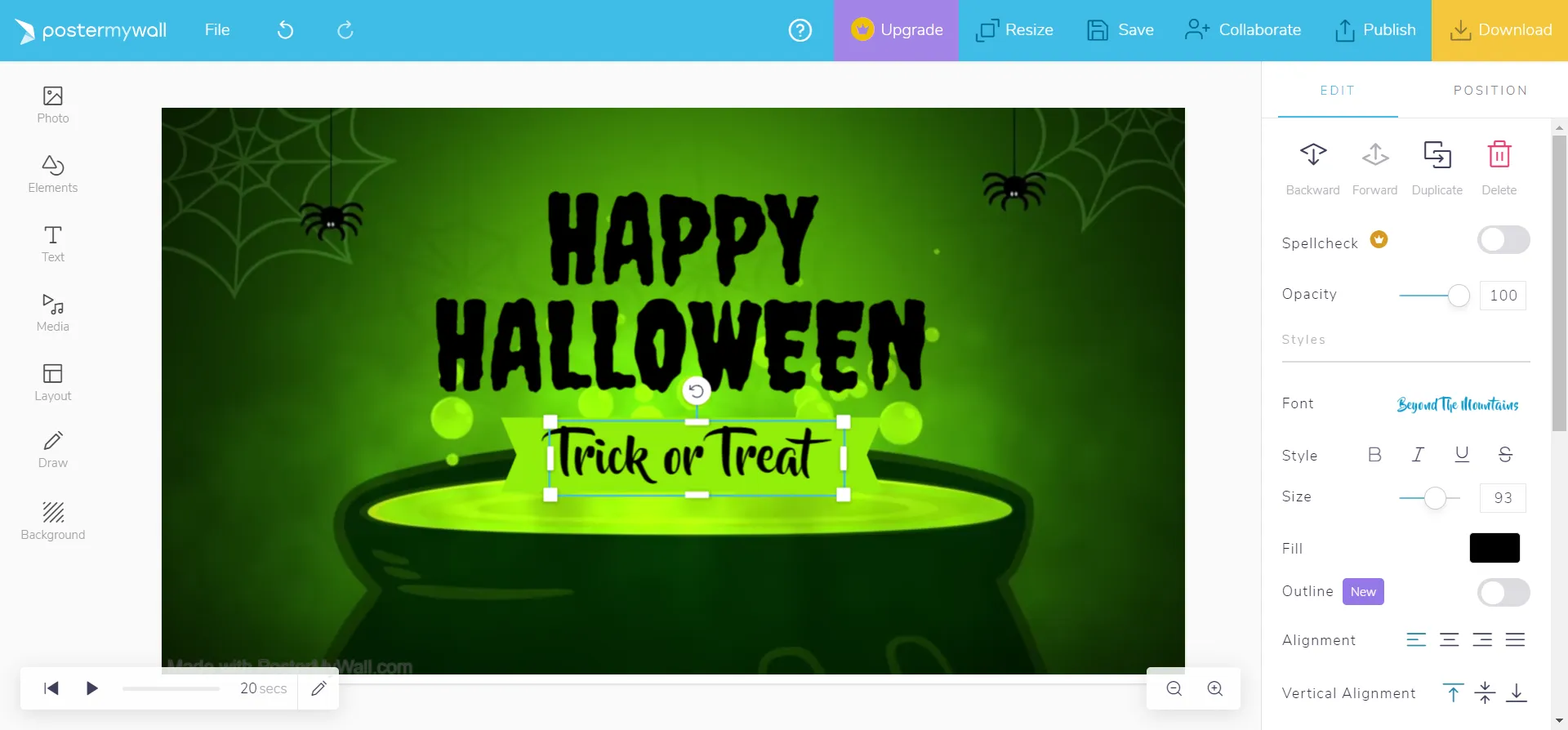
PosterMyWall ist ein weiterer kostenloser Editor, mit dem Sie beliebige Bilder erstellen und anpassen können, einschließlich Teams-Hintergründen.
Mit diesem Tool können Sie sogar kurze Bewegtbilder erstellen, diese können Sie jedoch leider nicht in Teams laden. Sie müssen lediglich ein einfaches Bild speichern, es stehen jedoch zahlreiche Anpassungsoptionen zur Verfügung, genau wie bei Adobe Express und Canva.
Es gibt viele Halloween-Bilder zum Optimieren und einige davon sind kostenlos, also probieren Sie es aus.
⇒ Holen Sie sich PosterMyWall-Vorlagen
Grundsätzlich kann Ihnen jedes Foto- oder Bildbearbeitungstool bei der Erstellung von Halloween-Teams-Hintergründen helfen, aber die, die Sie online finden, haben in der Regel viele saisonale Hintergründe als Ausgangspunkt.
So richten Sie einen Halloween-Hintergrund in Microsoft Teams ein
1. Fügen Sie vor dem Meeting einen Hintergrund hinzu
- Öffnen Sie Teams und melden Sie sich bei Ihrem Konto an.
- Klicken Sie auf das Kamerasymbol und wählen Sie „ Besprechung starten“ aus .
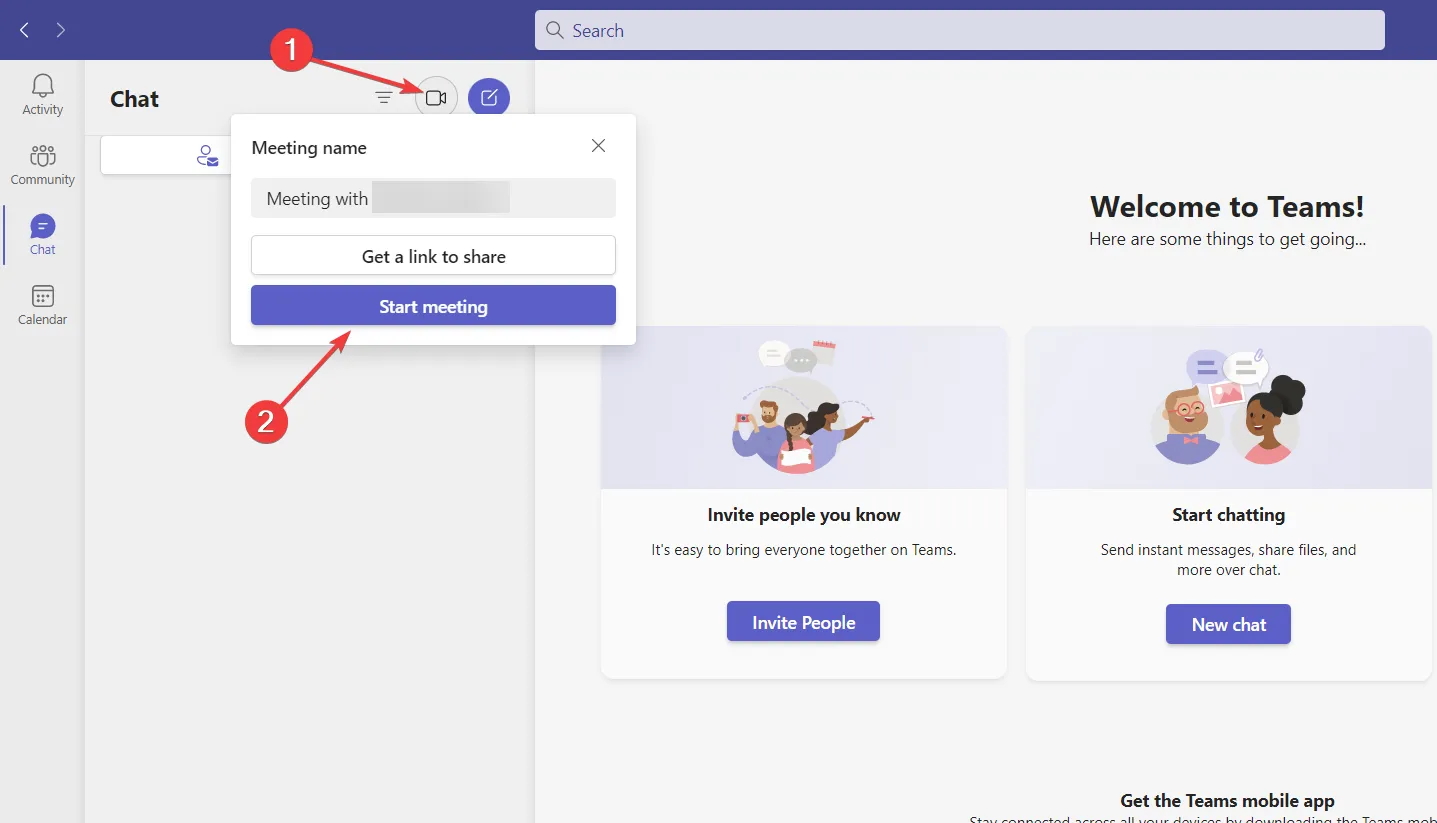
- Schalten Sie die Kamera ein und klicken Sie auf Hintergrundfilter .
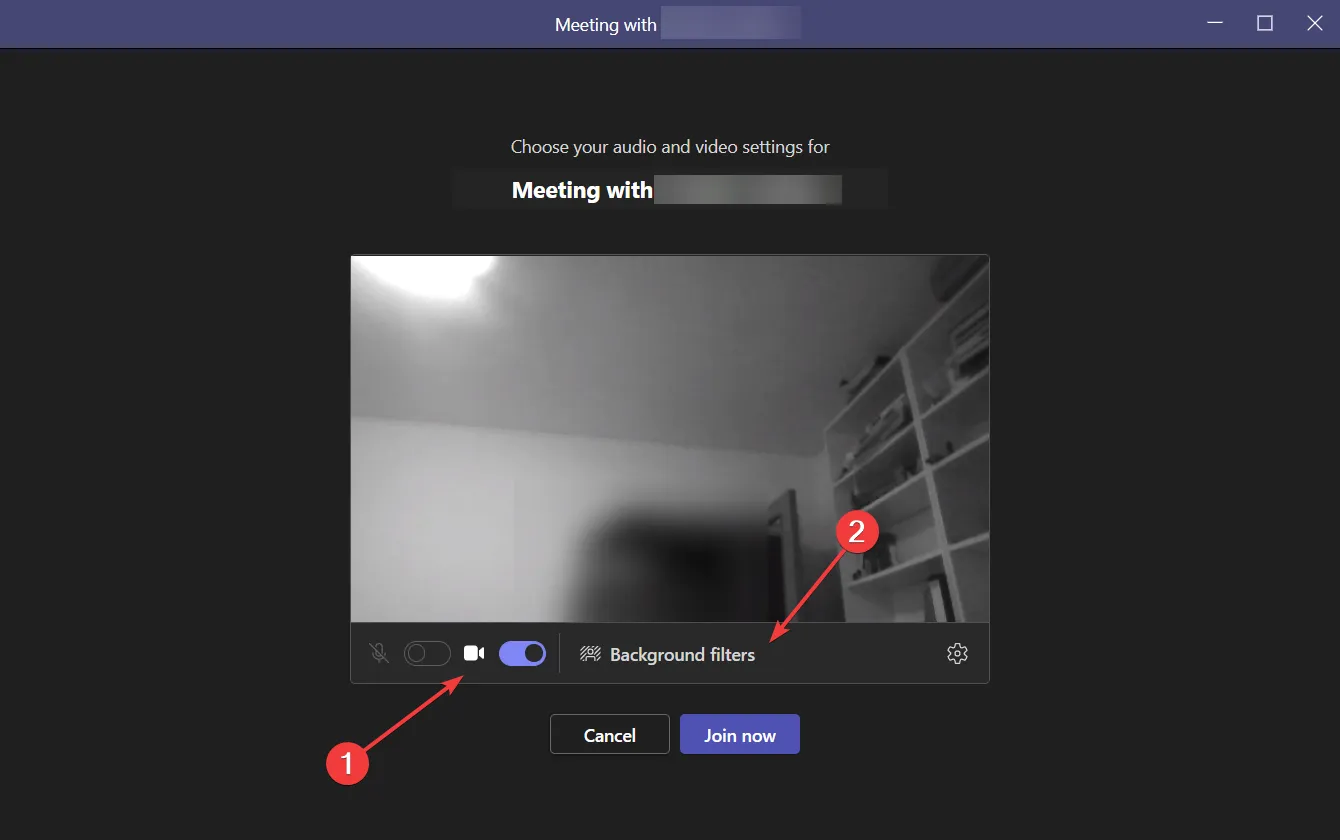
- Von hier aus können Sie den Hintergrund ändern. Um jedoch einen neuen hinzuzufügen, klicken Sie auf „Neu hinzufügen“ .
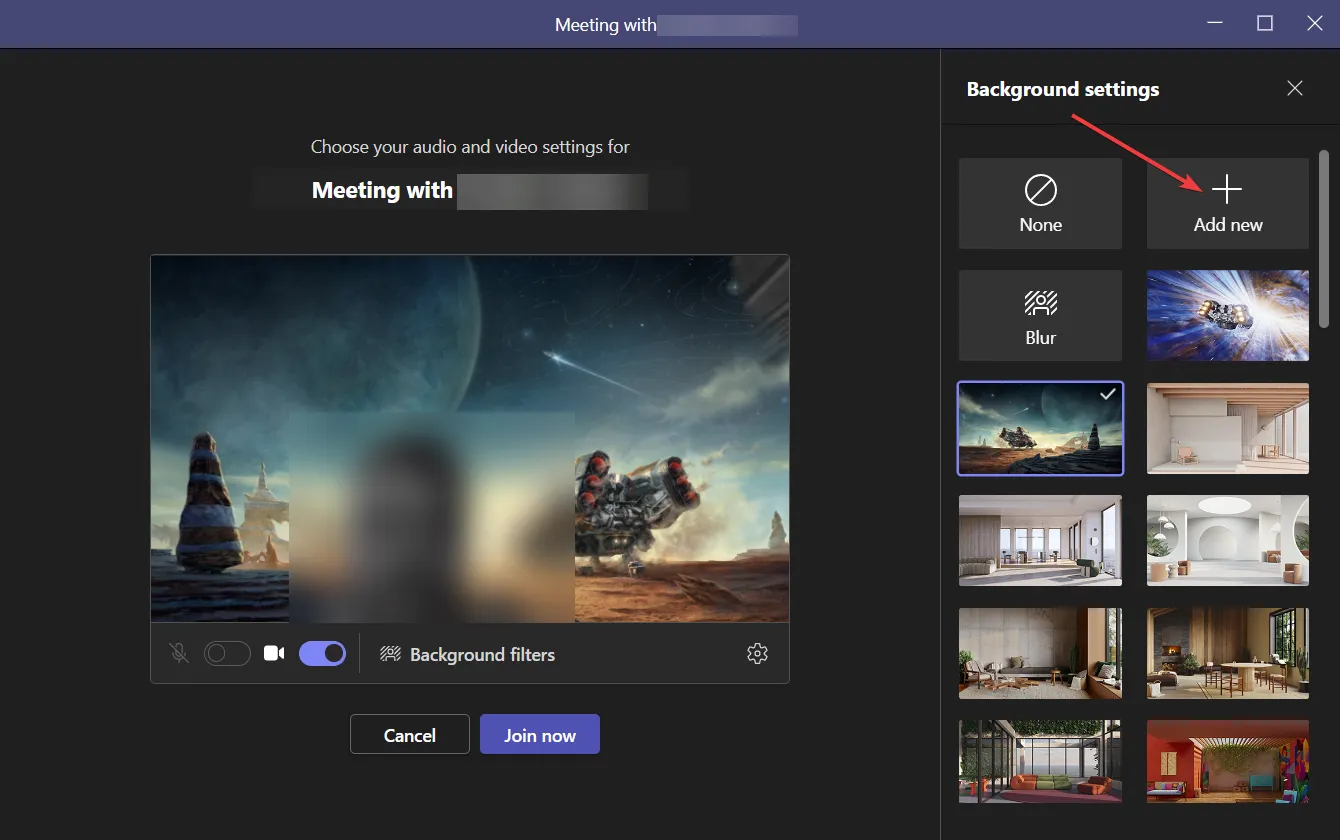
- Suchen Sie das Bild auf Ihrer Festplatte. Nachdem Sie es ausgewählt haben, ändert sich der Hintergrund sofort.
Wir haben auch einen Artikel zur Verwendung der Hintergrundeffekte in Microsoft Teams , der weitere Informationen bietet.
2. Fügen Sie während eines Meetings einen Hintergrund hinzu.
- Klicken Sie während der Besprechung auf die Schaltfläche „Mehr“ und wählen Sie „ Hintergrundeffekte“ aus .
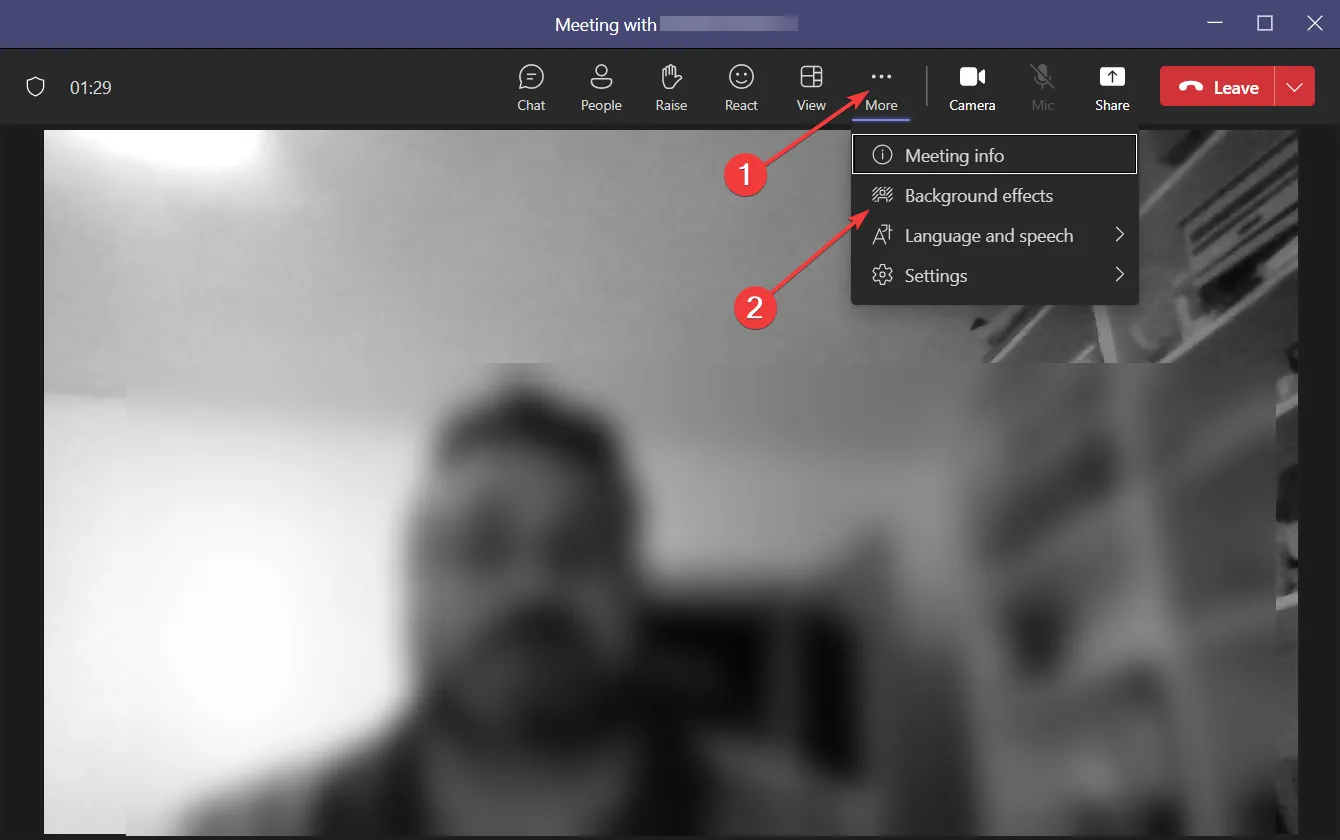
- Klicken Sie nun wie in der vorherigen Lösung auf „Neu hinzufügen “ und geben Sie den Speicherort des Hintergrundbilds an, das Sie von Ihrem Gerät verwenden möchten.
- Der einzige Unterschied besteht darin, dass Sie während des Meetings auf die Schaltfläche „Vorschau“ klicken können , um zu sehen, wie es aussieht, bevor Sie unten auf die Schaltfläche „Übernehmen“ klicken.
Wenn Sie interessiert sind, erfahren Sie hier, wie Sie den Teams-Hintergrund auf einem Android- Smartphone ändern.
3. Fügen Sie Teams-Hintergründe in großen Mengen hinzu
- Drücken Sie die Win+ E-Tasten, um den Datei-Explorer zu öffnen .
- Geben oder fügen Sie die folgende Zeile in die Suchregisterkarte ein und drücken Sie, Enter um zum Ordner „Hintergründe“ in Teams zu gelangen:
%APPDATA%\Microsoft\Teams\Backgrounds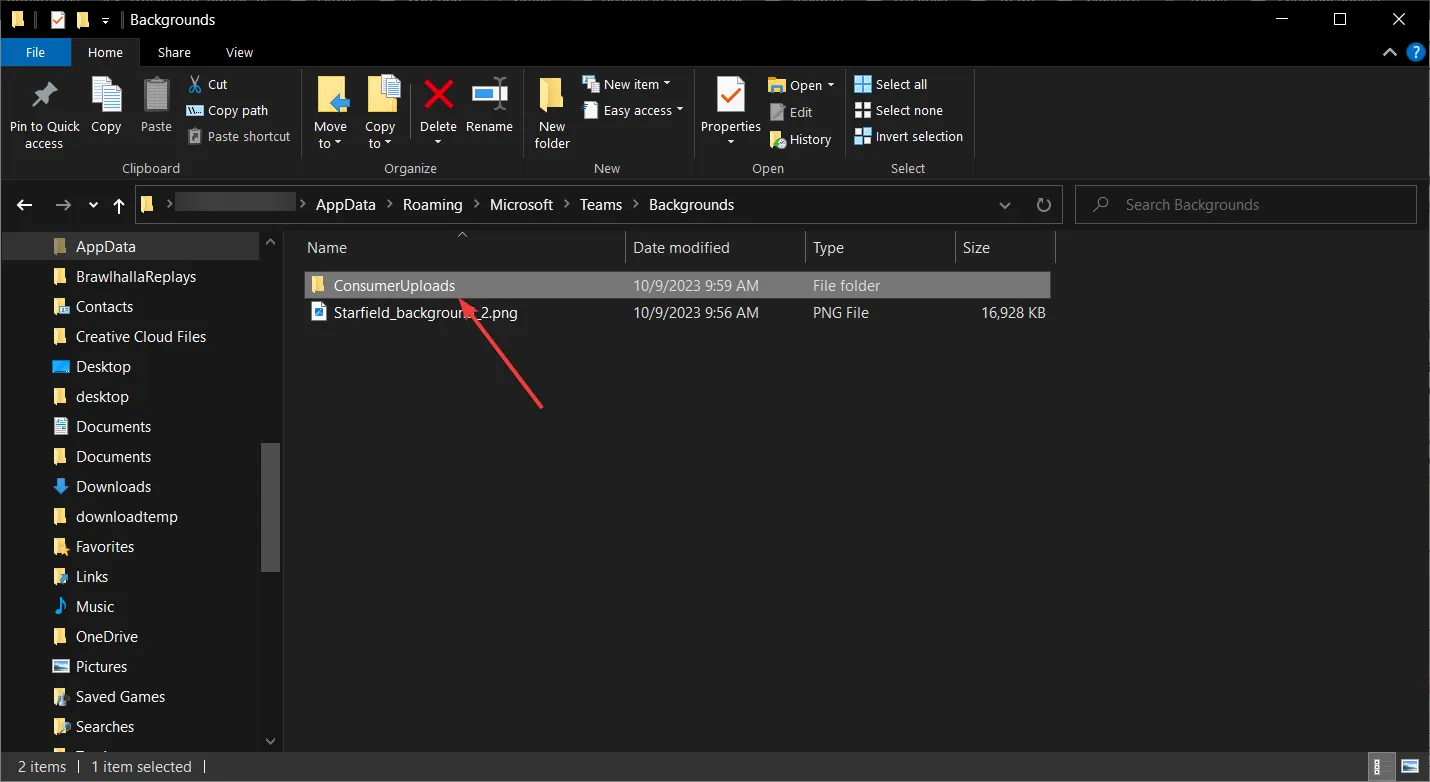
- Greifen Sie nun auf den Ordner „ConsumerUploads“ zu und fügen Sie die Bilder ein, die Sie als Hintergrund verwenden möchten.
Diese Option ist viel praktischer, wenn Sie mehrere Hintergründe gesammelt haben und diese alle in einer einzigen Aktion hochladen möchten. Wenn Sie jetzt die Hintergrundeffekte öffnen, sehen Sie dort alle Bilder.
Die besten Orte, um Halloween-Hintergründe für Microsoft Teams zu finden
Wenn Sie nach Bildern suchen, die Sie für den persönlichen Gebrauch verwenden können, ist Google die Grenze. Suchen Sie einfach nach Halloween-Teams-Hintergründen und Sie werden jede Menge Bilder zum Herunterladen finden. Und wenn die Auflösung anders ist, können Sie einen integrierten Bildeditor wie Fotos oder ein Drittanbieter-Tool verwenden, um die Größe auf 1920 x 1080 Pixel zu ändern.
Wenn Sie das Bild für kommerzielle Zwecke oder in Firmenmeetings verwenden möchten, müssen Sie nach kostenlosen urheberrechtlich geschützten Bilddatenbanken suchen. Pixabay und Unsplash sind die beliebtesten, aber es gibt viele davon online. Natürlich können Sie sich auch dafür entscheiden, ein Foto zusammen mit den Nutzungsrechten aus einer Datenbank wie Shutterstock zu kaufen und so jegliche Probleme mit digitalen Rechten zu beseitigen.
Tipps, wie Sie Ihr Halloween-Meeting mit Microsoft Teams optimal nutzen können
- Suchen Sie nach farbenfrohen und auffälligen Bildern für den Hintergrund.
- Stellen Sie sicher, dass Ihr Bild in der Kamera keine wichtigen Elemente im Bild verdeckt.
- Wählen Sie je nach den Umständen den richtigen Teams-Hintergrund. Normalerweise funktionieren lustige oder alberne Bilder viel besser.
- Stellen Sie sicher, dass Sie die Bildgröße auf 1920 x 1080 Pixel ändern. Andernfalls kann es zu Problemen kommen. Das Bild wird möglicherweise nicht angezeigt und ein kleineres Bild erscheint verpixelt.
Es ist wichtig zu wissen, dass die Teams-Hintergründe auch als Zoom-Hintergründe verwendet werden können.
Das ist es! Wir hoffen, dass Sie jetzt die beste Auswahl an Halloween-Teams-Hintergründen haben und genau wissen, wie Sie diese in der App anwenden können.
Wenn Sie weitere Fragen oder Vorschläge haben, nutzen Sie bitte den Kommentarbereich unten, um uns darüber zu informieren.



Schreibe einen Kommentar