Hohe GPU-Auslastung, aber niedrige FPS: 9 Möglichkeiten, dieses Problem zu beheben
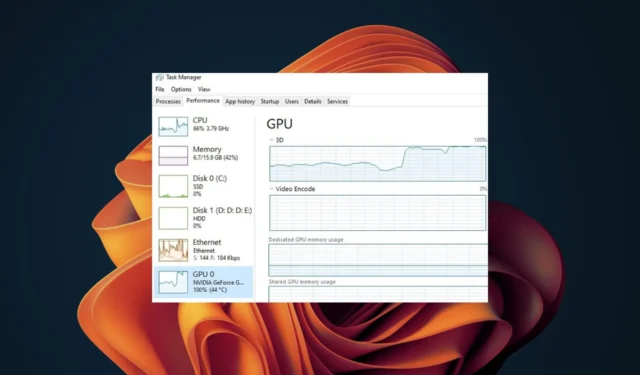
Wenn ein Spiel nicht richtig für Ihre Hardware optimiert wurde, kann es zu einer hohen GPU-Auslastung mit niedrigen FPS kommen. Dies kann selbst bei anständigen Spezifikationen der Fall sein.
In solchen Fällen arbeitet Ihre Grafikkarte normalerweise härter, als sie sein sollte. Sollte dies passieren, kann es zu verschiedenen Problemen wie Spielverzögerungen oder Einfrieren kommen, aber kein Grund zur Sorge, Sie können dieses Problem leicht beheben.
Was verursacht niedrige FPS trotz hoher GPU-Auslastung?
- Ihr Spiel verbraucht möglicherweise mehr CPU-Ressourcen, als Ihnen zur Verfügung stehen.
- Das Spiel ist möglicherweise nicht für Ihre Hardware optimiert, da Ihr PC nicht die Mindestsystemanforderungen erfüllt.
- Ihre Spieleinstellungen sind möglicherweise zu hoch, insbesondere wenn Sie eine alte oder leistungsschwache CPU haben, was Ihre GPU und CPU stärker belastet.
- Möglicherweise läuft Ihre Grafikkarte heiß, sodass sie Schwierigkeiten hat, ihre Spitzenleistung aufrechtzuerhalten.
Wie behebe ich niedrige FPS trotz hoher GPU-Auslastung?
Im Folgenden finden Sie einige vorbereitende Schritte, um sicherzustellen, dass Ihr Computer für den Prozess der Optimierung der GPU-Nutzung und der FPS bereit ist:
- Stellen Sie sicher, dass Ihr System die Anforderungen zum Ausführen des Spiels erfüllt.
- Schließen Sie alle unnötigen Prozesse und Anwendungen und deaktivieren Sie alle unnötigen Hardwarekomponenten.
- Überprüfen Sie mit einem Temperaturmonitor , ob Ihr Computer nicht überhitzt .
- Deaktivieren Sie unnötige Startprogramme und -dienste .
- Stellen Sie sicher, dass Sie die neueste Version Ihres Betriebssystems verwenden und die aktuellste Version des Spiels installiert haben.
1. Reduzieren Sie die Spieleinstellungen
Möglicherweise wurde Ihr Spiel für neuere Computer optimiert. Wenn Sie einige Spieleinstellungen verringern, läuft es auf Ihrem PC flüssiger.
Wenn Sie beispielsweise ein Spiel mit hohen Einstellungen spielen und Probleme mit hoher GPU-Auslastung und niedrigen FPS haben, versuchen Sie stattdessen, die Grafikeinstellungen auf „Mittel“ zu ändern. Dadurch wird die Belastung Ihrer Grafikkarte verringert, sodass sie flüssiger läuft, ohne zu große Einbußen bei der visuellen Qualität hinnehmen zu müssen.
2. Deinstallieren Sie GeForce Experience
- Drücken Sie die Windows Taste + R , geben Sie appwiz.cpl ein und klicken Sie auf OK .
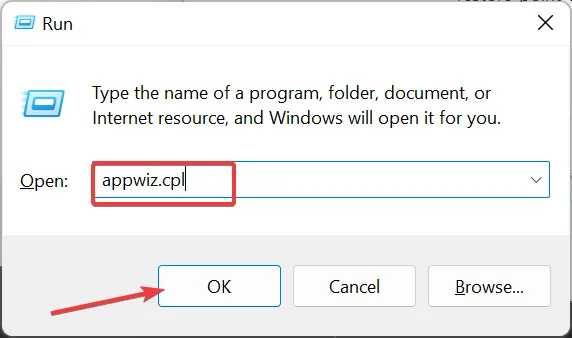
- Klicken Sie mit der rechten Maustaste auf die Option NVIDIA GeForce Experience und wählen Sie die Option Deinstallieren .
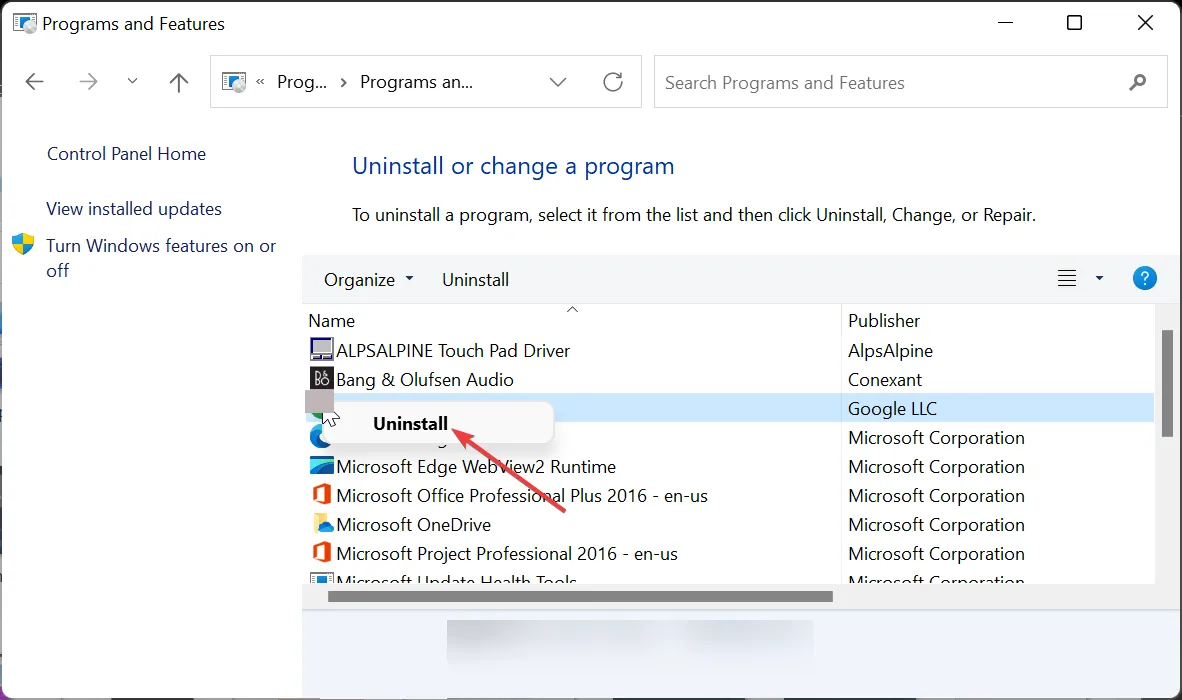
- Befolgen Sie nun die Anweisungen auf dem Bildschirm, um den Vorgang abzuschließen.
3. Passen Sie die Energieverwaltungseinstellungen an
- Klicken Sie auf die Schaltfläche „Start“ , geben Sie „Energieplan“ ein und wählen Sie dann „ Energieplan auswählen“ aus .

- Markieren Sie den Abschnitt „Hohe Leistung“ und wählen Sie dann „Planeinstellungen ändern“ aus.
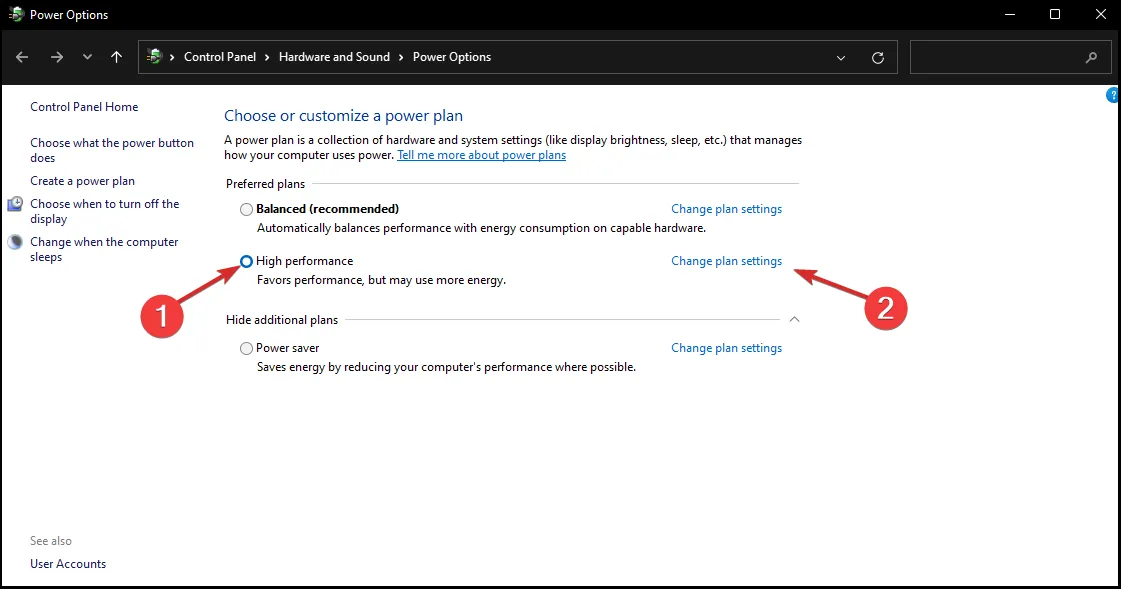
- Wenn Sie es nicht in der Liste der Pläne sehen können, klicken Sie auf Zusätzliche Pläne anzeigen .
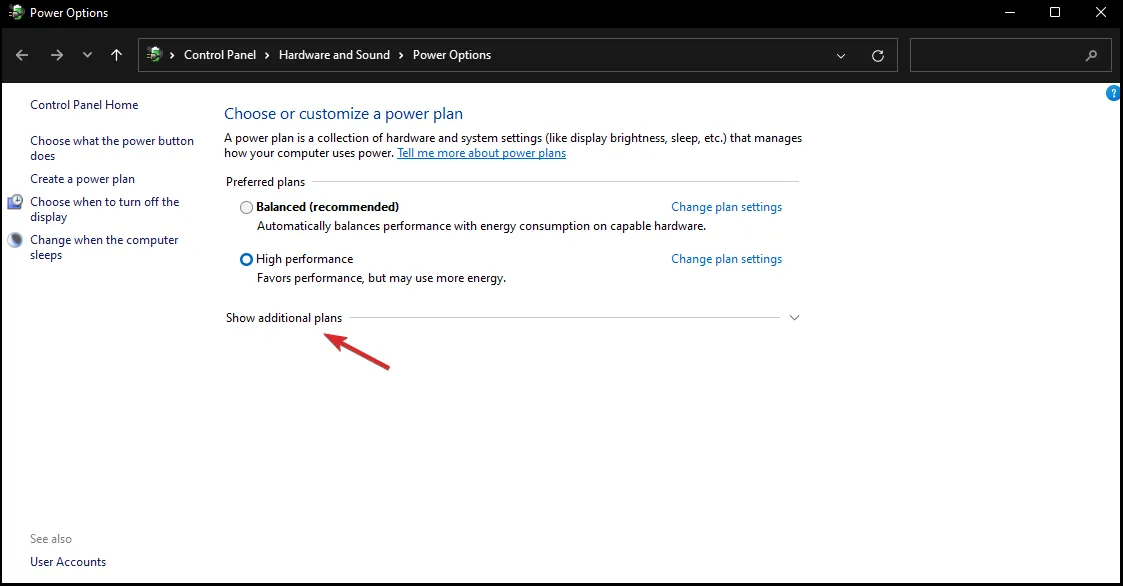
- Klicken Sie auf Erweiterte Energieeinstellungen ändern .

- Gehen Sie zur Prozessor-Energieverwaltung und stellen Sie sicher, dass der minimale und maximale Prozessorstatus 100 % beträgt.
4. Aktualisieren Sie Ihre Grafikkartentreiber
- Drücken Sie die Windows Taste, geben Sie Geräte-Manager in die Suchleiste ein und klicken Sie auf Öffnen.
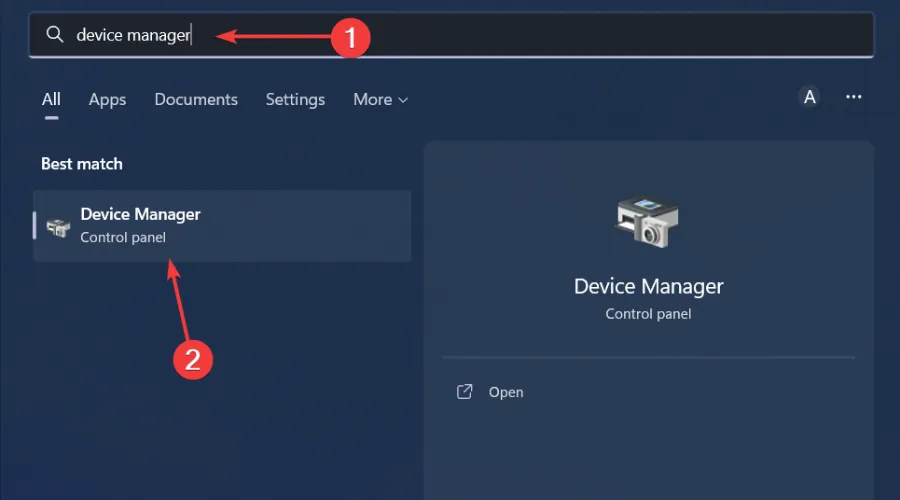
- Navigieren Sie zu Grafikkarten , um sie zu erweitern, klicken Sie mit der rechten Maustaste auf Ihre Grafikkarte und wählen Sie Treiber aktualisieren.
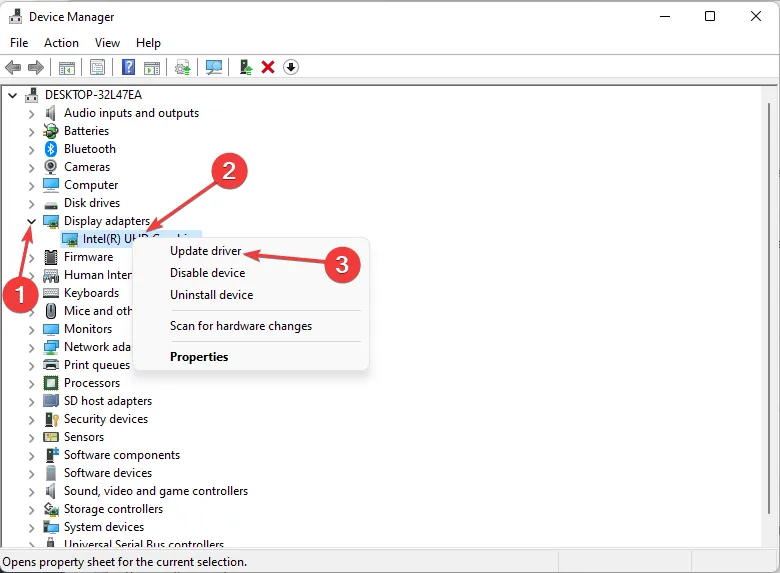
- Wählen Sie „Automatisch nach Treibern suchen“ aus .

Häufig kann es vorkommen, dass Windows Ihrem PC nicht die richtigen Treiber zuordnet. Daher kann Ihnen in solchen Situationen ein Dienstprogramm zur Treiberaktualisierung Abhilfe schaffen. Outbyte Driver Updater leistet gute Arbeit bei der Erkennung beschädigter, fehlender, beschädigter und veralteter Treiber und ersetzt sie dann durch die richtigen.
5. Setzen Sie die vorherige Treiberversion zurück
- Klicken Sie auf das Suchsymbol, geben Sie Geräte-Manager in die Suchleiste ein und klicken Sie auf Öffnen.
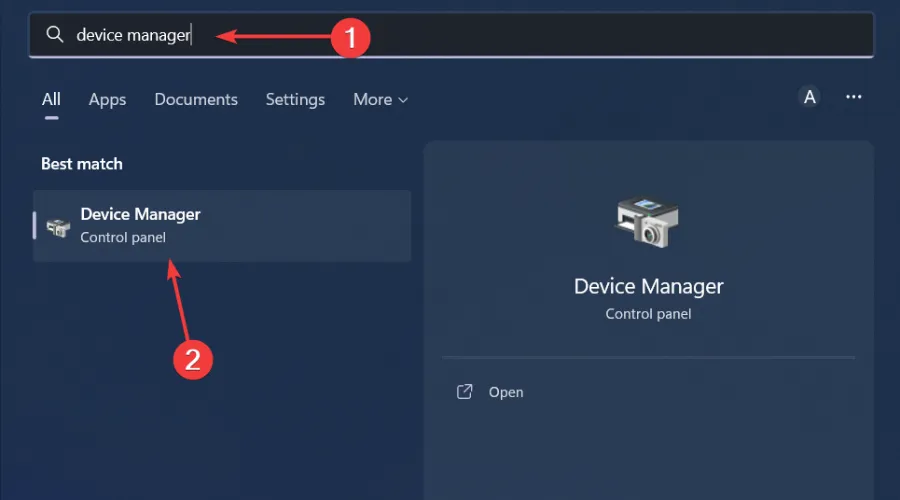
- Navigieren Sie zum Erweitern zu Grafikkarten , klicken Sie mit der rechten Maustaste auf Ihre Grafikkarte und wählen Sie Eigenschaften.
- Klicken Sie auf die Registerkarte „Treiber“ und wählen Sie „Treiber zurücksetzen“.

- Wählen Sie in der nächsten Eingabeaufforderung einen Grund für das Rollback aus und klicken Sie dann auf Ja .
- Starten Sie Ihren PC neu und die zuvor installierten Treiber für Ihr Gerät werden geladen.
6. Bereinigen Sie Ihren PC von Schadsoftware
- Drücken Sie die Windows Taste, suchen Sie nach „Windows-Sicherheit“ und klicken Sie auf „Öffnen“ .

- Wählen Sie Viren- und Bedrohungsschutz.
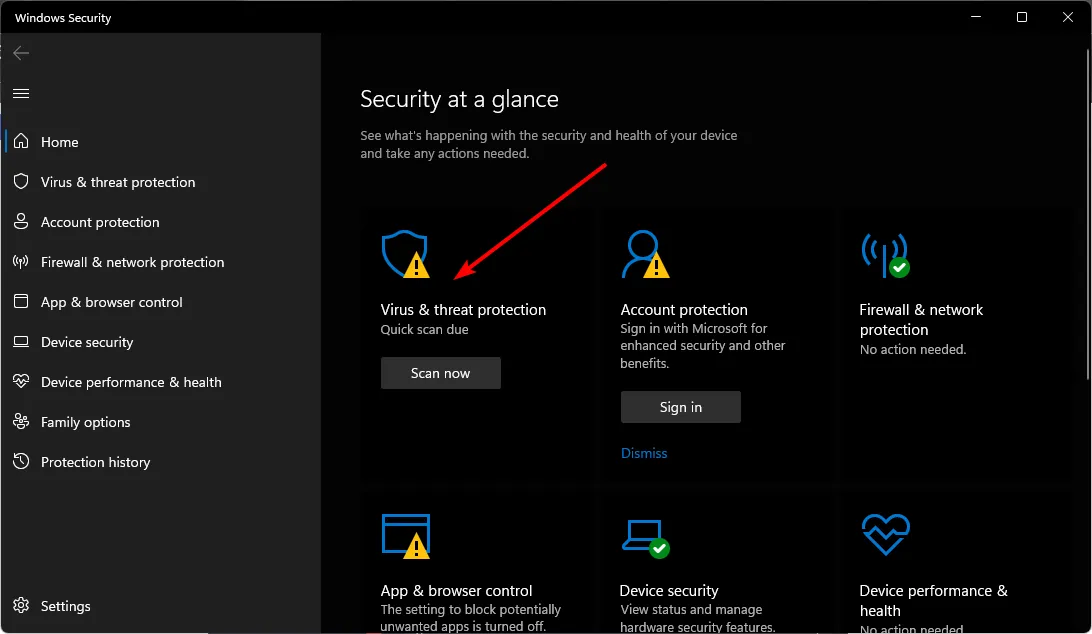
- Klicken Sie anschließend unter „Aktuelle Bedrohungen“ auf „Schnellscan“ .

- Wenn Sie keine Bedrohungen finden, führen Sie einen vollständigen Scan durch, indem Sie direkt unter „Schnellscan“ auf „Scanoptionen“ klicken.
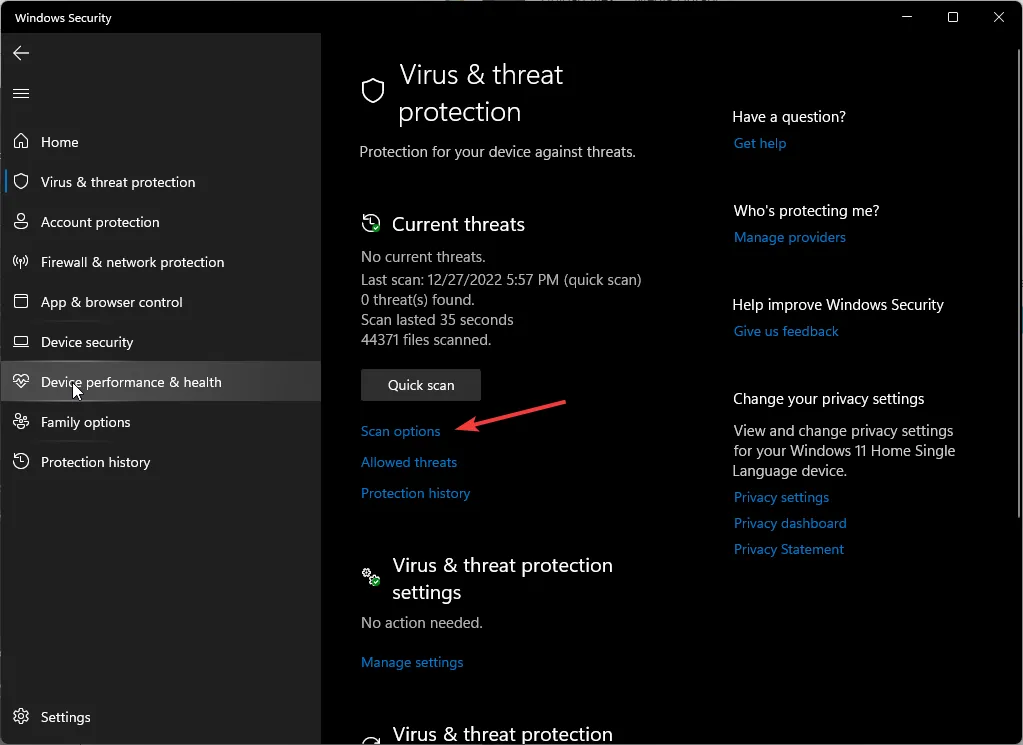
- Klicken Sie auf „Vollständiger Scan“ und dann auf „Jetzt scannen“, um einen umfassenden Scan Ihres PCs durchzuführen.
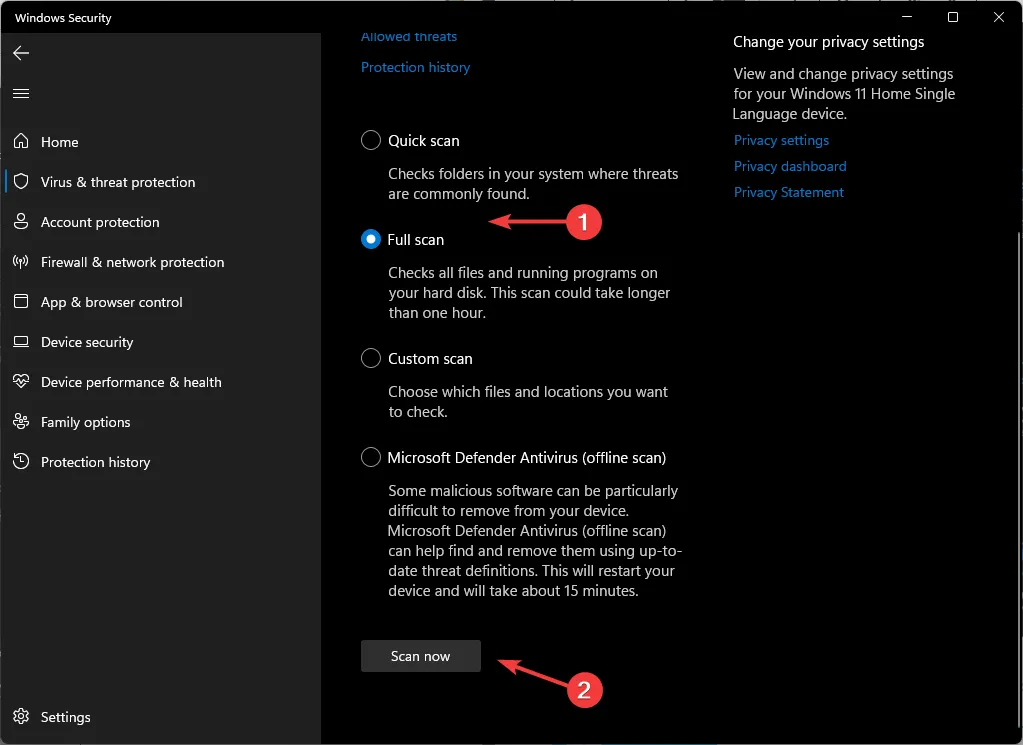
- Warten Sie, bis der Vorgang abgeschlossen ist, und starten Sie Ihr System neu.
7. Erhöhen Sie die Leistung des CPU-Kühlers
Wenn Ihre CPU heiß läuft, reduziert die CPU automatisch ihre Taktrate, um Schäden durch Überhitzung zu vermeiden. Dies wiederum führt zu einer Drosselung.
Und wenn Ihr Computer aufgrund einer schlecht gekühlten CPU gedrosselt wird, werden Sie ständig sinkende FPS-Werte feststellen . Wenn Sie die Lüftergeschwindigkeit erhöhen oder einen besseren Kühler austauschen oder verwenden, bleibt Ihre CPU bei optimalen Temperaturen, sodass sie nicht überhitzt und beschädigt wird.
8. Aktivieren Sie Energiesparmodi für einzelne Threads und CPUs
- Rufen Sie die BIOS-Einstellungen Ihres PCs auf .
- Navigieren Sie zur Registerkarte „Erweitert“ und klicken Sie auf „CPU-Konfiguration“.

- Suchen Sie die Option „C-States Control“ und deaktivieren Sie sie.
- Speichern Sie die Änderungen und beenden Sie das BIOS-Setup-Dienstprogramm.
Diese Funktion kann in Szenarien nützlich sein, in denen Sie den Stromverbrauch Ihrer CPU reduzieren und gleichzeitig eine hervorragende Leistung beibehalten möchten.
9. Übertakten Sie Ihre GPU
Durch Übertakten können Sie Ihre Spieleleistung steigern, indem Sie die Taktrate einiger Komponenten innerhalb der GPU erhöhen, aber auch die Wärmeabgabe und der Stromverbrauch erhöhen sich erheblich.
Warum sind meine FPS so niedrig, wenn ich eine gute GPU habe?
Wahrscheinlich haben Sie zu viele Hintergrundprozesse auf Ihrem Computer, die Ihre CPU-Leistung verbrauchen. Und wenn Ihr PC nicht über genügend RAM oder Rechenleistung verfügt, um Ihre Spiele reibungslos auszuführen, kann er nicht genügend Bilder pro Sekunde (FPS) für ein gutes Spielerlebnis erzeugen.
Möglicherweise sind Ihre Grafikeinstellungen auch zu hoch für Ihre Hardware oder umgekehrt. Wenn das der Fall ist, wird die Leistung stark beeinträchtigt, da die Wärmeentwicklung die Geschwindigkeit begrenzt, mit der das Gerät bei voller Leistung laufen kann. Sie müssen in einen guten CPU-Kühler investieren.
Letztendlich gibt es definitiv einige Schritte, die Sie unternehmen können, um Ihre FPS und GPU-Auslastung zu verbessern. Bei einigen sind möglicherweise nur geringfügige Optimierungen und Anpassungen erforderlich, während bei anderen, bei denen die CPU-Auslastung hoch und die GPU niedrig ist, möglicherweise eine neue Grafikkarte oder CPU erforderlich ist.
Bitte teilen Sie uns in den Kommentaren unten mit, wie diese für Sie funktioniert haben und welche anderen Methoden Sie ausprobiert haben. Wir würden uns freuen, von Ihnen zu hören.




Schreibe einen Kommentar