So fügen Sie ein Video zu Google Docs hinzu
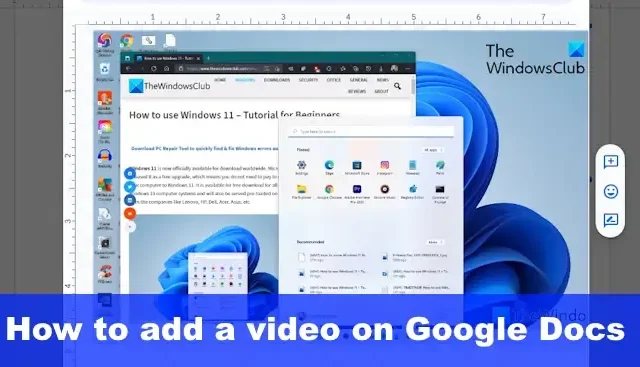
Google Docs ist zwar nicht so leistungsstark wie Microsoft Office, aber dennoch recht nützlich. Benutzer können problemlos Videos zu ihren Dokumenten hinzufügen. In diesem Beitrag zeigen wir Ihnen, wie Sie ein Video zu Google Docs hinzufügen .
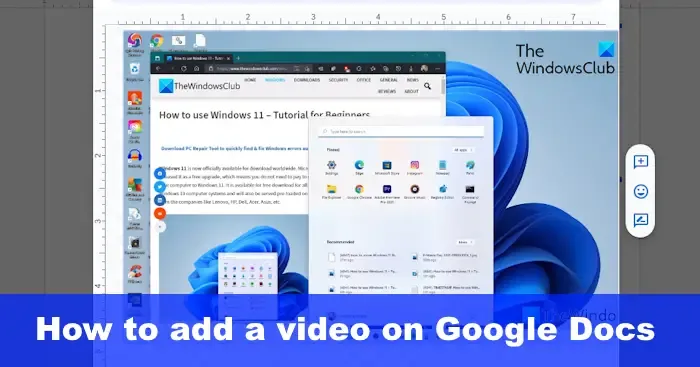
So fügen Sie ein Video zu Google Docs hinzu
Um einem Google Docs-Dokument Videos hinzuzufügen, können Sie eine der folgenden Methoden anwenden:
- Fügen Sie ein Video über einen Link in Google Docs ein
- Fügen Sie Videos von Google Slides hinzu
- Fügen Sie ein YouTube-Video in Google Docs ein
1] Fügen Sie ein Video über einen Link in Google Docs ein

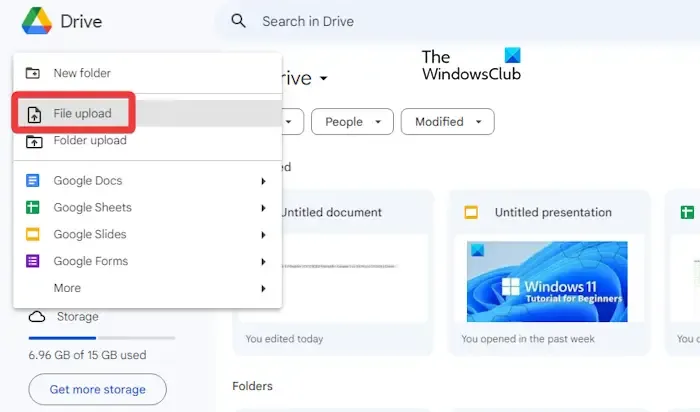
Videos können mit einem Link zu Google Docs hinzugefügt werden. Nun müssen wir beachten, dass das Video oder die Videos bereits hochgeladen und in Ihrem Google Drive-Konto gespeichert sein müssen. Lassen Sie uns erklären, was hier zu tun ist.
Öffnen Sie Ihren Webbrowser und gehen Sie zur offiziellen Google Drive-Seite .
Melden Sie sich mit Ihrem offiziellen Google-Konto an, wenn Sie dazu aufgefordert werden.
Neu![]()
Der nächste Schritt besteht darin, auf „Datei hochladen“ zu klicken und dann das gewünschte Video auszuwählen.
Klicken Sie auf die Schaltfläche „Öffnen“ , um das Video auf Drive hochzuladen.
Alternativ können Sie das Video auch per Drag & Drop aus einem Ordner ziehen.
Nachdem das Video nun in Ihr Google Drive-Konto hochgeladen wurde, klicken Sie bitte mit der rechten Maustaste auf das Video und wählen Sie Teilen > Link kopieren .

Dort können Sie ein zuvor erstelltes Dokument öffnen oder ein neues starten.
Drücken Sie die Tasten STRG + V , um den kopierten Link in das Dokument einzufügen.
Geben Sie die Leertaste ein![]()
Wenn die Video-URL zu lang ist, können Sie sie mit einem Hyperlink auf einen vorhandenen Text im Dokument verlinken.
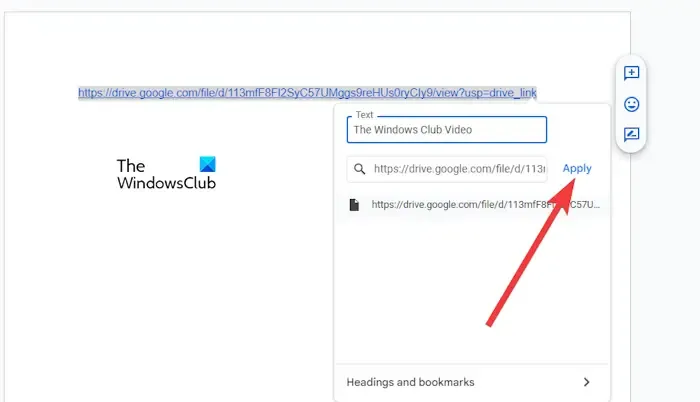
Markieren Sie dazu den Text und drücken Sie dann STRG + K .
Fügen Sie den Videolink ein und klicken Sie dann auf die Schaltfläche „Übernehmen“ .
Wenn Sie auf den Videolink klicken, erscheint eine Vorschau.
Sie sehen eine Option mit der Aufschrift „URL durch Titel ersetzen“ .
Klicken Sie auf Ja .
Von nun an wird jedes Mal, wenn eine Person auf das Video klickt, ein neuer Tab geöffnet.
2] Fügen Sie Videos von Google Slides hinzu
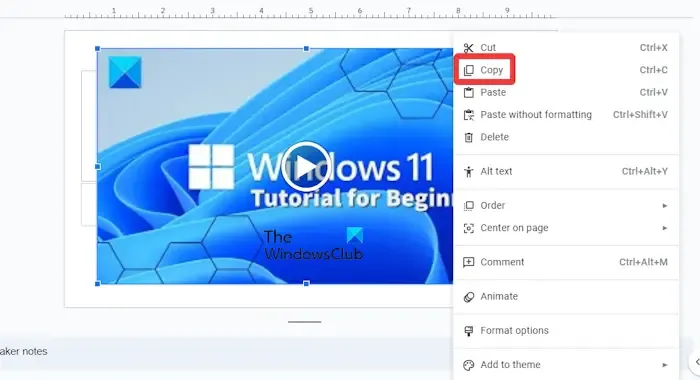
Eine andere Möglichkeit, Videos zu Google Docs hinzuzufügen, besteht darin, sie aus Google Slides hinzuzufügen. Wenn Sie nicht sicher sind, wie Sie das bewerkstelligen können, lassen Sie es uns erklären.
Bevor wir beginnen, müssen Sie zunächst das Video in Google Slides einfügen.
Nachdem Sie das Video zur Folie hinzugefügt haben, klicken Sie mit der rechten Maustaste darauf und wählen Sie Kopieren .
Kehren Sie zu Ihrem Google Docs-Dokument zurück und klicken Sie auf die Registerkarte „Einfügen“ .
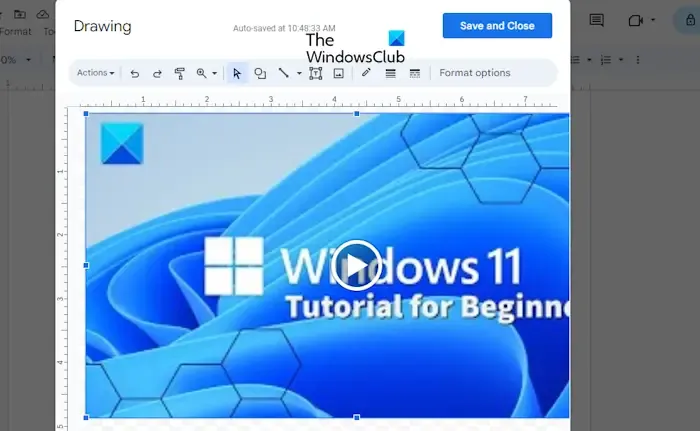
Wählen Sie im Dropdown-Menü „Zeichnung“ und dann „Neu“ aus.
Wenn die Zeichnung angezeigt wird, drücken Sie STRG + V, um das kopierte Video einzufügen.
Von dort aus müssen Sie auf die Schaltfläche „Speichern und schließen“ klicken .
Um das Video abzuspielen, doppelklicken Sie darauf und klicken Sie dann auf das Wiedergabesymbol.
3] Fügen Sie ein YouTube-Video in Google Docs ein
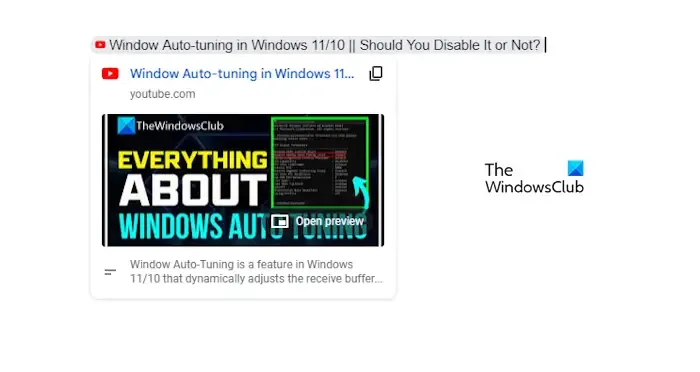
Das Hinzufügen eines YouTube-Videos zu einem Google Docs-Dokument ist einfach. Lassen Sie uns also ohne weitere Verzögerung erklären, was zu tun ist.
Gehen Sie zu YouTube.com und suchen Sie das Video, das Sie einfügen möchten.
Kopieren Sie die URL und kehren Sie dann zu Ihrem Google Docs-Dokument zurück.
Fügen Sie das Video in das Dokument ein und drücken Sie dann die TAB- Taste, um den Videotitel anzuzeigen.
Um die Wiedergabe zu starten, klicken Sie auf das Video und bewegen Sie dann den Mauszeiger über das Vorschaubild.
Klicken Sie auf die Option „ Vorschau öffnen“ und das Video wird sofort abgespielt.
Welche Formate werden von Google Drive unterstützt?
Google Drive unterstützt eine ganze Reihe von Videoformaten. Diese sind wie folgt:
- MPEG4
- WebM
- MOV
- 3GPP
- WMV
- OGG
- AVI
- MTS
- FLV
Warum meine Videos in Google Docs nicht geladen werden
In den meisten Fällen werden Videos nicht in Google Docs geladen, wenn der Dateityp beschädigt oder nicht kompatibel ist. Wenn außerdem ein Link nicht funktioniert, besteht die Möglichkeit, dass der Link defekt ist.



Schreibe einen Kommentar