Windows Sandbox konnte nicht gestartet werden, Fehler 0x80070015 behoben
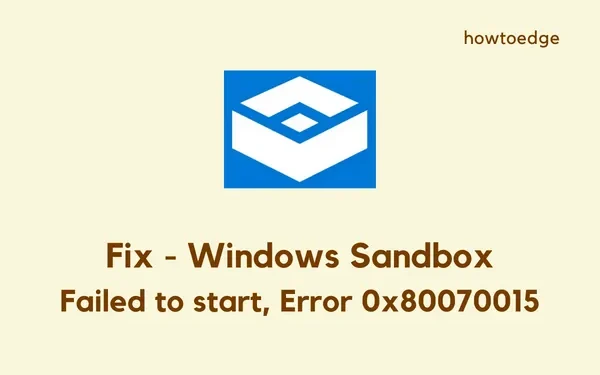
Mehrere Benutzer beschwerten sich darüber, dass „Windows Sandbox nicht gestartet werden konnte“, als sie versuchten, dieses Tool auf ihren PCs zu starten. Wenn bei Ihnen dieses Problem mit dem Fehlercode 0x80070015 ebenfalls auftritt und Sie nach Antworten suchen, stellt dieser Artikel drei funktionierende Lösungen vor.
Windows Sandbox startet nicht normal, wenn es entweder unter „Windows-Funktionen“ deaktiviert ist oder wenn die unterstützten Dienste nicht im Hintergrund ausgeführt werden. Obwohl die Wahrscheinlichkeit geringer ist, können ausstehende Updates auch einen ähnlichen Fehlercode auslösen. Suchen Sie also nach ausstehenden Updates und installieren Sie diese auf Ihrem Computer.
Beheben Sie, dass Windows Sandbox nicht gestartet werden konnte
Wenn Sie Windows Sandbox auf Ihrem Windows-PC nicht starten oder starten können, versuchen Sie nacheinander die folgenden Korrekturen. Ich hoffe, dass diese Lösungen dazu beitragen, Sandbox wieder in seinen funktionsfähigen Zustand zu versetzen. Die Korrekturen sind wie folgt –
- Deaktivieren Sie die Windows-Sandbox und aktivieren Sie sie erneut
- Starten Sie die erforderlichen Dienste neu
- Suchen Sie nach ausstehenden Updates
1. Deaktivieren Sie die Windows-Sandbox und aktivieren Sie sie erneut
Die erste Lösung zur Behebung von „Windows Sandbox konnte nicht gestartet werden“ besteht natürlich darin, den Betriebsstatus zu überprüfen. Wenn diese Funktion bereits gestoppt wurde, können Sie sie nicht wirklich starten. Manchmal kann es auch aufgrund interner Störungen dazu kommen, dass der Start fehlschlägt. Wir empfehlen Ihnen daher, die Sandbox einmal zu deaktivieren und dann wieder zu aktivieren . So führen Sie diese Aufgabe aus:
Deaktivieren der Windows-Sandbox
- Drücken Sie Win + R, um das Dialogfeld „Ausführen“ zu starten.
- Geben Sie Folgendes in das Textfeld ein und klicken Sie auf OK.
optionalfeatures
- Dadurch wird die Seite „Windows-Funktionen“ aufgerufen.
- Scrollen Sie nach unten und suchen Sie auf dieser Seite nach Windows Sandbox.
- Wenn Sie es gefunden haben, deaktivieren Sie das Kontrollkästchen links davon und klicken Sie auf OK .
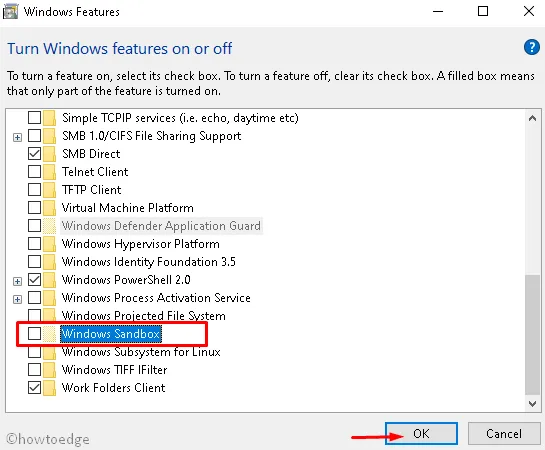
Als nächstes erscheint ein Popup-Fenster, in dem Sie aufgefordert werden, Ihren PC neu zu starten. Starten Sie als nächstes Ihren PC neu, damit Windows Sandbox und alle seine Funktionen vollständig gestoppt werden.
Windows Sandbox erneut aktivieren
Befolgen Sie beim Neuladen von Windows 11/10 die folgenden Richtlinien, um Windows Sandbox zu aktivieren.
- Drücken Sie Win + S und beginnen Sie mit der Eingabe von „Windows-Funktionen“.
- Klicken Sie auf die erste Option, z. B. „Windows-Funktionen aktivieren oder deaktivieren“.
- Scrollen Sie nach unten zu Windows Sandbox, aktivieren Sie das entsprechende Kontrollkästchen und klicken Sie auf OK .
- Es erscheint erneut ein Popup mit der Aufforderung, Ihr Gerät neu zu starten.
Starten Sie Ihren Computer neu und prüfen Sie anschließend, ob Windows Sandbox normal geöffnet wird.
2. Aktivieren Sie die wesentlichen Dienste
Windows Sandbox erfordert die kontinuierliche Ausführung bestimmter Dienste im Hintergrund. Wenn sie irgendwie gestoppt werden, können Sie Sandbox nicht auf Ihrem PC verwenden. Die abhängigen Dienste und wie man sie aktiviert, werden im Folgenden erläutert:
- Drücken Sie Win + X und wählen Sie Ausführen.
- Geben Sie im Popup-Fenster „
services.msc“ ein und klicken Sie auf „OK“ . - Wenn das Fenster „Dienste“ geöffnet wird, scrollen Sie nach unten zum „Netzwerkvirtualisierungsdienst“.
- Klicken Sie mit der rechten Maustaste darauf und wählen Sie Eigenschaften aus .
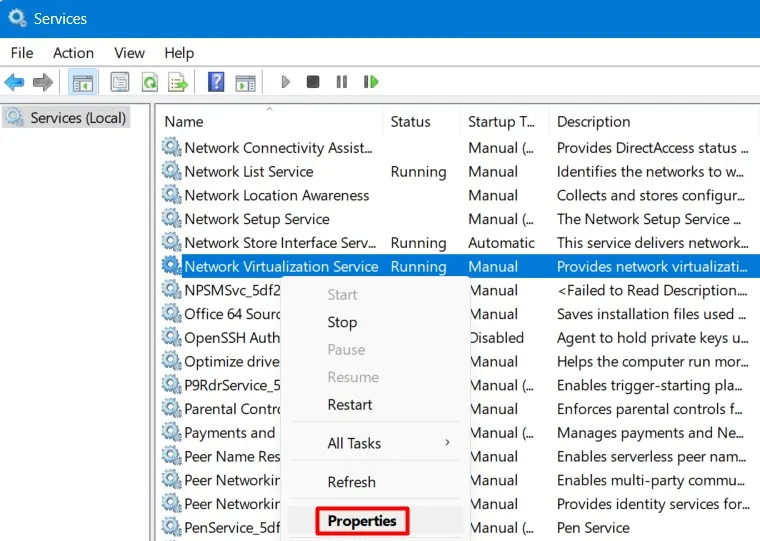
- Überprüfen Sie im Eigenschaftenfenster den Betriebsstatus und die Angaben unter „Starttyp“.
- Wählen Sie im Dropdown-Menü neben dem Starttyp die Option Manuell aus .
- Klicken Sie nun auf die Stopp-Schaltfläche, warten Sie einige Sekunden und klicken Sie dann auf die Start- Schaltfläche.
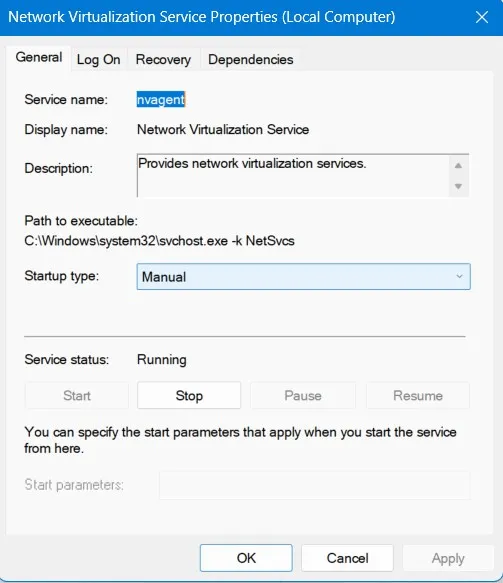
- Klicken Sie auf Übernehmen und dann auf OK , um diese Einstellung zu bestätigen.
- Suchen Sie nun im Fenster „Dienste“ nach dem Dienst „Container Manager Services“.
- Wenn Sie es gefunden haben, doppelklicken Sie darauf, um das Eigenschaftenfenster zu öffnen.
- Ändern Sie den Starttyp in „Automatisch“ und klicken Sie auf „ Stopp“ und anschließend auf „Start“ .
- Wenden Sie als Nächstes die folgenden Änderungen auf die folgenden Dienste an:
Hyper-V Virtual Machine (Startup type - Manual)
Hyper-V Host Compute Service (Startup type - Manual)
Virtual Disk (Startup type - Manual)
- Stellen Sie sicher, dass Sie diese Dienste stoppen und dann neu starten, indem Sie auf Stopp bzw. Start klicken.
- Vorausgesetzt, Sie haben den Starttyp der oben genannten Dienste bereits geändert und alle neu gestartet, klicken Sie auf Übernehmen und dann auf OK , um die letzten Änderungen zu bestätigen.
- Sie können jetzt das Fenster „Dienste“ schließen und Ihren Computer neu starten.
Melden Sie sich erneut bei Ihrem Gerät an und prüfen Sie, ob Windows Sandbox auf Ihrem PC einwandfrei geöffnet wird.
3. Überprüfen und installieren Sie ausstehende Updates
Windows Sandbox sollte nach der alleinigen Anwendung der beiden oben genannten Korrekturen funktionieren. Ist dies jedoch nicht der Fall, können Sie auf Ihrem Computer nach ausstehenden Updates suchen und diese installieren (sofern verfügbar).
- Drücken Sie Win + I, um die Windows-Einstellungen zu starten.
- Gehen Sie im linken Navigationsbereich zu Windows Update und klicken Sie im rechten Bereich auf Nach Updates suchen.
- Warten Sie einige Sekunden, während das System online eine Verbindung zu Microsoft-Servern herstellt, und suchen Sie nach verfügbaren Updates.
- Wenn dabei ausstehende Updates gefunden werden, werden diese automatisch heruntergeladen und installiert.
Ihr PC sollte nach der Installation der letzten kumulativen Updates neu gestartet werden. Wenn dies nicht der Fall ist, starten Sie Ihren PC zwangsweise neu. Melden Sie sich erneut an und Sie werden feststellen, dass Windows Sandbox auf Ihrem Gerät einwandfrei funktioniert.



Schreibe einen Kommentar