So beheben Sie den Windows 10 Update-Fehler 0x800700c1
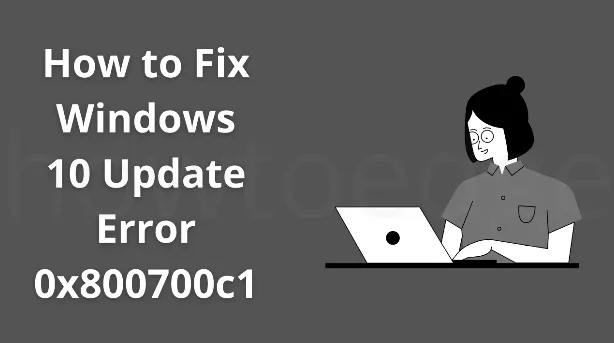
Für Benutzer, die nicht wissen, wie dieser Fehler behoben werden kann, kann es sehr schwierig sein. Wenn Sie auch einer von ihnen sind, kann Ihnen dieser Artikel dabei helfen, das Problem zu beheben. Wenn dieser Fehler auftritt, wird möglicherweise eine Fehlermeldung angezeigt, die etwa der folgenden ähnelt:
Es gab einige Probleme bei der Installation von Updates, aber wir werden es später noch einmal versuchen. Wenn Sie dies weiterhin sehen und im Internet suchen oder den Support nach Informationen kontaktieren möchten, kann dies hilfreich sein: (0x800700c1)
Was ist dieser Fehler 0x800700c1?
- Netzwerkprobleme
- Beschädigte Daten oder Windows Update-Komponenten
- Ausführen einer Sicherheitsanwendung eines Drittanbieters
- Behindertengerechte Grundversorgung
So beheben Sie den Windows 10 Update-Fehler 0x800700c1
Manchmal stehen die Antivirenprogramme von Drittanbietern im Konflikt mit dem Windows Update-Prozess und führen zu solchen Fehlercodes. Wenn Sie also Antivirensoftware von Drittanbietern auf Ihrem Computer installiert haben, schalten Sie diese vorübergehend aus und prüfen Sie, ob sie hilft. Wenn es nicht hilft, probieren Sie die angegebenen Lösungen aus. Um den Update-Fehler 0x800700c1 unter Windows 10 zu beheben, verwenden Sie die folgenden Problemumgehungen:
1] Löschen Sie den SoftwareDistribution-Ordner
Löschen Sie zunächst alle Updates, die derzeit auf Ihr System heruntergeladen werden, und prüfen Sie, ob das Problem behoben wird. Dazu müssen Sie den Inhalt im SoftwareDistribution-Ordner löschen. Hier sind die Schritte, die Sie dazu verwenden können –
- Führen Sie die Eingabeaufforderung als Administrator aus.
- Geben Sie den folgenden Befehl ein und drücken Sie die Eingabetaste, um den Windows Update-Dienst zu stoppen.
net stop wuauserv
- Es kann einige Sekunden dauern, bis die Befehle erfolgreich ausgeführt werden. Warten Sie daher eine Weile, bis die Meldung „Der Windows Update-Dienst wurde erfolgreich beendet“ angezeigt wird.
- Als nächstes müssen Sie den BITS-Dienst (Background Intelligent Transfer Service) stoppen. Führen Sie dazu den folgenden Befehl aus:
net stop bits
- Drücken Sie nun Windows + R , um das Dialogfeld „Ausführen“ zu öffnen.
- Kopieren Sie den folgenden Text, fügen Sie ihn ein und drücken Sie die Eingabetaste, um den SoftwareDistribution- Ordner direkt zu öffnen.
C:\Windows\SoftwareDistribution\Download
- Drücken Sie auf der folgenden Seite Strg+A , um den gesamten Inhalt des Ordners auszuwählen, und löschen Sie dann alles von dort. Dadurch werden die beschädigten Updates entfernt, die die Hauptursache für diesen Fehler zu sein scheinen.
- Wenn Sie aufgefordert werden, Administratorrechte bereitzustellen, aktivieren Sie das Kontrollkästchen neben „ Für alle aktuellen Elemente ausführen“ und klicken Sie auf „Weiter“ .
- Jetzt müssen Sie die Dienste starten, die Sie zuvor gestoppt haben. Führen Sie dazu die folgende Befehlszeile in der Eingabeaufforderung mit erhöhten Rechten aus. Vergessen Sie nicht, nach jedem Befehl die Eingabetaste zu drücken.
net start wuauserv
net start bits
-
Nachdem Sie die oben genannten Befehle ausgeführt haben, gehen Sie zu den Windows Update-Einstellungen und prüfen Sie, ob die Windows-Funktionen jetzt funktionieren.
2] Laden Sie das Update manuell herunter und installieren Sie es
Wenn die obige Lösung nicht geholfen hat, müssen Sie die Updates manuell herunterladen und installieren. Dadurch sollte das Problem auf Ihrem Computer behoben sein.
Falls dieser Fehlercode auf Ihrem Windows 11-PC auftritt, befolgen Sie stattdessen dieses Tutorial .
3] Deaktivieren und entfernen Sie das Antivirenprogramm
Es ist möglich, dass das auf Ihrem System installierte Drittanbieterprogramm Sie daran hindert, das Windows Update zu installieren. In einem solchen Fall empfehlen wir Ihnen, das Antivirenprogramm vollständig zu deaktivieren und zu prüfen, ob es funktioniert. Wenn das Problem weiterhin besteht, deinstallieren Sie das Antivirenprogramm anhand der folgenden Anweisungen:
- Öffnen Sie die Windows-Einstellungen mit den Tasten Windows + I.
- Wählen Sie Apps > Apps und Funktionen aus der Menüliste.
- Suchen Sie auf der rechten Seite das auf Ihrem Computer installierte Antivirenprogramm.
- Wählen Sie das Antivirenprogramm aus und klicken Sie auf die Schaltfläche „Deinstallieren“ .
Wenn die Deinstallation des Antivirenprogramms den Fehler 0x800700c1 behebt, müssen Sie nach einem anderen Antivirenprogramm eines Drittanbieters suchen.
4] Probieren Sie SFC- und DISM-Scans aus
Apps von Drittanbietern, die mit Ihren System-Apps interagieren, können Systemdateien oder -ordner beschädigen. Wenn Sie versuchen, Ihr Betriebssystem zu aktualisieren, tritt daher der Fehler 0x800700c1 auf. Um fehlende/beschädigte Kerndateien zu entschärfen oder zu reparieren, können Sie System File Checker oder DISM-Tools ausführen. So führen Sie sie zusammen auf einer erhöhten Konsole aus –
- Starten Sie CMD zunächst als Administrator.
- Wenn die Eingabeaufforderung gestartet wird, führen Sie zuerst den SFC-Code aus –
sfc /scannow
- Das Auffinden und Reparieren veralteter Systemdateien dauert etwa 15 bis 20 Minuten. Warten Sie also geduldig.
- Wenn dies abgeschlossen ist, kopieren/fügen Sie den folgenden DISM Health Repair-Befehl ein und warten Sie erneut, bis dieser Befehl erfolgreich abgeschlossen wurde.
DISM /Online /Cleanup-Image /RestoreHealth
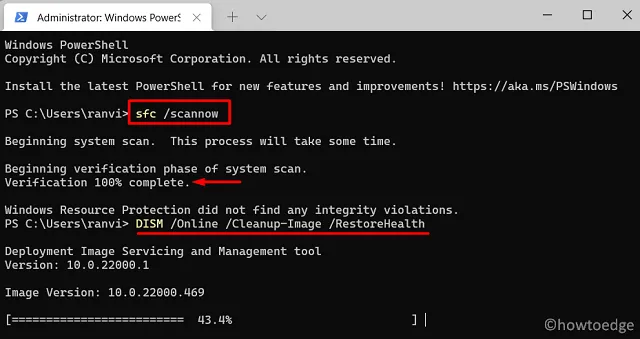
- Nachdem dieser Code zu 100 % ausgeführt wurde, starten Sie Ihren PC neu und prüfen Sie, ob Sie Ihr Windows jetzt normal aktualisieren können.
Ich hoffe, dass dieser Artikel dabei hilft, den Fehlercode 0x800700c1 auf Ihrem PC zu beheben. Teilen Sie uns im Kommentarfeld mit, wenn Sie beim Verfolgen dieses Artikels auf Schwierigkeiten stoßen.
Das ist es.



Schreibe einen Kommentar