8 Möglichkeiten, den Windows-Registrierungseditor zu öffnen
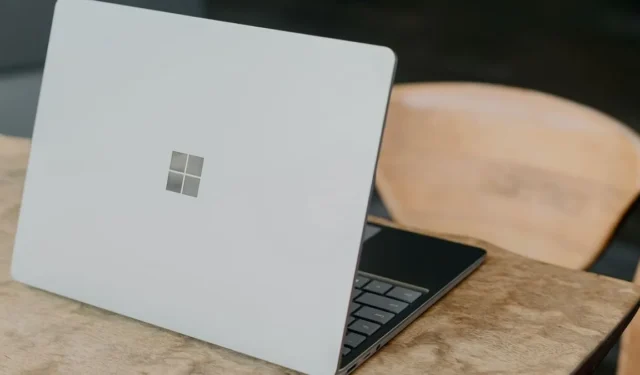
Der Registrierungseditor ist ein in Windows integriertes Dienstprogramm, mit dem Benutzer die Windows-Registrierung anzeigen und bearbeiten können. Dabei handelt es sich um eine hierarchische Datenbank, in der Konfigurationseinstellungen und Optionen für Windows und installierte Softwareanwendungen gespeichert werden. Es gibt mehrere Methoden, um das Tool schnell zu öffnen und Änderungen vorzunehmen. In dieser Anleitung wird gezeigt, wie Sie den Registrierungseditor öffnen.
1. Führen Sie das Tool aus
Die Verwendung des Dienstprogramms „Ausführen“ ist der einfachste Ansatz zum Starten des Registrierungseditors.
Drücken Sie Win+ R, um ein Dialogfeld „Ausführen“ zu öffnen, oder klicken Sie mit der rechten Maustaste auf die Schaltfläche „Start“ in der Taskleiste und klicken Sie auf „Ausführen“ . Geben Sie den Text regeditin das Feld ein und klicken Sie auf OK , um den Registrierungseditor zu öffnen.
2. Datei-Explorer
Sie können auch über die Datei-Explorer-App auf den Registrierungseditor zugreifen. Drücken Sie Win+, Eum die App zu starten. Klicken Sie auf der linken Seite auf „Dieser PC “ und navigieren Sie zu „C:\Windows“.
Scrollen Sie im Windows-Ordner nach unten, doppelklicken Sie auf regedit.exe und klicken Sie im Popup-Fenster „Benutzerkontensteuerung“ auf „ Ja“ , um den Registrierungseditor zu öffnen.
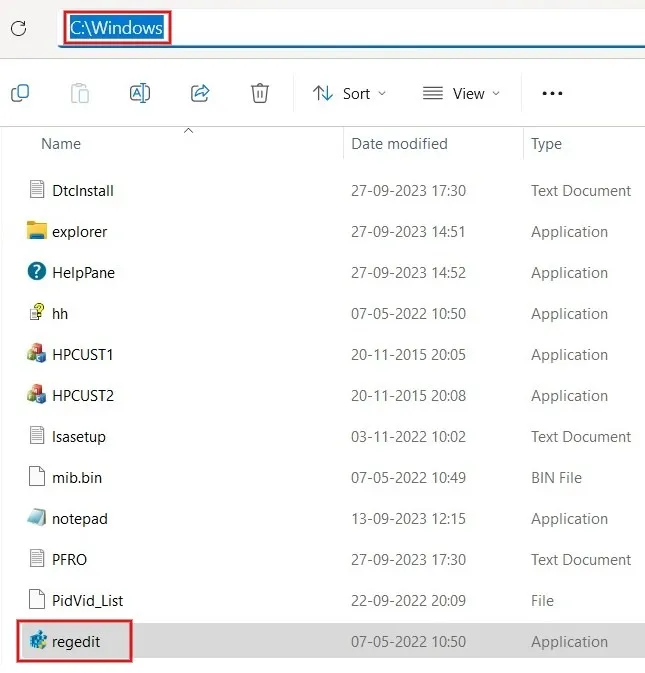
3. Befehlszeile
Wenn Sie lieber über die Befehlszeile gehen möchten, können Sie den Registrierungseditor mit einem einzigen Befehl öffnen.
Drücken Sie Win+ Xund klicken Sie auf Terminal (Admin), um PowerShell zu starten. Alternativ können Sie die Eingabeaufforderung über die Suche öffnen.
Geben Sie Folgendes ein regeditund drücken Sie Enter, um den Registrierungseditor zu öffnen.
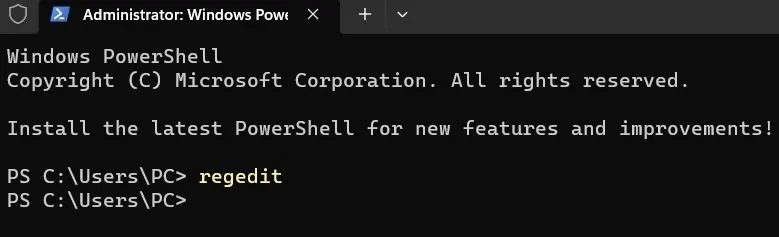
4. Erstellen Sie eine Desktop-Verknüpfung
Wenn Sie regelmäßig auf den Registrierungseditor zugreifen müssen, ist es besser, eine Desktop-Verknüpfung für den schnellen Zugriff zu erstellen.
Drücken Sie Win+, Rum das Ausführen- Tool zu starten. Geben Sie „C:\ProgramData\Microsoft\Windows\Startmenü\Programme\Verwaltungstools“ in das Feld ein und klicken Sie auf „ OK“ .
Klicken Sie im sich öffnenden Ordner mit der rechten Maustaste auf den Registrierungseditor und klicken Sie auf das Symbol „Kopieren“ .
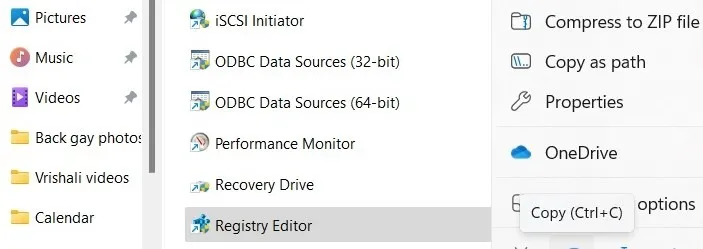
Gehen Sie zu Ihrem Desktop und fügen Sie die Verknüpfung über Ctrl+ ein Voder verwenden Sie das Symbol „Einfügen“ , indem Sie mit der rechten Maustaste auf einen leeren Bereich des Desktops klicken.
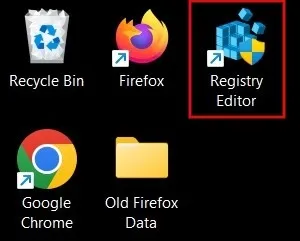
Wenn Sie auf den Registrierungseditor zugreifen müssen, doppelklicken Sie auf die Verknüpfung.
5. Windows-Suchleiste
Eine weitere einfache Möglichkeit, den Registrierungseditor zu öffnen, ist die Verwendung der Windows-Suche.
Geben Sie „Registrierung“ in die Suchleiste der Taskleiste ein und klicken Sie dann unten auf die beste Übereinstimmung.
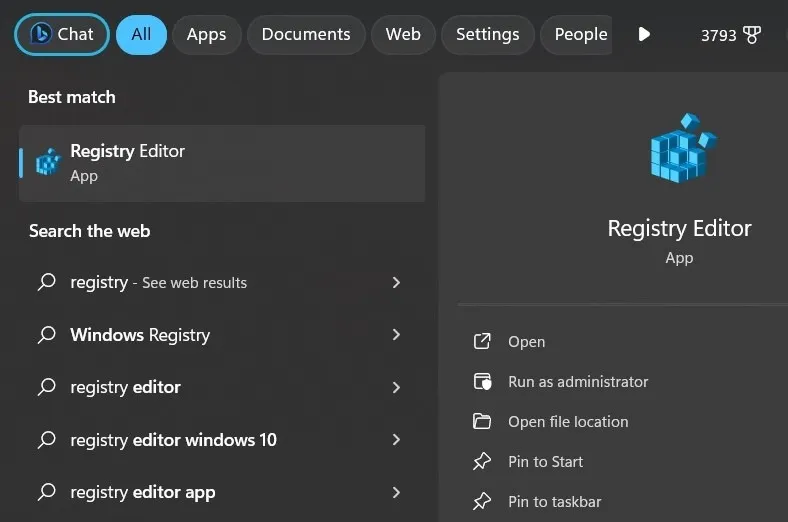
Bei Bedarf können Sie auch eine Verknüpfung für den Registrierungseditor erstellen, indem Sie auf „ An Start anheften“ oder „An Taskleiste anheften“ klicken .
6. Windows-Tools
Sie können den Registrierungseditor auch öffnen, indem Sie über die Systemsteuerung Ihres Computers auf Windows/Verwaltungstools zugreifen.
Geben Sie „Windows-Tools“ in die Suchleiste ein und öffnen Sie die App über die Ergebnisse. Geben Sie unter Windows 10 „Verwaltungstools“ ein, um das Dienstprogramm zu starten.
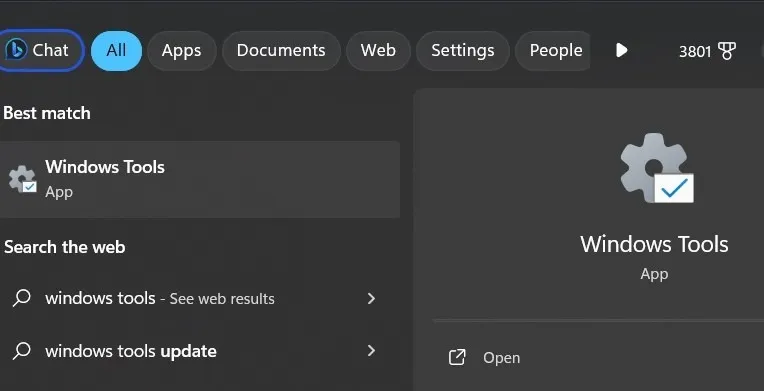
Doppelklicken Sie im Menü der Systemsteuerung auf den Registrierungseditor, um die App zu öffnen.
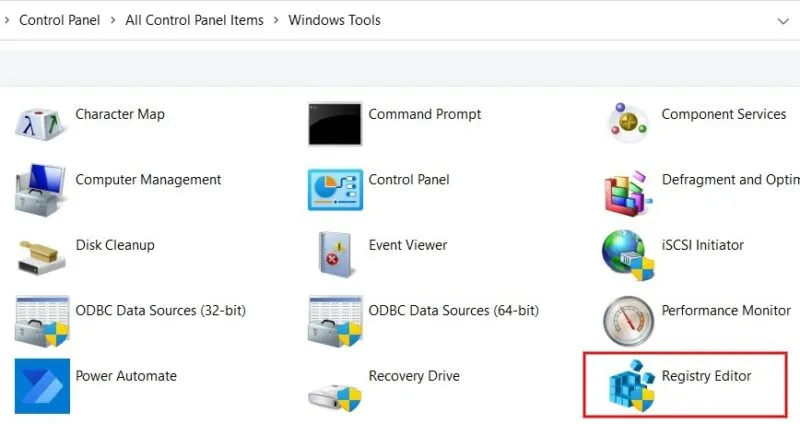
7. Erstellen Sie eine Tastenkombination
Mit Windows können Sie benutzerdefinierte Tastaturkürzel erstellen, um beispielsweise den Registrierungseditor zu öffnen.
Klicken Sie mit der rechten Maustaste auf die Desktop-Registrierungseditor-Verknüpfung, die Sie zuvor erstellt haben, und klicken Sie auf Eigenschaften .
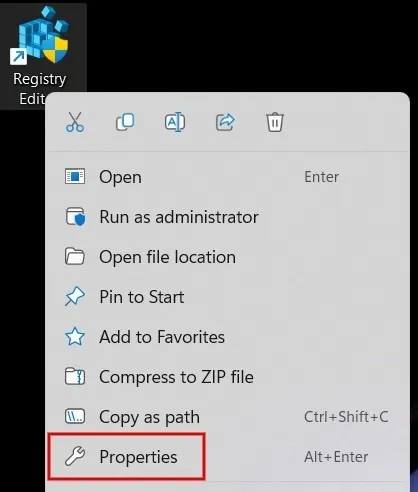
Klicken Sie auf die Registerkarte „Verknüpfung“ und fügen Sie Ihre Verknüpfung zum Feld „Verknüpfungstaste“ hinzu . Drücken Sie eine einzelne Taste, da der Ctrl+ Alt-Teil automatisch hinzugefügt wird.
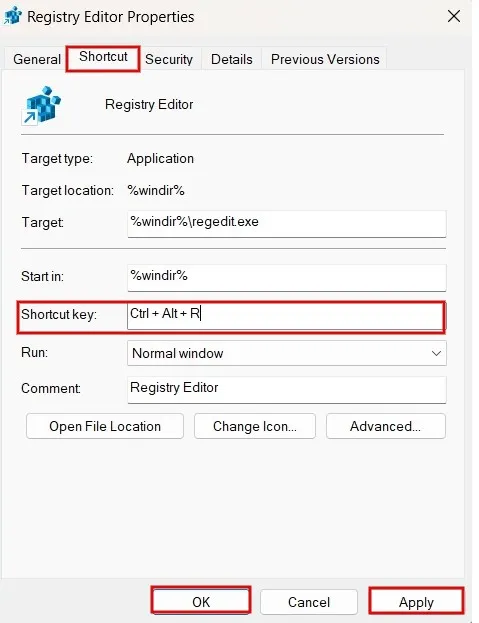
Klicken Sie abschließend auf „Übernehmen“ und anschließend auf „OK“ , um die Tastenkombinationszuweisung zu speichern.
8. Fügen Sie eine Verknüpfung zum Kontextmenü hinzu
Sie können dem Desktop-Kontextmenü auch eine Verknüpfung für den Registrierungseditor hinzufügen, um den Zugriff zu erleichtern.
Öffnen Sie den Registrierungseditor mit einer der oben beschriebenen Methoden und navigieren Sie zum folgenden Pfad:
Computer\HKEY_CLASSES_ROOT\Directory\Background\shell
Klicken Sie mit der rechten Maustaste auf den Shell- Ordner und klicken Sie im Menü auf Neu -> Schlüssel .
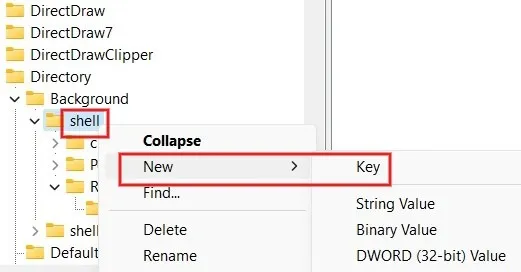
Benennen Sie den Schlüssel „Registrierungseditor“ . Klicken Sie mit der rechten Maustaste darauf und klicken Sie auf Neu -> Schlüssel .
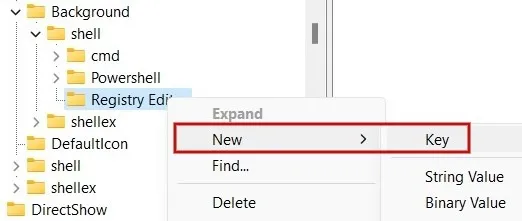
Benennen Sie den Tastaturbefehl . Wählen Sie es aus und doppelklicken Sie dann im rechten Bereich auf „Standard“ . Geben Sie „C:\Windows\regedit.exe“ in das Feld „Wertdaten “ ein und klicken Sie auf „OK“ , um die Änderungen zu übernehmen.
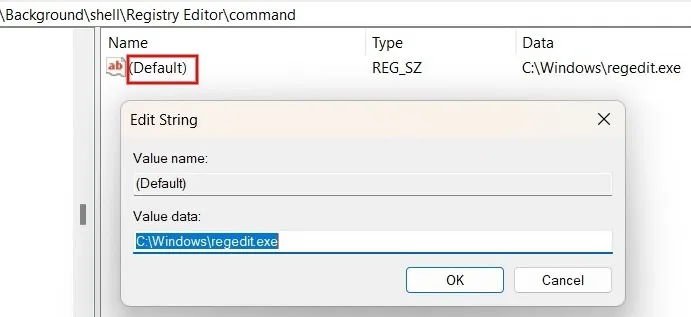
Kehren Sie zu Ihrem Desktop zurück, klicken Sie mit der rechten Maustaste auf einen leeren Bereich und klicken Sie im Menü auf Weitere Optionen anzeigen .
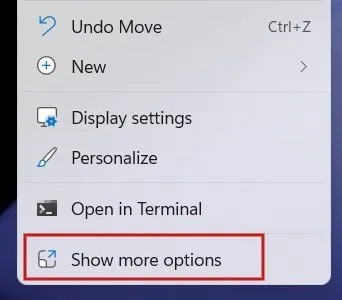
Klicken Sie auf die neu hinzugefügte Option „Registrierungseditor“ , um den Editor zu öffnen.

Wenn Sie mit dem Optimieren von Registrierungsschlüsseln noch nicht vertraut sind und mehr erfahren möchten, lesen Sie diese Anleitung zu nützlichen Windows-Registrierungs-Hacks , die Ihnen dabei helfen können, Ihr Erlebnis zu optimieren. Oder Sie möchten vielleicht herausfinden, ob Sie Ihre Registrierung defragmentieren sollten .
Bildnachweis: Unsplash . Alle Screenshots von Meenatchi Nagasubramanian.



Schreibe einen Kommentar