Steam-Fehler beheben Beim Laden dieses Webinhalts ist ein Problem aufgetreten

Dieser Beitrag enthält Lösungen zur Behebung des Steam-Fehlers. Beim Laden dieses Webinhalts ist ein Problem aufgetreten . Steam ist eine der renommiertesten digitalen Vertriebsplattformen für Spiele. Dennoch weist es hin und wieder einige Bugs und Irrtümer auf. Ein solcher Fehler in Steam ist der Fehler „Beim Laden dieses Webinhalts ist ein Problem aufgetreten.“ Die vollständige Fehlermeldung lautet:
Entschuldigung!
Bei der Verarbeitung Ihrer Anfrage ist ein Fehler aufgetreten: Beim
Laden dieses Webinhalts ist ein Problem aufgetreten
Glücklicherweise können Sie einige einfache Vorschläge befolgen, um das Problem zu beheben.
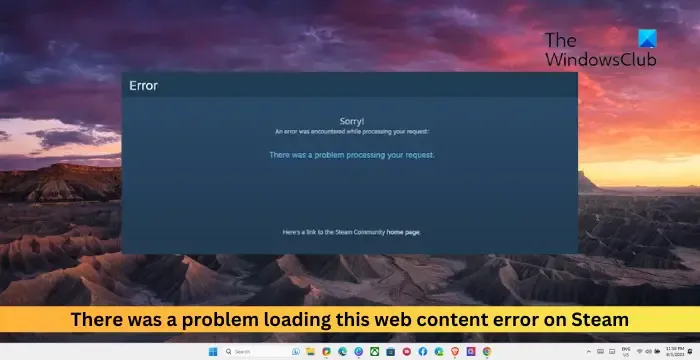
Warum hat Steam Probleme beim Laden von Webinhalten?

- Beschädigte Browser-Cookies und Cache
- VPN- oder Proxy-Verbindung
- Probleme mit dem Steam-Server
- Beschädigte Steam-Konfiguration
Steam-Fehler beheben Beim Laden dieses Webinhalts ist ein Problem aufgetreten
Befolgen Sie diese Vorschläge, um den Fehler „Beim Laden dieses Webinhalts ist ein Problem auf Steam aufgetreten“ zu beheben:
- Überprüfen Sie Ihre Netzwerkverbindung
- Browser-Cookies und Cache löschen
- Überprüfen Sie die Steam-Server
- Deaktivieren Sie VPN oder Proxy
- Führen Sie Steam als Administrator aus
- Setzen Sie die Steam-Konfiguration zurück
- Installieren Sie die App neu
Sehen wir uns diese nun im Detail an.
1] Überprüfen Sie Ihre Netzwerkverbindung

Überprüfen Sie zunächst, ob Sie mit einer stabilen Internetverbindung verbunden sind. Beim Laden dieses Webinhalts ist ein Problem aufgetreten. Der Fehler kann auch aufgrund einer instabilen oder langsamen Internetverbindung auftreten. Überprüfen Sie Ihre Verbindung, indem Sie einen Geschwindigkeitstest durchführen .

2] Browser-Cookies und Cache löschen
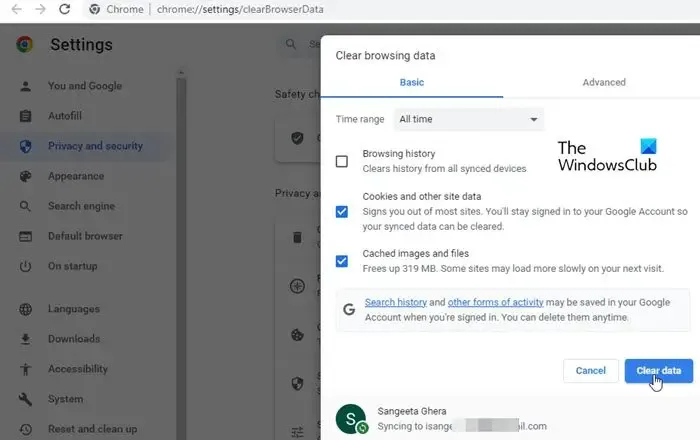
Wenn die Fehlermeldung bei der Verwendung von Steam in einem Browser erscheint, versuchen Sie, die Cookies und Cache-Daten zu löschen. Die Cache-Daten können beschädigt werden und dieses Problem verursachen.
In diesen Beiträgen erfahren Sie, wie Sie den Browser-Cache in Chrome , Edge , Firefox oder Opera leeren .
3] Überprüfen Sie die Steam-Server
Überprüfen Sie als Nächstes den Serverstatus von Steam. Möglicherweise werden die Steam-Server gewartet. Sie können @Steam auf Twitter folgen, um zu überprüfen, ob etwas gepostet wurde. Wenn viele Personen das gleiche Problem haben, kann es zu einem Serverausfall kommen.
4] Deaktivieren Sie VPN oder Proxy
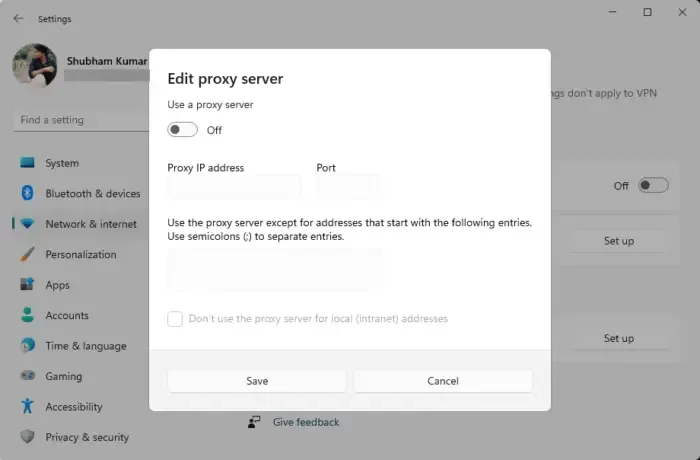
Eine VPN- oder Proxy-Verbindung fungiert als Gateway zwischen dem Benutzer und dem Internet. Die Verbindung mit einem solchen Gerät kann manchmal zu Fehlern führen, wenn der Dienst, auf den Sie zugreifen möchten, in Ihrer Region nicht verfügbar ist. Deaktivieren Sie Ihre VPN-/Proxy- Verbindung und prüfen Sie, ob der Fehler behoben ist. Hier ist wie:
- Drücken Sie die Windows-Taste + I, um die Einstellungen zu öffnen .
- Navigieren Sie zu Netzwerk & Internet > Proxy .
- Deaktivieren Sie hier die Option „Einstellungen automatisch erkennen“ .
- Klicken Sie auf die Option „Einrichten“ neben „Proxyserver verwenden“ und deaktivieren Sie die Option „ Proxyserver verwenden“ .
5] Führen Sie Steam als Administrator aus
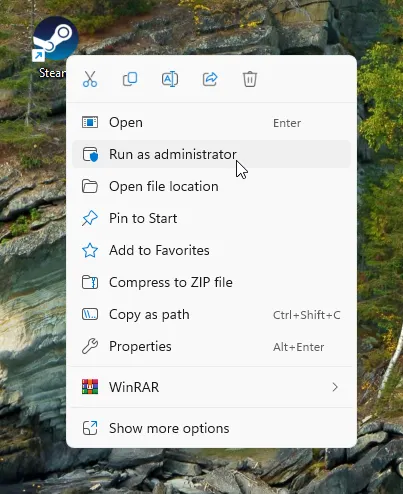
Steam.exe Als Administrator ausführen![]()
6] Steam-Konfiguration zurücksetzen
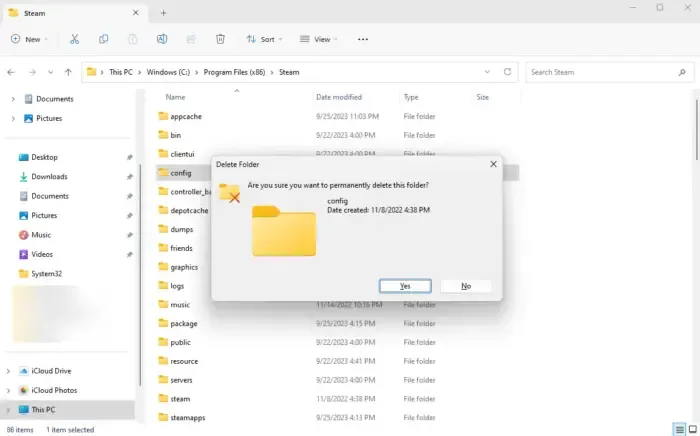
Die Ordner „htmlcache“ und „config“ im Installationsverzeichnis von Steam enthalten Daten, die für das reibungslose Funktionieren der App spezifisch sind. Durch das Löschen dieser Dateien kann die Fehlermeldung „Beim Laden dieses Webinhalts ist ein Problem aufgetreten“ behoben werden. Hier ist wie:
- Drücken Sie Windows + E , um den Datei-Explorer zu öffnen .
- Navigieren Sie im Datei-Explorer zu folgendem Pfad:
C:\Program Files (x86)\Steam - Löschen Sie hier die Ordner htmlcache und config .
7] Installieren Sie die App neu
Wenn keiner dieser Vorschläge geholfen hat, sollten Sie eine Neuinstallation von Steam in Betracht ziehen. Manchmal liegt der Fehler möglicherweise in den Kerndateien der App und kann nicht manuell behoben werden. Die Neuinstallation von Steam hat den meisten Benutzern geholfen, den Fehler zu beheben.
Ich hoffe, diese Vorschläge helfen Ihnen.
Wie behebe ich, dass Steam keine Seiten lädt?
Wenn Steam keine Seiten lädt, versuchen Sie, Browser-Cookies und Cache-Daten zu löschen. Wenn dies jedoch nicht hilft, sollten Sie erwägen, Browsererweiterungen zu deaktivieren und Steam in einem anderen Webbrowser zu öffnen.
Warum kann ich bei Steam nicht auf „Store“ klicken?
Beschädigte Steam-Download-Cache-Daten können der Grund dafür sein, dass Sie nicht auf den Steam Store zugreifen können. Um dies zu beheben, leeren Sie den Download-Cache, starten Sie den Steam-Client neu und prüfen Sie, ob der Fehler behoben ist. Wenn dies jedoch nicht hilft, sollten Sie eine Neuinstallation der Anwendung in Betracht ziehen.



Schreibe einen Kommentar