So passen Sie das WordPress-Admin-Dashboard an

Für diejenigen, die WordPress jeden Tag verwenden, können Sie Ihr WordPress-Dashboard so anpassen, dass alles angezeigt wird, was Sie brauchen. Befolgen Sie die nachstehenden Anleitungen, um Ihr Dashboard, Menü, Symbolleiste und Farbschema anzupassen.
Dashboard-Widgets ausblenden
Das Menü „Bildschirmoptionen“ von WordPress ist eine native Möglichkeit, Ihr WordPress-Dashboard anzupassen. Die Dropdown-Schaltfläche „Bildschirmoptionen“ befindet sich in der oberen rechten Ecke der WordPress-Admin-Dashboard-Seite.
So können Sie damit Dashboard-Widgets im WordPress-Administrationsbereich ausblenden:
1. Melden Sie sich bei WordPress an.
2. Klicken Sie im Admin-Menü auf „Dashboard“ und wählen Sie dann „Home“.
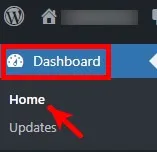
3. Klicken Sie oben rechts im Dashboard -> Startseite auf „Bildschirmoptionen“.

4. Markieren Sie die Elemente, die Sie in Ihrem Dashboard sehen möchten. Wenn Sie ein Element ausblenden möchten, deaktivieren Sie das Kontrollkästchen links daneben. Die Änderungen werden wirksam, sobald Sie sie vornehmen.

Passen Sie das WordPress-Administratormenü an
Neben der Anpassung der Bildschirmelemente auf jeder WordPress-Administratorseite können Sie auch das Admin-Menü anpassen. Wenn Sie über Kenntnisse in der WordPress-Entwicklung verfügen, können Sie einen entsprechenden Code in die functions.phpDatei Ihres Themes einfügen. Ansonsten können Sie ein WordPress-Plugin verwenden, über das wir Sie informieren.
Befolgen Sie diese Schritte, um Ihr WordPress-Dashboard mithilfe eines Plugins anzupassen:
1. Installieren und aktivieren Sie das Admin Menu Editor -Plugin.
2. Bewegen Sie den Mauszeiger im Admin-Menü über „Einstellungen“ und klicken Sie dann auf „Menü-Editor“.
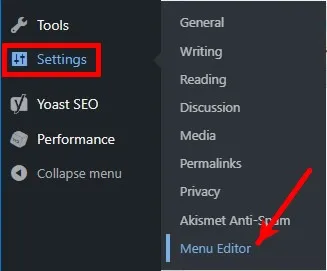
3. Um ein Menü auszublenden, ohne den Zugriff oder die Funktionalität zu beeinträchtigen, wählen Sie das Admin-Menüelement aus, das Sie ausblenden möchten, klicken Sie auf die Schaltfläche „Ausblenden“ (wie unten gezeigt) und dann auf „Änderungen speichern“.
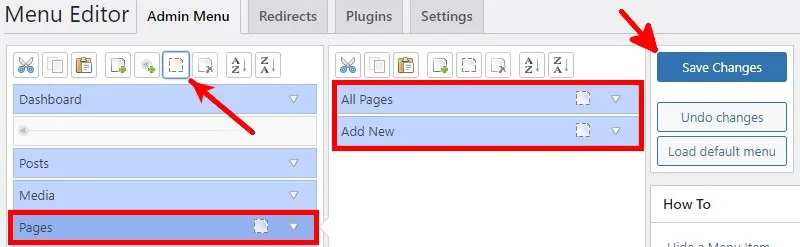
4. Um das Admin-Menü neu anzuordnen, ziehen Sie die Menüelemente und speichern Sie dann die Änderungen.
5. Um ein neues Menü zu erstellen, klicken Sie wie unten gezeigt auf die Schaltfläche „Neues Menü“. Sie können dem neuen Menü auch Untermenüs hinzufügen. Konfigurieren Sie das Menü und klicken Sie dann auf „Änderungen speichern“.
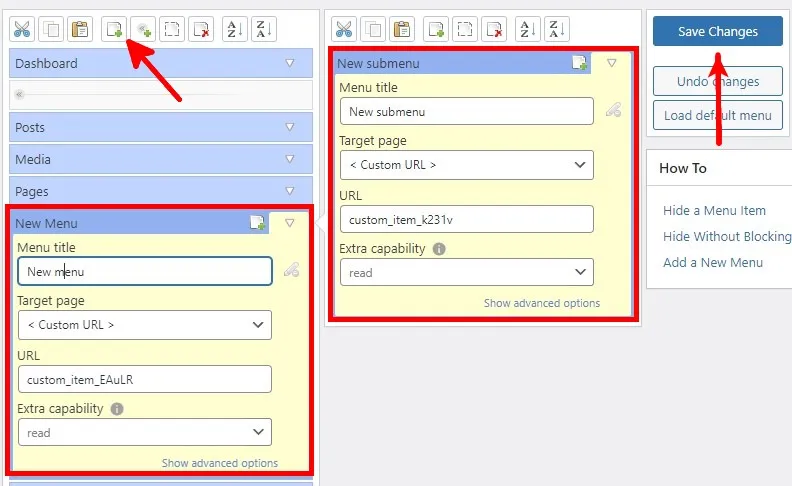
6. Wenn Sie zum Standard-Administratormenü zurückkehren möchten, klicken Sie auf „Standardmenü laden“.

7. Denken Sie daran, auf „Änderungen speichern“ zu klicken, um Ihre Anpassungen zu übernehmen.
Passen Sie die WordPress Admin-Symbolleiste an
Die WordPress-Administratorleiste oder Symbolleiste ist das horizontale Menü über WordPress. Ähnlich wie das Admin-Menü kann es auch mithilfe von benutzerdefiniertem Code und Plugins angepasst werden.
Installieren und aktivieren Sie das Adminimize- Plugin. Bewegen Sie den Mauszeiger im Admin-Menü über „Einstellungen“ und klicken Sie dann auf „Verwalten“.
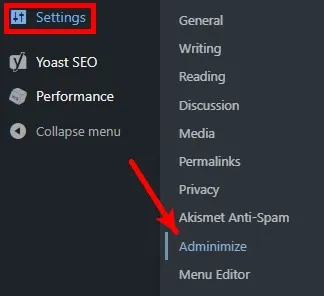
Auf der Seite „Einstellungen verwalten“ können Sie die Admin-Leiste für das Backend und Frontend Ihrer WordPress-Website anpassen.
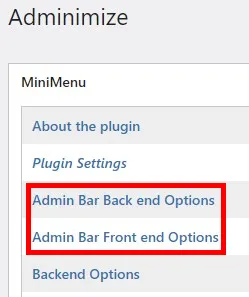
Wenn Sie auf „Backend-Optionen der Admin-Leiste“ klicken, können Sie die Admin-Symbolleiste anpassen, die in der Admin-Umgebung angezeigt wird. Sie können anpassen, was für jede Rolle angezeigt wird, indem Sie die Kontrollkästchen für die Elemente aktivieren, die Sie ausblenden möchten.
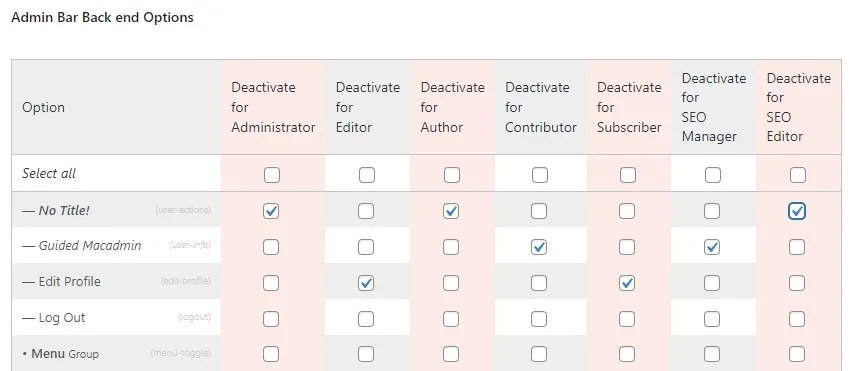
Die gleichen Einstellungen gelten für die Admin-Symbolleiste, die im Frontend erscheint, wenn Sie angemeldet sind. In den „Admin Bar Frontend-Optionen“ können Sie die Admin-Leiste nur für alle oder bestimmte Rollen deaktivieren.
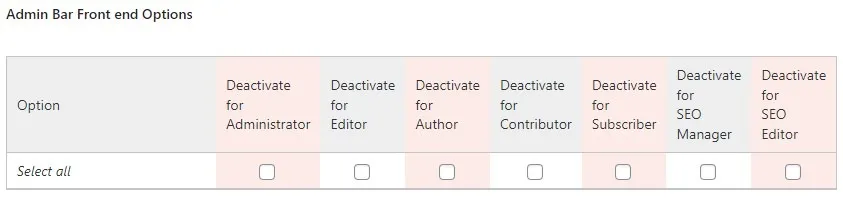
Blenden Sie die Admin-Symbolleiste beim Anzeigen der Website aus
Standardmäßig wird die Admin-Symbolleiste angezeigt, wenn Sie Ihre Website anzeigen, während Sie bei WordPress angemeldet sind. So verbergen Sie es für Ihr Konto:
Bewegen Sie den Mauszeiger im Admin-Menü über „Benutzer“ und klicken Sie dann auf „Profil“.
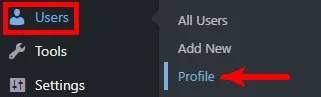
Deaktivieren Sie unter „Persönliche Optionen“ das Kontrollkästchen links neben „Symbolleiste beim Anzeigen der Website anzeigen“.
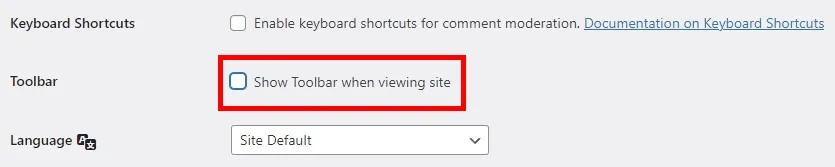
Scrollen Sie zum Ende der Profilseite und klicken Sie dann auf „Profil aktualisieren“, um Ihre Änderungen zu speichern.

Ändern Sie das Farbschema des WordPress-Admin-Dashboards
Bei der Anpassung Ihres WordPress-Dashboards stehen Ihnen neun Farbschemata zur Auswahl. So wählen Sie Ihr bevorzugtes Farbschema aus:
Bewegen Sie den Mauszeiger im Admin-Menü über „Benutzer“ und klicken Sie dann auf „Profil“.
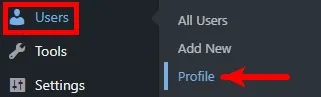
Wählen Sie unter „Persönliche Optionen“ neben „Admin-Farbschema“ Ihr bevorzugtes Farbschema aus.
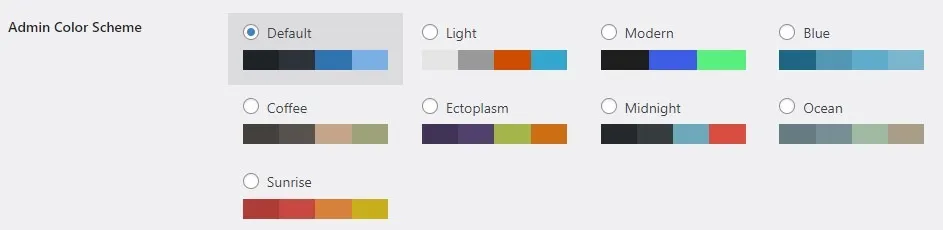
Scrollen Sie zum Ende der Profilseite und klicken Sie dann auf „Profil aktualisieren“, um Ihre Änderungen zu speichern.

Passen Sie Ihre Website an: Wenn Sie nach einem Theme für Ihre Website suchen, finden Sie hier die 15 besten kostenlosen WordPress-Themes .
Passen Sie Ihre WordPress-Website an und sichern Sie sie
Sie können die WordPress-Administratorumgebung an Ihre Vorlieben anpassen. Wenn Sie mehrere Benutzer mit Zugriff auf dasselbe Website-Backend, aber mit unterschiedlichen Rollen haben, können diese ihre Admin-Bereichsansicht auch entsprechend ihren Bedürfnissen anpassen.
Neben der Anpassung Ihres WordPress-Dashboards können Sie auch die Sicherheit Ihrer Website erhöhen, indem Sie die standardmäßige WordPress-Anmelde-URL ändern . Darüber hinaus finden Sie hier 14 Möglichkeiten, Ihre WordPress-Website zu sichern .
Bildquelle: Pixabay. Alle Screenshots von Natalie dela Vega.



Schreibe einen Kommentar