WSl-Fehlercode: Wsl/Service/CreateInstance/CreateVm/E_INVALIDARG
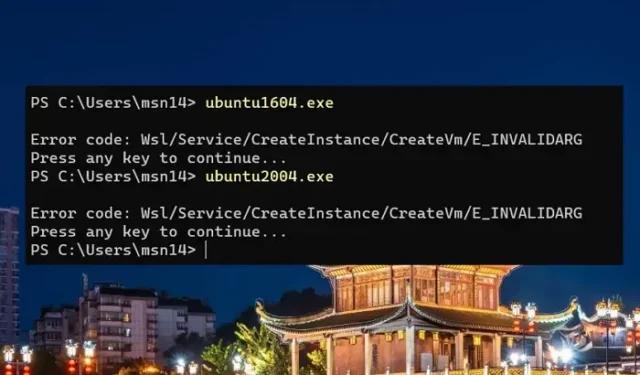
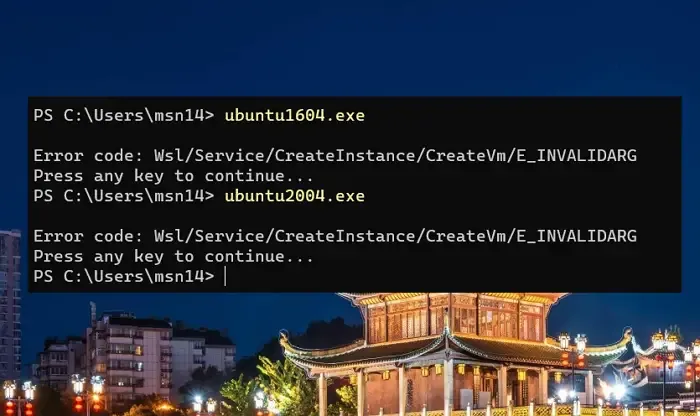
Der E_INVALIDARG- Teil des Fehlers unter CreateVm bezieht sich auf die Instanziierung einer virtuellen Maschine. Hier sind die möglichen Gründe, warum es passieren kann, damit Sie es besser verstehen.
Mögliche Ursachen für den WSL-Fehler CreateVm/E_INVALIDARG
- Virtualisierung im BIOS/UEFI nicht aktiviert: Der Hauptgrund für den E_INVALIDARG- Fehler ist die fehlende Virtualisierungsunterstützung in den BIOS/UEFI-Einstellungen des Systems. Da für die WSL die Aktivierung der Virtualisierung zum Erstellen und Ausführen virtueller Maschinen erforderlich ist, können Einschränkungen bei der Virtualisierungsunterstützung zu Fehlern führen.
- Hyper-V nicht installiert oder aktiviert: Bei der Hyper-V-Virtualisierung werden mehrere virtuelle Maschinen in Windows erstellt. Es kann Betriebssysteme und Hardwaregeräte wie Netzwerkgeräte oder Festplatten virtualisieren. WSL setzt bei der Virtualisierung unter Windows 10 oder Windows 11 (Professional Editions) auf Hyper-V. Wenn Hyper-V nicht installiert oder aktiviert ist, kann es zum Fehler „E_INVALIDARG“ führen.
- Beschädigte WSL-Installation: Eine beschädigte WSL-Installation kann die betroffenen Konfigurationsdateien verzerren und zum Fehler E_INVALIDARG führen .
WSl-Fehlercode: Wsl/Service/CreateInstance/CreateVm/E_INVALIDARG

- Ändern der BIOS/UEFI-Einstellungen
- Installieren oder Aktivieren der Virtual Machine Platform und Hyper-V
- WSL zurücksetzen
- WSL deinstallieren und neu installieren
- Überprüfen Sie die Distributionskonfiguration
- Überprüfen des Windows-Ereignisprotokolls
Die möglichen Fehlerbehebungsschritte, die zur effektiven Lösung des Problems ausgeführt werden können, sind:
1] Ändern der BIOS/UEFI-Einstellungen


Eine der wichtigsten Fehlerbehebungsmaßnahmen zur Behebung von E_INVALIDARG besteht darin, sicherzustellen, dass keine Probleme mit der Virtual Machine Platform auftreten. Um zunächst das BIOS/UEFI zu überprüfen, um sicherzustellen, dass die Virtualisierungstechnologie aktiviert ist, können die folgenden Schritte eingeleitet werden:
2] Installieren oder Aktivieren der Virtual Machine Platform und Hyper-V
e_invalidarg![]()
- Öffnen Sie die Systemsteuerung und wählen Sie unter der Option „Programme und Funktionen“ die Option „Windows-Funktion ein- oder ausschalten“ .
- Stellen Sie sicher, dass die Virtual Machine Platform aktiviert oder aktiviert ist. Wenn nicht, aktivieren Sie dasselbe.
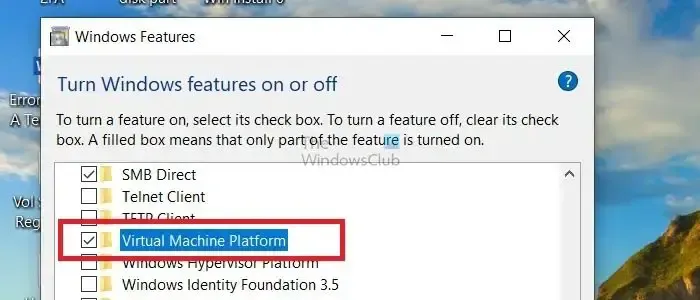
- Aktivieren Sie außerdem die Hyper-V- Option aus derselben Liste, wenn sie nicht aktiviert ist.
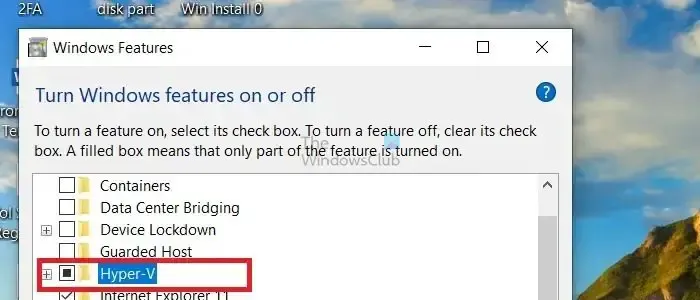
- Starten Sie das System neu, damit die Änderungen wirksam werden.
3] WSL zurücksetzen
Potenzielle Probleme aufgrund einer falschen Installation oder Konfiguration der WSL, die zum Fehler E_INVALIDARG führen , können durch Zurücksetzen der WSL behoben werden. Wenn das betroffene Dateisystem oder die Umgebung beschädigt ist, werden die WSL-Befehle möglicherweise nicht mehr ausgeführt, was zu einem Fehler aufgrund eines ungültigen Arguments führt.
Daher werden durch das Zurücksetzen der WSL die Instanzen und die zugehörigen Variablen neu initialisiert, was wiederum zur Behebung des Problems beitragen kann.

- Geben Sie „Windows PowerShell“ in die Desktop-Suchleiste ein und klicken Sie mit der rechten Maustaste auf das entsprechende Suchergebnis, um „ Als Administrator ausführen“ auszuwählen .
- Um die WSL herunterzufahren, führen Sie Folgendes aus: wsl -shutdown
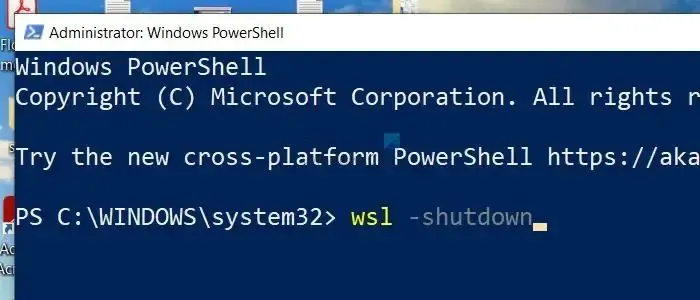
- Um die Registrierung der spezifischen Distribution (Distribution) oder Instanz (nur wenn mehrere Distributionen vorhanden sind) aufzuheben, führen Sie wsl -unregister <DistroName> aus
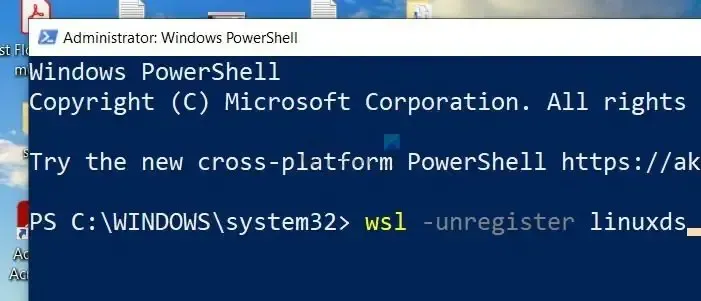
- Um die betreffende Linux-Distribution neu zu installieren, führen Sie Folgendes aus: wsl -install
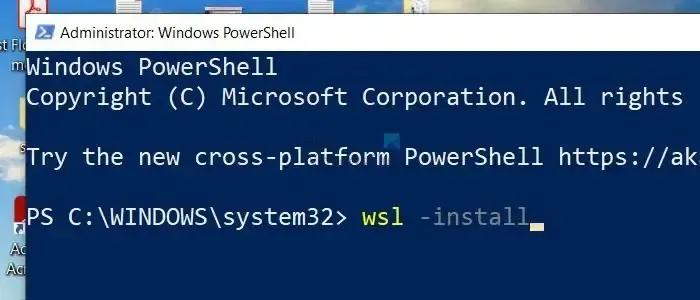
4] Deinstallation und Neuinstallation von WSL
Ein Hauptgrund für den Fehler kann auf fehlerhafte Installations- oder Konfigurationsprobleme im betreffenden Subsystem zurückgeführt werden. Wie oben dargestellt, kann dieser Schritt implementiert werden, wenn das Zurücksetzen der WSL das Problem nicht beheben kann.
Außerdem ist WSL auf verschiedene Systemkomponenten und -abhängigkeiten angewiesen, die bei Fehlen oder Inkompatibilität zu dem oben genannten Fehler führen können. Daher kann in solchen Situationen die Deinstallation und Neuinstallation von WSL dazu beitragen, das Auftreten des betreffenden Fehlers zu verhindern.
Um WSL zu deinstallieren und anschließend neu zu installieren, können die folgenden Schritte ausgeführt werden:
- Geben Sie „Windows PowerShell“ in die Desktop-Suchleiste ein und klicken Sie mit der rechten Maustaste auf das entsprechende Suchergebnis, um „ Als Administrator ausführen“ auszuwählen .
- Um WSL zu deinstallieren, führen Sie Folgendes aus: wsl -uninstall
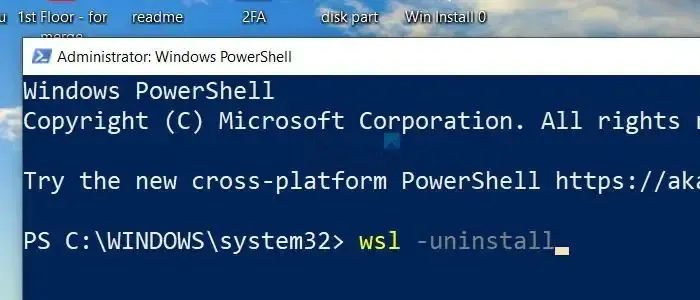
- Um das Subsystem neu zu installieren, führen Sie Folgendes aus: wsl -install
5] Überprüfen Sie die Distributionskonfiguration
Die Konfigurationsdetails einer installierten Linux-Distribution werden für jede Distribution in der Datei wsl.conf im Verzeichnis /etc gespeichert. Die besagte Datei bezieht sich auf die jeweilige Linux-Distribution und kann in Situationen, in denen die Konfiguration beschädigt ist, zu dem besprochenen Fehler führen. So überprüfen Sie den Status der Verteilung:
- Geben Sie „Windows PowerShell“ in die Desktop-Suchleiste ein und klicken Sie mit der rechten Maustaste auf das entsprechende Suchergebnis, um „ Als Administrator ausführen“ auszuwählen .
- Geben Sie wsl -l -v in Windows PowerShell ein, um nach der Liste der im System vorhandenen Distributionen sowie deren Version und Status zu suchen.
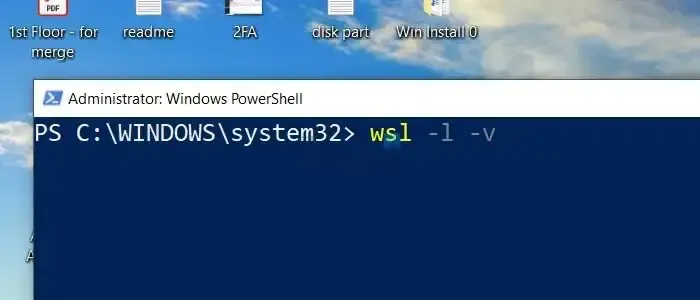
- Das Ergebnis des obigen Befehls zeigt den Namen und die Version der installierten Distribution zusammen mit ihrem Status (wird ausgeführt/gestoppt) und dem Pfad zum Stammverzeichnis der Distribution an.
6] Überprüfen des Windows-Ereignisprotokolls
Zusammenfassend lässt sich sagen, dass der Fehler E_INVALIDARG im Allgemeinen das Ergebnis einer inkonsistenten Konfiguration seitens der WSL ist. Daher kann eine systematische Fehlerbehebung, die ein Zurücksetzen der WSL oder eine Deinstallation und anschließende Neuinstallation der Distribution umfasst, neben der Überprüfung des Status der Distribution zur Lösung des Problems beitragen.
Wie behebe ich den WSL-Fehler?
Das Beheben von Fehlern im Windows-Subsystem für Linux (WSL) kann von der spezifischen Fehlermeldung oder dem Problem abhängen, auf das Sie stoßen. Zu den allgemeinen Lösungen gehören das Aktualisieren, Neustarten, Zurücksetzen und Neuinstallieren von WSL.



Schreibe einen Kommentar