Schattenkopien gehen beim Backup in Windows 11 verloren
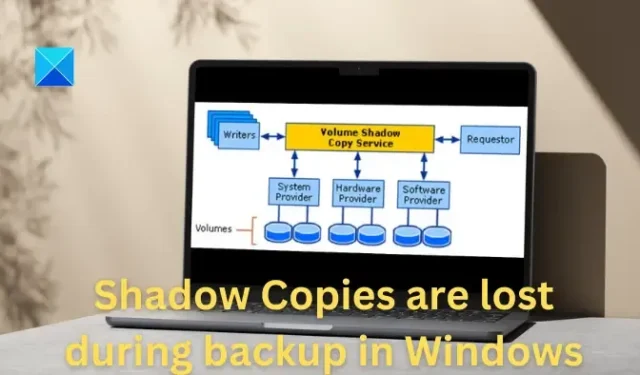
Der Volume Shadow Copy Service (VSS) ist eine integrale Komponente des Windows-Betriebssystems, die die Erstellung und Verwaltung von Schattenkopien des Systems erleichtern kann, die zum Erstellen von Backups oder zum Wiederherstellen des Systems auf einen stabilen früheren Stand verwendet werden können. Wie unten beschrieben, können viele Variablen zum VSS-Timeout oder zum Verlust von Schattenkopien während des Sicherungsfehlers beitragen .
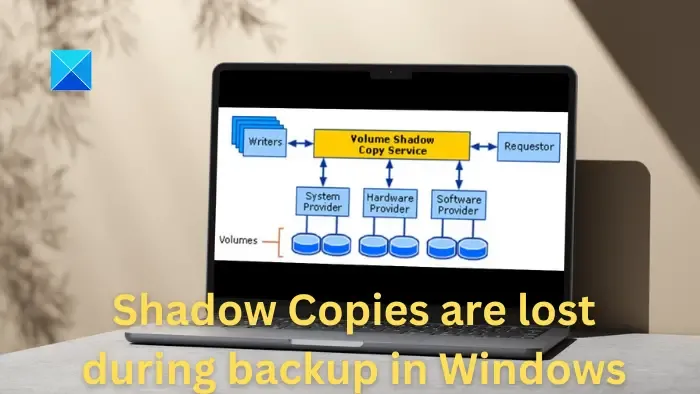
Warum können Schattenkopien während der Sicherung verloren gehen?
- Hohe Festplatten-E/A-Last: Eine hohe Festplattenaktivität im System kann zu VSS-Zeitüberschreitungen führen, insbesondere bei Sicherungsvorgängen, da eine hohe Festplattenaktivität es VSS nicht ermöglicht, innerhalb der Standardzeit Schattenkopien zu erstellen. Andere festplattenintensive Prozesse wie große Dateiübertragungen oder Festplattenfragmentierung können zu diesem Problem beitragen, da sie ebenfalls abschreckend wirken können, indem sie das Volume für einen Snapshot einfrieren.
- Unzureichende Systemressourcen: Unzureichende oder unzureichende Systemressourcen, wie z. B. wenig Arbeitsspeicher, CPU oder verfügbarer Speicherplatz, können zu VSS-Zeitüberschreitungen führen. VSS ist zufällig ein ressourcenintensiver Vorgang. Daher kann es zu Timeout-Fehlern kommen, wenn die Ressourcen des Systems knapp werden.
- Konflikte mit Software von Drittanbietern : Manchmal kann Software von Drittanbietern, insbesondere Backup- und Sicherheitssoftware, mit VSS-Vorgängen in Konflikt geraten, was zu Zeitüberschreitungen führen kann.
- Probleme mit VSS-Writern: VSS-Writer erstellen Schattenkopien bestimmter Datensätze (z. B. Dateien, Datenbanken). Wenn ein VSS-Writer eine Fehlfunktion aufweist oder sich in einem inkonsistenten Zustand befindet, kann dies zu Zeitüberschreitungen führen, da VSS darauf angewiesen ist, dass die Autoren und Anbieter mit den Anwendungen und Diensten interagieren
- Probleme mit der Speicherhardware: Wenn die zugrunde liegende Speicherhardware, z. B. fehlerhafte Festplatten oder Speichercontroller, nicht richtig funktioniert, kann dies zu VSS-Zeitüberschreitungen führen
Fix Schattenkopien gehen während der Sicherung in Windows verloren
Basierend auf den wahrscheinlichen Ursachen, die zum Fehler beigetragen haben, besteht der bestmögliche Ansatz zur Lösung des Problems darin, das System auf verfügbare Ressourcen zu überprüfen, um den reibungslosen Betrieb des Dienstes zu ermöglichen und sicherzustellen, dass keine Softwarekonflikte auftreten. Nachfolgend sind die möglichen Gegenmaßnahmen zum Fehler aufgeführt:
- Erhöhen Sie den VSS-Timeout-Wert
- Starten Sie den VSS-Dienst neu
- Überprüfen Sie den Speicherplatz
- Überwachen Sie die Nutzung der Systemressourcen
- Deaktivieren Sie widersprüchliche Software
- Überprüfen Sie die VSS-Writer

1] Erhöhen Sie den VSS-Timeout-Wert

Angenommen, das System ist vorübergehend mit hoher Festplattenaktivität oder einem anderen Prozess mit hoher Ressourcenauslastung beschäftigt. In diesem Fall bleibt dem VSS-Dienst kaum Raum, seine Operationen abzuschließen. Durch Erhöhen des VSS-Timeout-Werts erhält der Dienst in solchen Fällen genügend Zeit, seine Vorgänge in ressourcenintensiven Phasen abzuschließen. Die folgenden Schritte können ausgeführt werden, um den VSS-Timeout-Wert durch Ändern der Windows-Registrierung zu erhöhen:
Es empfiehlt sich, vor der Übernahme von Änderungen ein Backup der Registry zu erstellen.
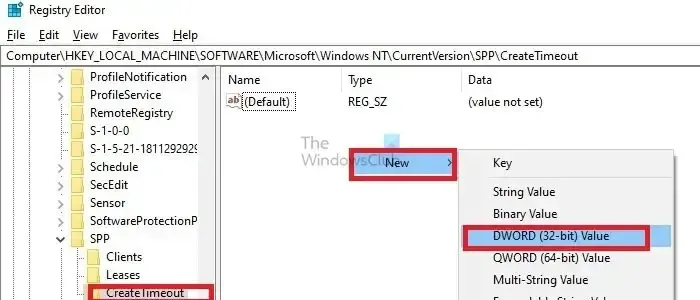
- Drücken Sie Windows + R , um das Dialogfeld „Ausführen“ zu öffnen, und geben Sie regedit ein , um die Windows-Registrierung zu öffnen.
- Navigieren Sie zu
HKEY Local Machine/Software/Microsoft/Windows/Current Version/SPP/Create Timeout
- Erstellen Sie ein neues DWORD (32-Bit) mit dem Namen VssPreparation Timeout
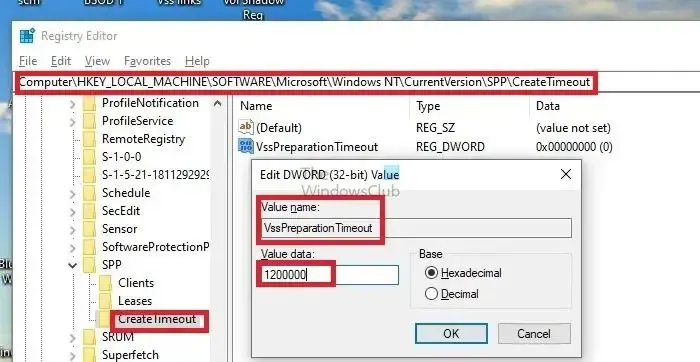
- Ändern Sie das Timeout auf 1200000 ms, also 2x10x50x1000 = 20 Minuten.
2] Starten Sie den VSS-Dienst neu
Manchmal kann der VSS-Dienst aufgrund von Konflikten mit anderen Hintergrundprozessen blockiert werden, sodass er seine Aufgaben nicht innerhalb des erwarteten Zeitrahmens ausführen kann, was zu einem Timeout-Fehler führt.
Außerdem ist der VSS-Dienst von verschiedenen anderen Prozessen wie dem Microsoft Shadow Copy Provider Service abhängig, der sich bei Problemen direkt auf den übergeordneten VSS-Dienst auswirken und zu einem Timeout-Fehler führen kann.
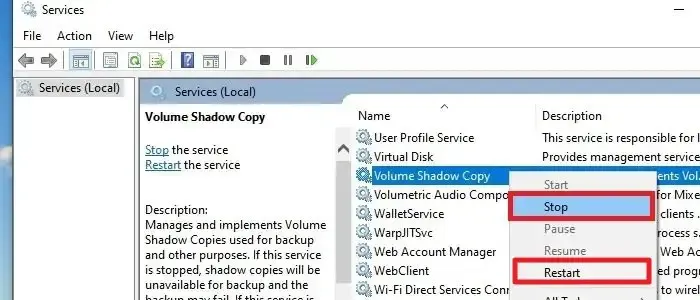
Ein Neustart des VSS-Dienstes kann dazu beitragen, solche Probleme zu beheben, abgesehen von anderen Fehlern, die der Dienst in Bezug auf Konfiguration und Initialisierung während des Systemstarts feststellt. Die unten aufgeführten Schritte können ausgeführt werden, um den VSS-Dienst unter Windows neu zu starten:
- Drücken Sie Windows + R , um das Dialogfeld „Ausführen“ zu öffnen, und geben Sie „services“ ein . msc , um das Dienstefenster zu öffnen.
- Sobald die Servicekonsole geöffnet ist, scrollen Sie nach „Volume Shadow Copy Service“.
- Klicken Sie mit der rechten Maustaste auf den besagten Dienst und klicken Sie auf STOP , um den betreffenden Dienst zu beenden.
- Klicken Sie erneut mit der rechten Maustaste auf denselben Dienst und wählen Sie NEU STARTEN, um den Dienst neu zu starten.
3] Überprüfen Sie den Speicherplatz
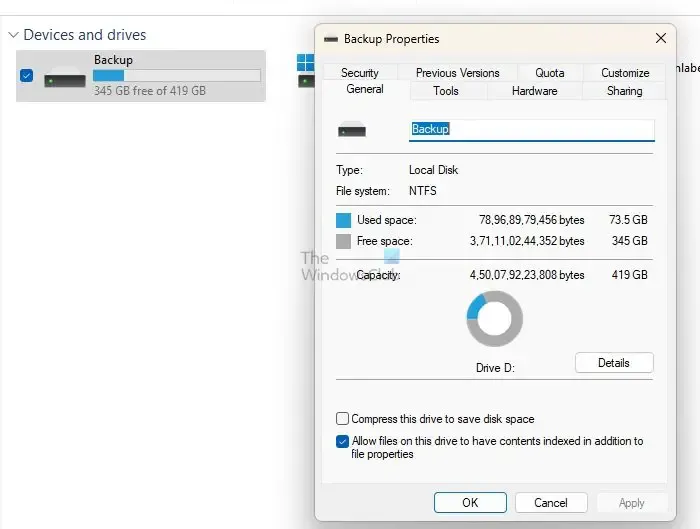
Da der Volume Shadow Copy Service ausreichend Speicherplatz benötigt, um die Snapshots der Dateien oder Volumes zu speichern, kann der Platzmangel möglicherweise zum Fehler beitragen. Daher ist die Sicherstellung einer ausreichenden Verfügbarkeit unerlässlich und kann eine wirksame Abhilfemaßnahme sein. Zur Prüfung des Speicherplatzes können folgende Schritte durchgeführt werden:
- Öffnen Sie den Windows Explorer, indem Sie Windows + E drücken
- Suchen Sie im linken Navigationsbereich des Explorers unter „ Dieser PC“ nach der/den Option(en) „Lokales Laufwerk“ wie (C: D:, E: usw.).
- Klicken Sie mit der rechten Maustaste auf das Laufwerk und wählen Sie die Option „Eigenschaften“ , um den verfügbaren Speicherplatz auf dem betreffenden Laufwerk zu prüfen.
4] Überwachen Sie die Systemressourcennutzung


- Drücken Sie gleichzeitig die Tasten STRG+UMSCHALT+ESC und klicken Sie auf Task-Manager .
- Sobald das Fenster „Task-Manager“ geöffnet wird, klicken Sie auf die Registerkarte „Leistung“ , um die Ressourcenauslastung zu überprüfen.
5] Überprüfen Sie die VSS-Writer
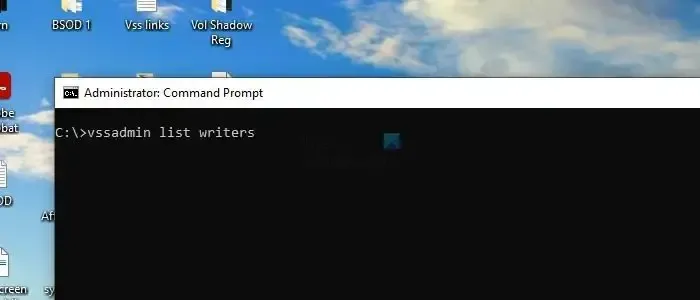
Anwendungen oder Dienste, die für das Schreiben von Daten auf die Festplatte verantwortlich sind, sind VSS-Writer. Immer wenn eine Schattenkopie erstellt wird, wird die Gesamtkonsistenz der Anwendungsdaten durch die VSS-Writer sichergestellt, da sie den Sicherungstools die Anweisungen zu den Nuancen der Sicherungsdaten und Anwendungen mitteilen. Um nach VSS-Writern und deren Gesamtzustand zu suchen, führen Sie bitte die folgenden Schritte aus:
- Öffnen Sie PowerShell oder Windows Terminal mit Administratorrechten.
- Geben Sie vssadmin listwriters ein und drücken Sie die Eingabetaste, um alle VSS-Writer und ihren Status aufzulisten.
- Sehen Sie sich die Liste an, um festzustellen, ob sich ein Writer in einem fehlerhaften oder instabilen Zustand befindet, indem Sie den Status oder den letzten Fehler überprüfen. Die Spalte „Status“ zeigt den Status des betreffenden Writers an, während in der Spalte „Letzter Fehler“ alle kürzlich aufgetretenen Fehler aufgeführt sind, sofern vorhanden.
- Wenn einer der Writer in einem fehlerhaften Zustand angezeigt wird, kann ein Neustart des übergeordneten VSS-Dienstes oder seiner Abhängigkeiten dazu beitragen, die Stabilität des betreffenden Writers wiederherzustellen.
Die oben genannten Schritte können den VSS-Timeout-Fehler unabhängig von seiner Ursache erheblich beheben. Bei der Befolgung der oben genannten Schritte zur Fehlerbehebung ist jedoch beim Ändern der Registrierungseinstellungen und der Systemkonfiguration und -einstellungen Vorsicht geboten.
Wie kann ich eine Schattenkopie in Windows wiederherstellen?
Die einzige Möglichkeit zum Speichern besteht darin, ein Rollback auf die vorherige Windows-Version durchzuführen, wenn Sie kürzlich ein Upgrade durchgeführt haben, oder ein Systemabbild zu verwenden, um zu einer früheren Version zurückzukehren.
Wie lange werden Schattenkopien aufbewahrt?
Dies hängt zwar von der Konfiguration ab, vor allem aber vom Speicherplatz, der den Schattenkopien zugewiesen wird. Wenn dem System der Speicherplatz ausgeht, beginnt es mit dem Löschen der ältesten Kopie, um Platz für eine neue zu schaffen.



Schreibe einen Kommentar