So verhindern Sie, dass Windows Audio über Ihre Monitorlautsprecher wiedergibt

Sind Sie es leid, dass Windows die Audioeingänge auf die kleinen Lautsprecher in Ihrem Monitor umschaltet? Hier erfahren Sie, wie Sie dem Einhalt gebieten können.
Warum Windows daran hindern, Ihren Monitor zu verwenden?
Wenn Sie tatsächlich die kleinen Lautsprecher in Ihrem Monitor verwenden, ist dies nicht der richtige Artikel für Sie. Und wenn Ihr Monitor nicht einmal Lautsprecher hat, dann ist dies definitiv nicht der richtige Artikel für Sie. (Aber bleiben Sie in jedem Fall in der Nähe, um einen Trick zu lernen, um einem Freund oder Kollegen zu helfen!)
Wenn Sie andererseits häufig von Windows frustriert sind, scheinbar ohne guten Grund, von Ihren Kopfhörern oder Desktop-Lautsprechern zu den kleinen internen Lautsprechern in Ihrem Computermonitor zu wechseln, ist dies definitiv der richtige Artikel für Sie.
Der Grund, warum Windows dieses lästige Verhalten zeigt, ist, wie wir versprechen, nicht, Sie wirklich zu ärgern. Schlechtes Windows tut sein Bestes, um sicherzustellen, dass Sie Audio bekommen, wenn Sie Audio möchten.
Wenn also beispielsweise ein Audiokabel aus einem Anschluss gerissen wird oder die Batterien Ihres Bluetooth-Kopfhörers leer sind, tut Windows sein Bestes, um die Audiowiedergabe aufrechtzuerhalten, indem es zu einer anderen verfügbaren Audioausgabeoption wechselt.
Wenn Sie einen Monitor mit eingebauten Lautsprechern verwenden, können diese Lautsprecher die nächstbeste Option sein, und plötzlich hören Sie den Audiostream nicht mehr über Ihre schönen Kopfhörer oder schicken Lautsprecher, sondern über die kleinen Monitorlautsprecher.
So deaktivieren Sie die Lautsprecher Ihres Monitors in Windows
Glücklicherweise ist es eine einfache Lösung, Windows daran zu hindern, Ihren Audiostream (wie gut gemeint auch immer) zu kapern. Dies funktioniert unter Windows 10, Windows 11 und älteren Windows-Versionen wie Windows 7.
Sie können direkt zum benötigten Menü springen, indem Sie das Suchfeld der Taskleiste verwenden oder Windows + R drücken, um das Ausführungsfeld zu öffnen. Geben mmsys.cplSie ein, um das gewünschte Multimedia-Eigenschaftenfenster „Sound“ zu öffnen.
Oder, wenn Sie manuell dorthin navigieren möchten, können Sie in die Systemsteuerung und „Hardware und Sound“ gehen und dann unter „Sound“ „Audiogeräte verwalten“ auswählen.
In jedem Fall sehen Sie ein Fenster wie das untenstehende. Scrollen Sie nach unten, bis Sie Ihren/Ihre Monitor(e) sehen.
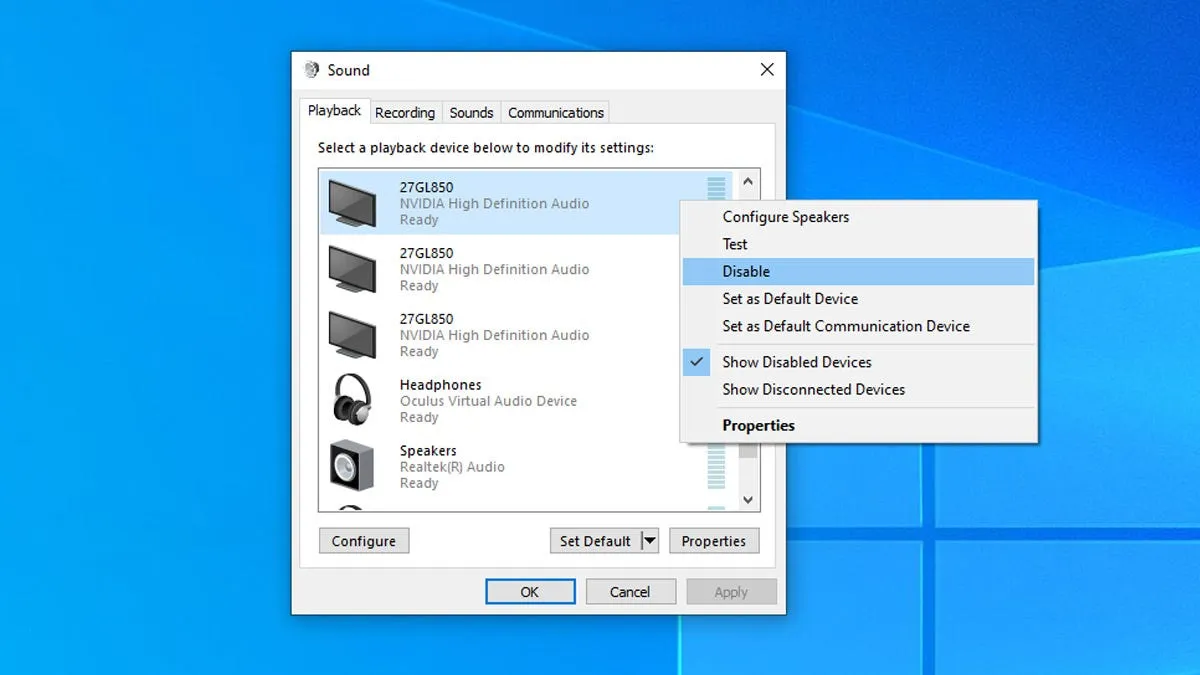
Klicken Sie einfach mit der rechten Maustaste auf jeden Monitor, den Sie als Audioausgabe deaktivieren möchten, und wählen Sie „Deaktivieren“.
Obwohl es verlockend sein mag, alles außer der gewünschten Audioquelle zu deaktivieren, empfehlen wir Ihnen, nur die Audioausgänge wie den Monitor zu deaktivieren, die Ihnen Probleme bereitet haben. Denn, Stimme der Erfahrung hier, wenn Sie alles deaktivieren, werden Sie möglicherweise in Monaten nach einem Artikel zur Fehlerbehebung bei Windows-Sounds suchen.
Aber mit deaktiviertem Monitor-Audioausgang sind Sie jetzt fertig! Kein Umschalten von Windows mehr auf Ihre Monitorlautsprecher.
Apropos Monitore, wenn Sie in diesem Artikel über Ihren nachgedacht haben und wie Sie etwas Schöneres möchten, dann ist die Zeit nicht so gut wie jetzt.
Ich bin von einigen einfachen Monitoren der „Produktivitätsklasse“ zu einer Reihe von LG 27GL83-Monitoren gewechselt und kann nicht genug Gutes über die Aufrüstung meiner verstaubten alten Monitore auf Monitore mit einer höheren Auflösung und Bildwiederholfrequenz sagen.



Schreibe einen Kommentar