So deinstallieren Sie Ihre Anzeigetreiber unter Windows 10 und 11

Durch Deinstallieren Ihrer Anzeigetreiber können Sie Treiberprobleme beheben oder Ihre eigenen installieren. Sie können das eigene Tool Ihres Anzeigeadapters verwenden, um den Vorgang abzuschließen. Oder Sie können Ihre Einstellungen oder den Windows-Geräte-Manager verwenden. Wir zeigen Ihnen, wie Sie genau das unter Windows 10 und 11 tun.
Welche Deinstallationsmethode sollten Sie verwenden?
Wenn Ihr Anzeigeadapter ein Tool zum Deinstallieren von Treibern bietet, sollte dieses Tool Ihre erste Wahl zum Entfernen der installierten Treiber sein. Wenn Sie kein solches Tool haben, verwenden Sie die Einstellungen, um Ihre Treiber zu entfernen.
Wenn Ihre Treiber nicht in den Einstellungen angezeigt werden, verwenden Sie den Geräte-Manager, da Sie mit diesem Tool Ihre Treiber entfernen können, unabhängig davon, ob Sie ein Deinstallationstool haben oder nicht. Dies ist eine universelle Methode zum Entfernen von Treibern für alle Ihre Hardwaregeräte, einschließlich Anzeigeadaptern.
Verwenden Sie Einstellungen, um Ihre Anzeigetreiber zu löschen
Die Verwendung der Windows-Einstellungs-App ist eine Möglichkeit, Ihre Anzeigetreiber loszuwerden. Bei dieser Methode deinstallieren Sie Ihre Treiber wie eine App auf Ihrem PC.
Hinweis: Wenn Sie Ihre Treiber bei dieser Methode nicht in der App-Liste finden, verwenden Sie die unten beschriebene Geräte-Manager-Methode.
Unter Windows 10
Starten Sie die Einstellungen, indem Sie Windows + i auf Ihrer Tastatur drücken. Wählen Sie dann „Apps“.
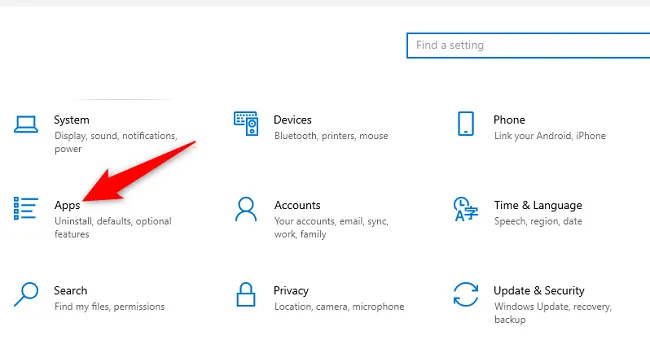
Klicken Sie auf dem Bildschirm „Apps & Features“ auf das Listenfeld „Search This List Box“ und geben Sie den Namen des Herstellers Ihres Anzeigeadapters ein (z. B. Nvidia). Alternativ können Sie Ihre Treiber manuell in der Liste finden.
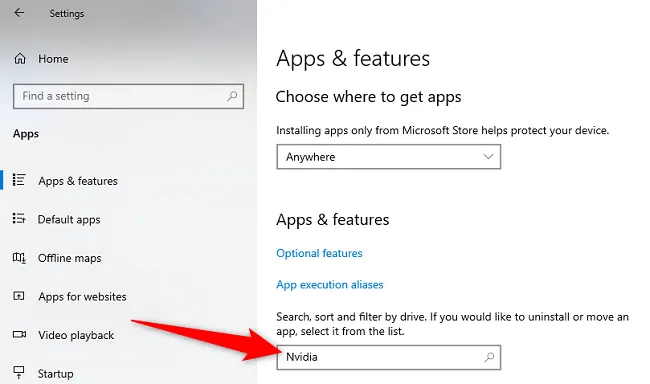
Wählen Sie Ihre Treiber in der Liste aus und wählen Sie „Deinstallieren“.
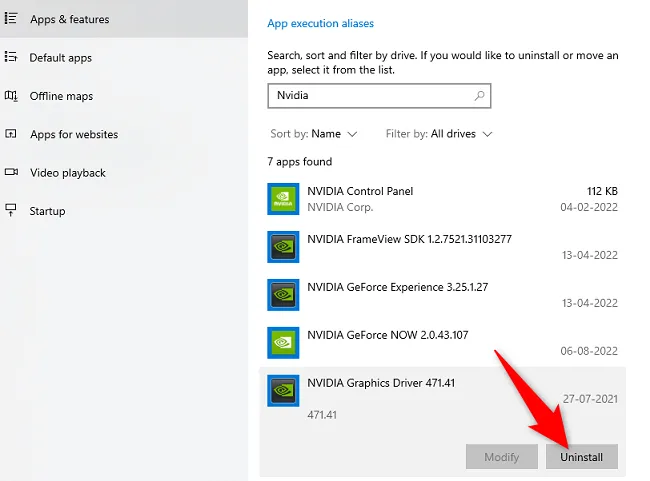
Klicken Sie in der Eingabeaufforderung auf „Deinstallieren“.
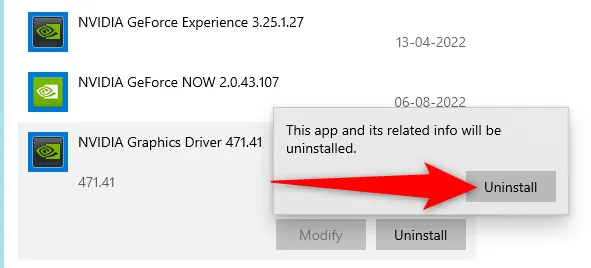
Windows beginnt, Ihre ausgewählten Treiber zu entfernen.
Unter Windows 11
Beginnen Sie mit dem Starten von Einstellungen mit der Tastenkombination Windows + i.
Wählen Sie in den Einstellungen in der linken Seitenleiste „Apps“ aus. Klicken Sie dann im rechten Bereich auf „Apps & Features“.
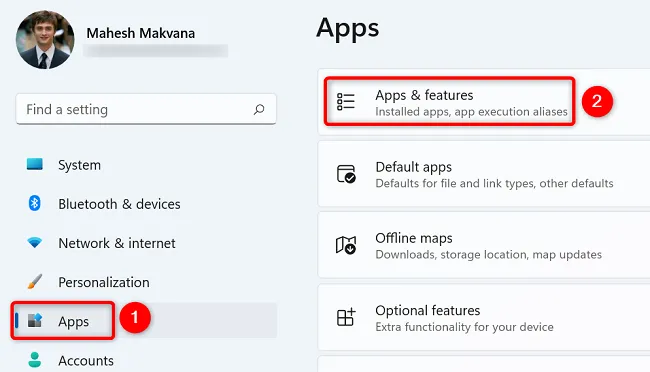
Suchen Sie im Menü „Apps & Features“ nach Ihren Anzeigetreibern. Klicken Sie dann neben diesen Treibern auf das Dreipunktmenü und wählen Sie „Deinstallieren“. Wählen Sie in der Eingabeaufforderung „Deinstallieren“, um den Vorgang abzuschließen.
Verwenden Sie den Geräte-Manager, um Anzeigetreiber zu deinstallieren
Sie können Treiber auch mit dem Geräte-Manager auf Ihrem Windows-PC entfernen. Die Schritte sind die gleichen, unabhängig davon, ob Sie einen Windows 10- oder 11-PC verwenden.
Starten Sie zunächst den Geräte-Manager auf Ihrem Computer. Sie können dies tun, indem Sie das Menü „Start“ öffnen, nach „Geräte-Manager“ suchen und das Tool in den Suchergebnissen auswählen.
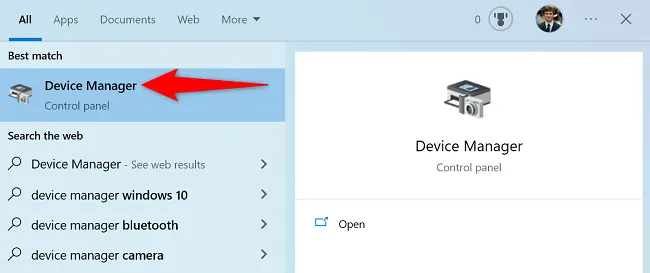
Klicken Sie im Geräte-Manager neben „Display-Adapter“ auf das Symbol mit dem Rechtspfeil, um das Menü zu erweitern.
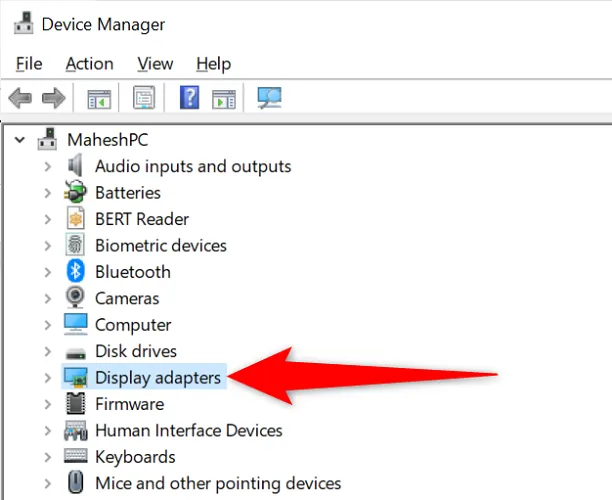
Klicken Sie im erweiterten Menü „Anzeigeadapter“ mit der rechten Maustaste auf Ihren Anzeigeadapter und wählen Sie „Gerät deinstallieren“.
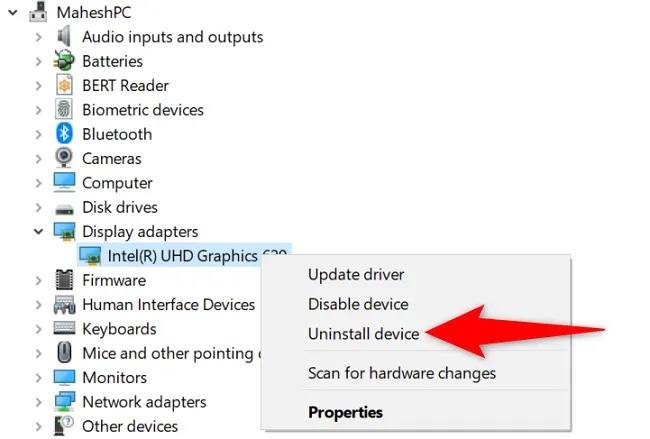
Aktivieren Sie in der Eingabeaufforderung „Gerät deinstallieren“ die Option „Treibersoftware für dieses Gerät löschen“ und klicken Sie dann auf „Deinstallieren“.
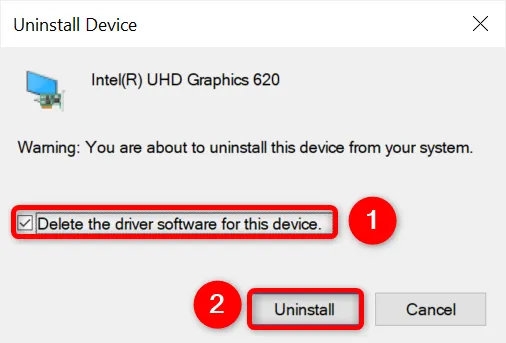
Der Geräte-Manager beginnt mit dem Entfernen Ihrer Anzeigetreiber. Du bist fertig.
Nachdem Ihre Treiber deinstalliert wurden, können Sie neue Treiber für Ihre Nvidia- oder andere Anzeigeadapter herunterladen.



Schreibe einen Kommentar