So sperren Sie Zellen in Google Sheets

Wenn Sie zu der Art von Person gehören, die häufig mit anderen Google Sheets-Nutzern zusammenarbeitet, ist das Erlernen des Sperrens von Zellen eine wichtige Eigenschaft. Durch das Sperren von Zellen ist es für andere Benutzer unmöglich, die Daten in Ihrer Tabelle zu ändern, bis Sie dies wünschen. Das Sperren von Zellen in Google Sheets erfordert nur wenige Mausklicks.
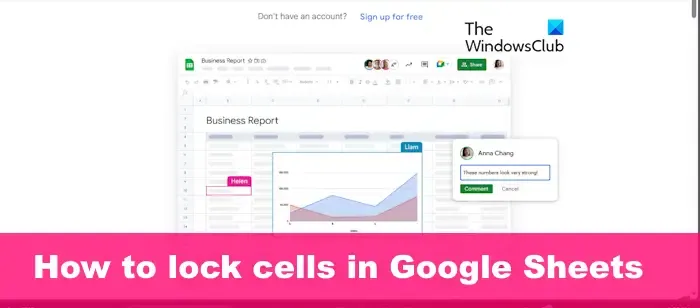
Warum Sie Zellen in Google Sheets sperren sollten
Der Hauptzweck des Sperrens von Zellen in einem Google Sheets-Dokument besteht darin, Ihre Arbeit vor möglichen Unfällen zu schützen. Am Ende könnten Sie Daten bearbeiten oder löschen, an denen Sie wochenlang gearbeitet haben, und das wäre eine frustrierende Erfahrung. Darüber hinaus können Sie mit der Sperrfunktion steuern, welche Teammitglieder das Dokument bearbeiten dürfen. Dies ist hilfreich, wenn Sie mehrere Teambenutzer haben, die von Zeit zu Zeit aus verschiedenen Gründen auf das Dokument zugreifen.
So sperren Sie Zellen in Google Sheets

- Sperren Sie eine oder mehrere Zellen in Google Sheets
- Bearbeiten Sie eine geschützte Zelle in Google Sheets
- Sperren Sie das gesamte Google Sheet-Dokument
1] Sperren Sie eine oder mehrere Zellen in Google Sheets

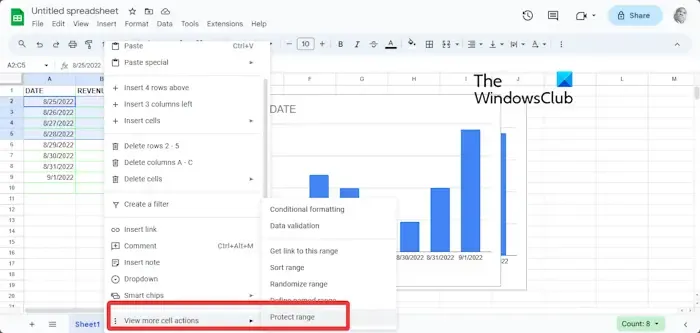
Führen Sie die folgenden Schritte aus, um beim Scrollen eine oder mehrere Zellen in Google Sheets zu sperren:
- Öffnen Sie bitte in Google Sheets ein Arbeitsblatt .
- Wählen Sie eine Zelle aus und klicken Sie dann mit der rechten Maustaste darauf.
- Wählen Sie bei mehreren Zellen diejenigen aus, die Sie sperren möchten, und klicken Sie dann auf die rechte Maustaste.
- Bewegen Sie die Maustaste über den Aktionsbereich „Mehr anzeigen“ .
- Der nächste Schritt besteht darin, auf „Protect Range“ (Bereich schützen) zu klicken .
- Geben Sie eine Beschreibung ein und klicken Sie dann auf die Schaltfläche „Berechtigungen festlegen“ .
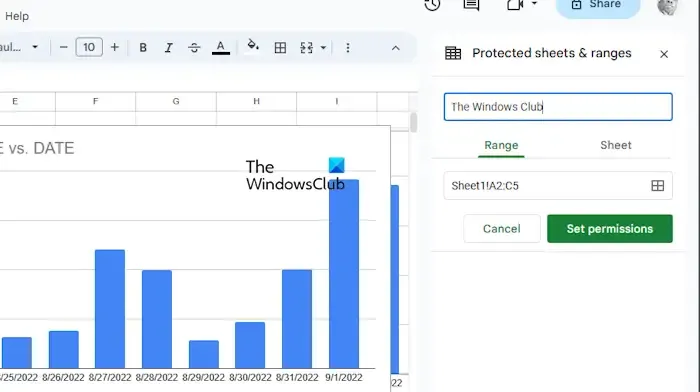

Wenn Sie einen Benutzer einschränken möchten, wählen Sie die Option „Einschränken“ aus.
Wählen Sie dann im Dropdown-Menü eine der folgenden Optionen aus:
- Nur du
- Brauch
- Kopierberechtigung aus einem anderen Bereich
Klicken Sie auf die Schaltfläche „Fertig“ , nachdem Sie die gewünschten Änderungen vorgenommen haben.
2] Bearbeiten Sie eine geschützte Zelle in Google Sheets
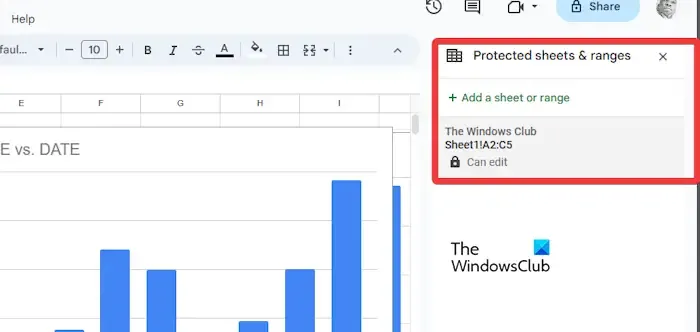
Eine gesperrte Zelle in Excel kann nur von der Person bearbeitet werden, die die Zelle wie folgt gesperrt hat:
- Klicken Sie im Fenster „Geschützte Blätter und Bereiche“ auf die Zelle, die Sie bearbeiten möchten.
- Geben Sie bei Bedarf eine neue Beschreibung ein oder wählen Sie einen neuen Bereich aus.
- Um Änderungen an der Berechtigung vorzunehmen, klicken Sie auf die Schaltfläche „Berechtigung ändern“ .
- Klicken Sie auf die Schaltfläche „Fertig“ , wenn Sie mit der Änderung fertig sind.
3] Sperren Sie das gesamte Google Sheet-Dokument
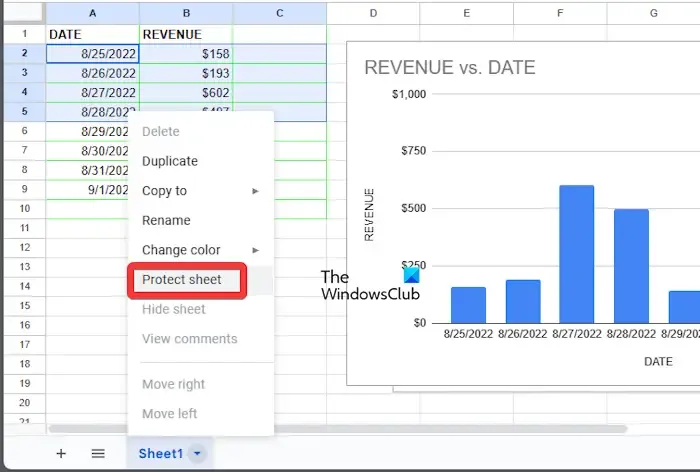
Anstelle nur von Zellen können Benutzer ganz einfach das gesamte Google Sheet sperren.
- Öffnen Sie eine Google Sheets-Arbeitsmappe.
- Klicken Sie mit der rechten Maustaste auf das gewünschte Blatt unten im Dokument.
- Klicken Sie im Kontextmenü bitte auf Blatt schützen .
- Bei Bedarf können Sie Ausnahmen hinzufügen, indem Sie das Kästchen mit der Aufschrift „ Ausgenommen bestimmte Zellen“ aktivieren.
- Klicken Sie auf die Schaltfläche „OK“ und wählen Sie dann „Berechtigungen festlegen“ aus .
- Klicken Sie abschließend auf „Fertig“ und fertig.
Wie halte ich die Zellen in Google Sheets konstant?
Wenn Sie eine Spalte oder Zeile konstant halten möchten, empfehlen wir die Verwendung eines absoluten Bezugs über die Formel. Wie Sie sehen, wird in der Formel ein absoluter Bezug zugewiesen, wenn ein Dollarzeichen hinzugefügt wird. Von dort aus kann es vor der Zeilenreferenz, der Spaltenreferenz oder beiden stehen.
Was macht Shift F2 in Google Sheets?
Um herauszufinden, was die Tasten Umschalt + F2 in Google Sheets bewirken, drücken Sie einfach darauf und Sie sehen die Option, der aktiven Zelle eine Notiz hinzuzufügen.



Schreibe einen Kommentar