Der Excel-Datumsfilter gruppiert nicht nach Monat [Fix]
![Der Excel-Datumsfilter gruppiert nicht nach Monat [Fix]](https://cdn.thewindowsclub.blog/wp-content/uploads/2023/10/excel-date-filter-is-not-grouping-by-month-fix-1-640x368.webp)
Eine der beliebtesten Aufgaben in Microsoft Excel ist das Filtern von Daten nach Monat oder einem anderen bestimmten Kriterium. Es kann jedoch vorkommen, dass die Gruppierung des Excel-Datumsfilters nicht wie vorgesehen funktioniert und Benutzer daher möglicherweise feststellen, dass Datumsangaben nicht mehr nach Monat gruppiert werden. Dies ist für viele ein lästiges Problem, da es die Analyse und Berichterstattung von Daten zu einer herausfordernden Angelegenheit machen kann.
![Der Excel-Datumsfilter gruppiert nicht nach Monat [Fix] Der Excel-Datumsfilter gruppiert nicht nach Monat [Fix]](https://cdn.thewindowsclub.blog/wp-content/uploads/2023/10/excel-date-filter-is-not-grouping-by-month-fix.webp)
So beheben Sie, dass der Datumsfilter in Excel nicht gruppiert

- Wählen Sie beim Gruppieren von Daten in Excel alle Zeilen aus
- Aktivieren Sie die Gruppierung von Daten im AutoFilter-Menü
- Legen Sie die Daten im richtigen Format fest
1] Wählen Sie alle Zeilen aus, wenn Sie Daten in Excel gruppieren

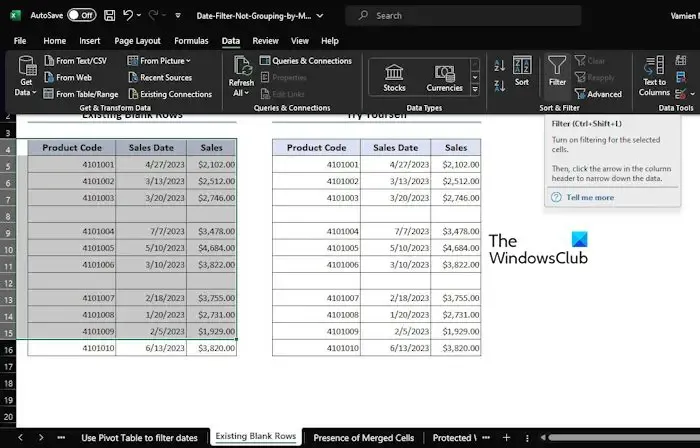
Einer der häufigsten Gründe, warum Daten nicht nach Monaten gruppiert werden, ist, dass Benutzer oft vergessen, alle Zeilen im Datensatz auszuwählen. Dies ist wichtig, wenn wir die Filteroption anwenden möchten, also lassen Sie es uns erklären.
Stellen Sie zunächst sicher, dass alle Zeilen, die Sie filtern möchten, ausgewählt sind.
Auf dem Bild oben können Sie sehen, dass wir uns für den Bereich B4:D15 entschieden haben .
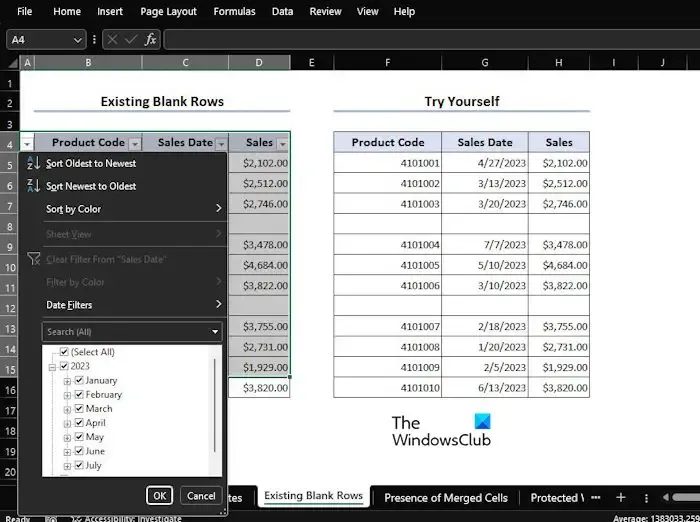
Navigieren Sie bitte zur Registerkarte „Daten“ und klicken Sie dann zweimal auf die Option „Filter“ .
Filter finden Sie über die Gruppe „Sortieren und Filtern“ .
Klicken Sie auf das Dropdown-Menü und Sie sehen sofort alle zum Filtern verfügbaren Monate.
2] Aktivieren Sie die Gruppierung von Daten im AutoFilter-Menü
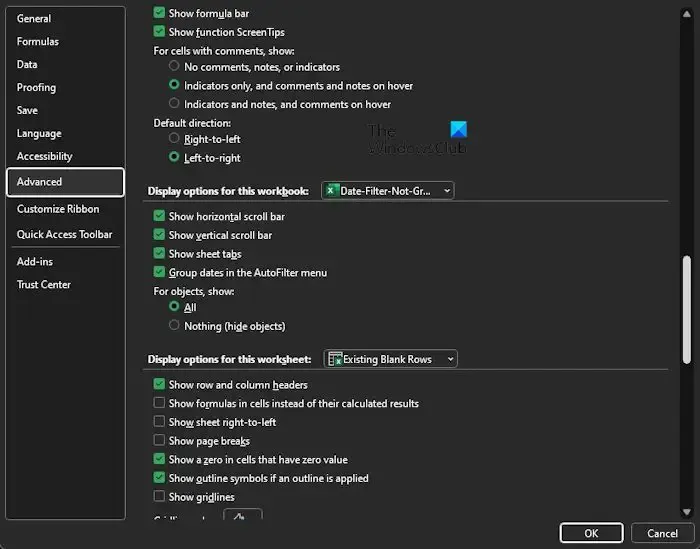
Wenn die Option „Daten gruppieren“ im Menü „AutoFilter“ nicht aktiviert ist, können Sie Excel-Datumsfilter nicht nach Monaten gruppieren. Lassen Sie uns erklären, was Sie tun müssen.
Navigieren Sie zur Registerkarte „Datei“ und wählen Sie in der Multifunktionsleiste „Optionen“ aus.
Excel-Optionen Erweitert![]()
![]()
Als nächstes müssen Sie nach unten scrollen, bis Sie auf Anzeigeoptionen für diese Arbeitsmappe stoßen .
Als nächstes müssen Sie hier das Kästchen mit der Aufschrift „ Gruppentermine im AutoFilter-Menü“ aktivieren .
Klicken Sie auf die Schaltfläche „OK“ und von nun an ist das AutoFilter-Menü aktiviert und einsatzbereit.
3] Stellen Sie die Daten im richtigen Format ein
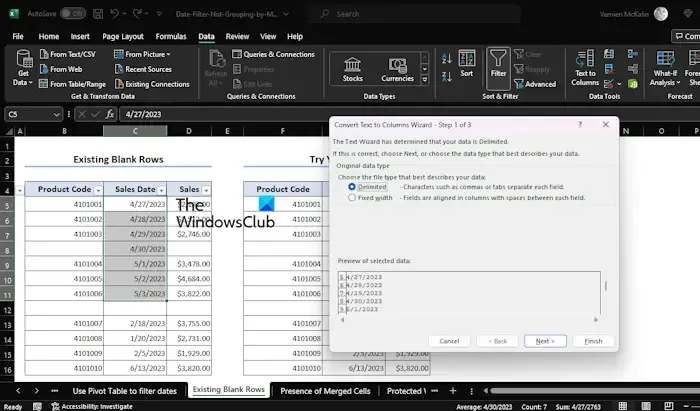
Der häufigste Grund dafür, dass der Datumsfilter in Excel keine Gruppierung durchführen kann, ist eine falsche Formatierung. Manchmal fügen wir Datumsangaben im Textformat ein , und für diejenigen, die es nicht wissen: Der Datumsfilter funktioniert nicht mit Text.
Um dieses Problem zu lösen, müssen wir alle Datumseingaben in das Datumsformat konvertieren. Lassen Sie uns erklären, wie.
Als Erstes müssen Sie den Zellbereich auswählen, den Sie filtern möchten.
Danach müssen Sie auf die Registerkarte „Daten“ klicken und dann über die Gruppierung „Datentools“ die Option „Text in Spalten“ auswählen .
Gleich wird das Dialogfeld „Assistent zum Konvertieren von Text in Spalten“ angezeigt.
Wählen Sie in diesem Feld „Getrennt“ aus und klicken Sie dann auf die Schaltfläche „Weiter“ .
Drücken Sie noch einmal auf Weiter .
Sie müssen nun über das Spaltendatenformat auf MDY- Datumsformat klicken.
Klicken Sie auf die Schaltfläche „Fertig stellen“ , wenn Sie fertig sind.
Derzeit sind alle Datumseingaben im Datumsformat formatiert.
Hoffe das hilft.
Wie sortiere ich Daten in Excel nach Monat?
Fahren Sie fort und klicken Sie auf die Registerkarte „Daten“ und wählen Sie dann die Schaltfläche „Sortieren“. Klicken Sie im Dialogfeld auf die Spalte mit den Monatszahlen. Schauen Sie unter „Bestellung“ nach und wählen Sie „Vom Kleinsten zum Größten“ aus, und fertig.
Wie konvertiere ich in Excel ein Datum in einen Monat?
Wählen Sie zunächst das Datum aus und klicken Sie dann mit der linken Maustaste auf die gewünschte Zelle. Wählen Sie anschließend die Option „Zellen formatieren“ und dann „Benutzerdefiniert“. Geben Sie mmmm ein und das Datum wird sofort in den entsprechenden Monat umgewandelt.



Schreibe einen Kommentar