Hoppla, bei Instagram auf dem PC oder Telefon ist ein Fehler aufgetreten [Fix]
![Hoppla, bei Instagram auf dem PC oder Telefon ist ein Fehler aufgetreten [Fix]](https://cdn.thewindowsclub.blog/wp-content/uploads/2023/10/oops-an-error-occurred-instagram-1-640x300.webp)
Wenn Sie nach einer Methode suchen, um Ups, auf Instagram ist ein Fehler auf Ihrem PC oder Telefon aufgetreten, hilft Ihnen dieser Beitrag weiter.
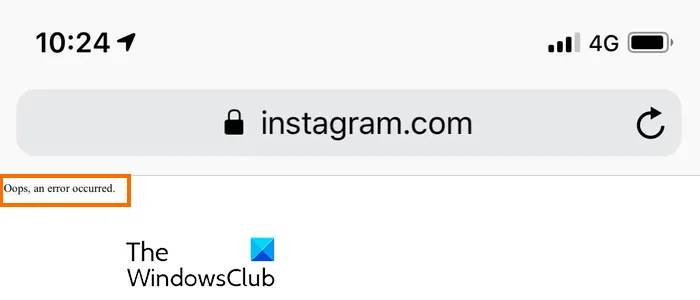
Warum sagt Instagram „Ups, es ist ein Fehler aufgetreten“?
Der Fehler „Ups, ein Fehler ist aufgetreten“ auf Instagram kann in verschiedenen Szenarien auftreten. Dies kann dadurch verursacht werden, dass Instagram vorübergehend nicht verfügbar ist oder wenn Sie Probleme mit der Internetverbindung haben. Wenn Ihre App veraltet ist, liegt außerdem ein beschädigter Cache im Zusammenhang mit Instagram vor, und auch ein Kontofehler kann denselben Fehler auslösen.
Hoppla, bei Instagram auf dem PC oder Telefon ist ein Fehler aufgetreten

- Überprüfen Sie, ob Instagram nicht verfügbar ist.
- Stellen Sie sicher, dass Sie mit einer aktiven Internetverbindung verbunden sind.
- Aktualisieren Sie Ihre Instagram-App.
- Melden Sie sich von Instagram ab und dann erneut an.
- Setzen Sie ggf. Ihr Instagram-Passwort zurück.
- Erzwinge das Schließen der Instagram-App und starte sie neu.
- Leeren Sie den Instagram- oder Browser-Cache.
1]Überprüfen Sie, ob Instagram nicht verfügbar ist

Dieser Fehler könnte auf ein vorübergehendes Serverproblem bei Instagram-Servern zurückzuführen sein. So können Sie den aktuellen Serverstatus von Instagram überprüfen und sicherstellen, dass die Server nicht ausgefallen sind.
2] Stellen Sie sicher, dass Sie mit einer aktiven Internetverbindung verbunden sind
Probleme mit der Internetverbindung können auch dazu führen, dass auf Instagram sowohl auf dem PC als auch auf dem Telefon die Fehlermeldung „Ups, ein Fehler ist aufgetreten“ angezeigt wird. Daher müssen Sie sicherstellen, dass Ihr Gerät mit einer aktiven und stabilen Internetverbindung verbunden ist. Sie können zu einer anderen Netzwerkverbindung wechseln und prüfen, ob der Fehler behoben ist. Darüber hinaus können Sie auch Ihren Router/Modem neu starten und prüfen, ob Sie diesen Fehler nicht mehr erhalten.
3]Aktualisieren Sie Ihre Instagram-App
Ist Ihre Instagram-App veraltet? Wenn ja, werden Sie wahrscheinlich auf Probleme und Fehler wie „Ups, ein Fehler ist aufgetreten“ stoßen. Wenn das Szenario zutrifft, aktualisieren Sie Instagram auf die neueste Version und versuchen Sie es zu verwenden.

Wenn Sie die Instagram-App auf einem PC verwenden, öffnen Sie den Microsoft Store, gehen Sie zur Bibliothek und klicken Sie auf die Schaltfläche „Updates abrufen“ . Es aktualisiert alle Ihre Microsoft Store-Apps, einschließlich Instagram.
4] Melden Sie sich von Instagram ab und dann erneut an
Sie können auch versuchen, sich von Instagram abzumelden und dann wieder bei Ihrem Konto anzumelden, um den Fehler zu beheben. Diese Problemumgehung hat sich für einige als effektiv erwiesen. Sie können also auch versuchen, dasselbe zu tun und sehen, ob es hilft.
5] Setzen Sie ggf. Ihr Instagram-Passwort zurück
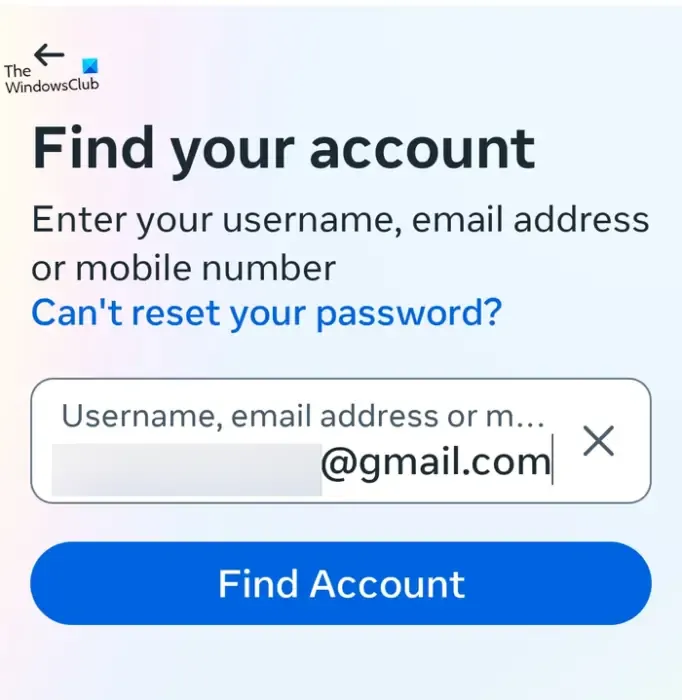

- Öffnen Sie zunächst Instagram.com in einem Webbrowser oder starten Sie die App auf Ihrem Telefon.
- Klicken Sie nun auf „ Passwort vergessen?“. oder Schaltfläche „Hilfe beim Anmelden erhalten“ .
- Geben Sie als Nächstes Ihren Benutzernamen, Ihre E-Mail-Adresse oder Telefonnummer ein, die Sie zum Erstellen des Kontos verwendet haben, und klicken Sie auf die Option „Konto suchen“ .
- Geben Sie anschließend den Code ein, der an Ihre registrierte E-Mail-Adresse oder Telefonnummer gesendet wurde.
- Anschließend werden Sie aufgefordert, ein neues Passwort zu erstellen; Geben Sie Ihr neues Passwort ein und klicken Sie auf die Schaltfläche „Weiter“ .
- Sobald Sie fertig sind, werden Sie bei Instagram angemeldet.
6] Erzwingen Sie das Schließen der Instagram-App und starten Sie sie neu
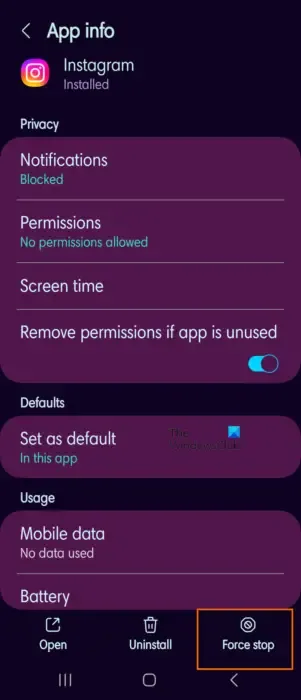
Sie können auch versuchen, die Instagram-App zwangsweise zu schließen und sie dann neu zu starten, um zu überprüfen, ob der Fehler behoben ist. Dazu können Sie auf dem Startbildschirm Ihres Telefons lange auf das Instagram-App-Symbol drücken und dann auf die Schaltfläche „i“ (Info) klicken. Klicken Sie anschließend unten rechts auf die Schaltfläche „Schließen erzwingen“ . Starten Sie als Nächstes die Instagram-App neu und prüfen Sie, ob der Fehler jetzt behoben ist.
7] Leeren Sie den Instagram- oder Browser-Cache
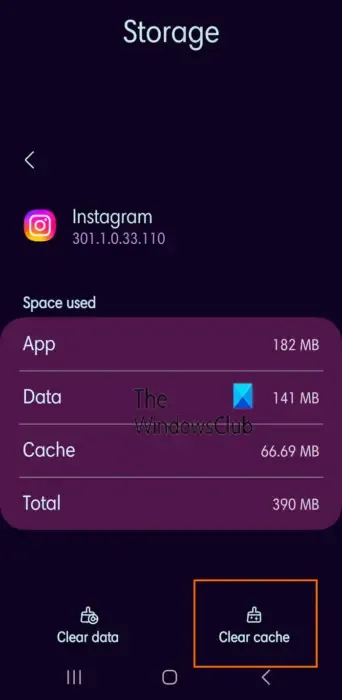
Ein beschädigter App-Cache kann auch den Fehler „Ups, ein Fehler ist aufgetreten“ auf Instagram verursachen. Wenn das Szenario zutrifft, können Sie daher den Instagram-App-Cache auf Ihrem Telefon leeren und sehen, ob es hilft. So geht’s:
- Gehen Sie zunächst zum Startbildschirm Ihres Mobiltelefons und drücken Sie lange auf das Instagram-App-Symbol.
- Wählen Sie anschließend die Schaltfläche i (Info).
- Navigieren Sie auf der angezeigten Seite zum Abschnitt „Speicher“ .
- Klicken Sie nun auf die Schaltfläche „Cache löschen“ in der unteren rechten Ecke.
- Wenn Sie fertig sind, starten Sie die Instagram-App neu und prüfen Sie, ob der Fehler „Ups, ein Fehler ist aufgetreten“ behoben ist.
Wenn dieser Fehler in einem Webbrowser auf Ihrem PC auftritt, leeren Sie den Cache Ihres Browsers und prüfen Sie, ob der Fehler behoben ist. Hier ist wie:
Google Chrome:
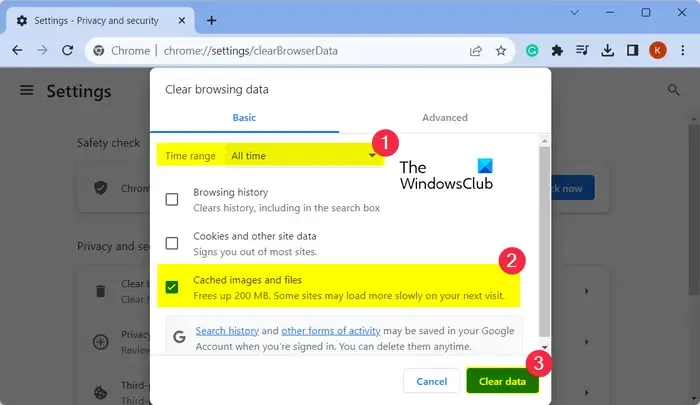
- Drücken Sie zunächst die Tastenkombination Strg+Umschalt+ Entf, um die Option „Browserdaten löschen“ zu öffnen.
- Aktivieren Sie im angezeigten Dialogfeld die Kontrollkästchen „Cookies und andere Websitedaten“ und „Zwischengespeicherte Bilder und Dateien“.
- Stellen Sie anschließend sicher, dass der Zeitbereich auf „Alle Zeiten“ eingestellt ist .
- Klicken Sie abschließend auf die Schaltfläche „Daten löschen“ , um den Browser-Cache und die Cookies zu löschen.
- Wenn Sie fertig sind, können Sie Instagram erneut öffnen und sehen, ob der Fehler behoben ist.
Microsoft Edge:
- Öffnen Sie zunächst Ihren Edge-Browser und tippen Sie auf die Schaltfläche „Einstellungen und mehr“ > Option „Verlauf“ .
- Klicken Sie nun im angezeigten Fenster auf die Schaltfläche „Browserdaten löschen“ .
- Stellen Sie anschließend den Zeitbereich auf „Alle Zeiten“ ein und aktivieren Sie die Kontrollkästchen „Bilder und Dateien im Cache“ und „Cookies und andere Websitedaten“ .
- Klicken Sie anschließend auf die Schaltfläche Jetzt löschen .
- Öffnen Sie abschließend Instagram erneut und prüfen Sie, ob der Fehler behoben ist.
Ich hoffe das hilft!
Wie behebt man Instagram, wenn dort ein Fehler angezeigt wird?
Viele Fehler auf Instagram werden durch ein vorübergehendes Problem verursacht. Daher können Sie versuchen, die Instagram-App oder Ihr Gerät neu zu starten und zu sehen, ob der Fehler behoben ist. Darüber hinaus können Sie auch den App-Cache leeren, um das Problem zu beheben. Falls Sie auf einen Fehler wie „ Wir beschränken bestimmte Aktivitäten zum Schutz unserer Community“ stoßen , stellen Sie sicher, dass Sie nichts posten, was gegen die Richtlinien von Instagram verstößt.



Schreibe einen Kommentar