Aktuelle Windows 10- und 11-Update-Probleme und deren Behebung

Windows 10 und Windows 11 hatten einige Probleme. Allein im Jahr 2022 wies das Betriebssystem über 1200 Sicherheitslücken auf. Da Microsoft schnell eingreift, um viele dieser Sicherheitslücken im System zu beheben, ist es wichtig, auf dem neuesten Stand zu bleiben. Dennoch können Windows-Updates ihre eigenen Probleme mit sich bringen. Dieser Leitfaden zeigt, was zu tun ist, wenn ein Update mehr schadet als nützt.
[Nicht behoben] 12. September 2023, Windows 11, kumulatives Update KB5030219
Probleme : Bootfehler | Blue Screen of Death (BSOD)-Probleme | Probleme mit der Internetverbindung nach dem Update | Timeout-Erkennungs- und Wiederherstellungsfehler (TDR).
Es ist bekannt, dass Microsoft hin und wieder ein verrücktes Update veröffentlicht, und die kumulative Septemberversion, KB5030219, gehört zu den schlechtesten in diesem Jahr.

Die Pannen bei KB5030219 übertreffen diesmal bei weitem die Funktionen. Leider macht das September-Update viele der im Juli hinzugefügten Fehlerbehebungen und Verbesserungen rückgängig. Zu den zurückgegebenen Problemen gehören:
- Timeout Detection and Recovery (TDR)-Fehler : Ein Stabilitätsproblem mit der Grafikkomponente, das zum Einfrieren von Spielen führt. Die meisten Probleme wurden für die Starfield PC Game Pass-Version gemeldet.
- Probleme mit dem Internetzugang : Wenn Sie nach KB5030219 mit Internetproblemen zu kämpfen haben, verwenden Sie einen der in unserem Beitrag beschriebenen Fixes, um das Problem zu beheben. Wir müssen sagen, von diesen Fehlern hat man schon sehr lange nichts mehr gehört.
Zusätzlich zu den oben genannten Fehlern treten bei einigen Benutzern Startfehler auf, die verhindern, dass der PC bei einem Neustart über die BIOS-Phase hinausgeht. Dies kann außerdem zu Einfrierungen und Systemabstürzen führen. Die Probleme können durch eine Neuinstallation und andere Methoden behoben werden , vorausgesetzt, Sie können nicht auf den Desktop zugreifen.
[Nicht behoben] 22. August 2023, Windows 11, kumulatives Update KB5029351
Probleme : Aktualisierungsfehler „Nicht unterstützter Prozessor“, die zum BSOD-Absturz führen
Das Update KB5029351 ist ein kleines Update, das einige einfache, aber notwendige Funktionen hinzufügt, wie z. B. eine Hover-Aktion in der Nähe des Suchfelds und die Möglichkeit, die TabTaste Ihrer Tastatur zum Suchen zu verwenden. Dieses Update behebt außerdem einige Probleme, die sich auf die Funktionsweise des Gruppenrichtliniendienstes, optionaler Updates und Druckaufträge in der virtuellen Druckwarteschlange auswirken.
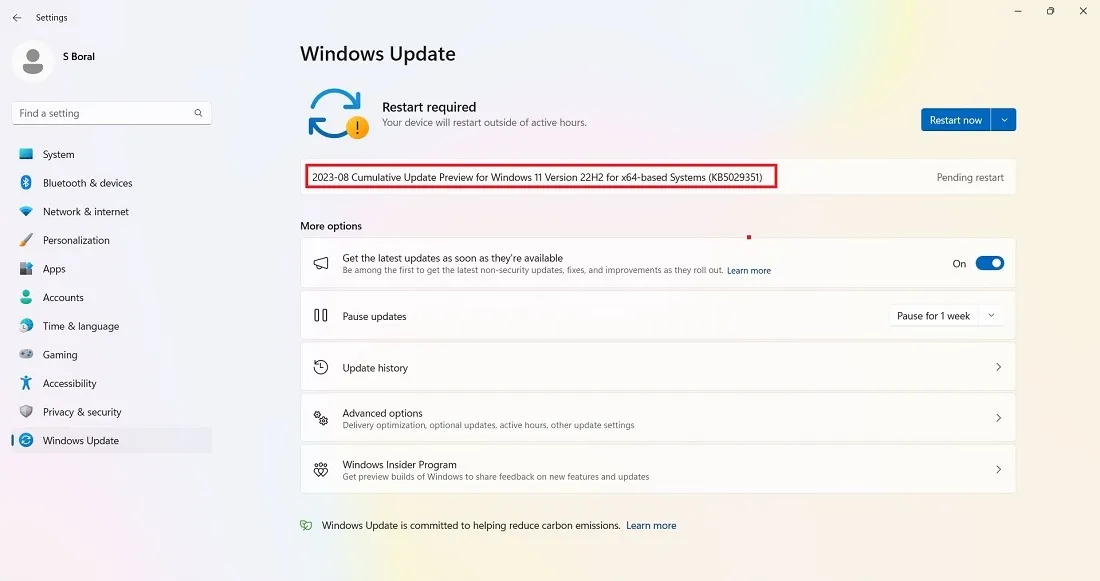
Überraschenderweise wurde jedoch festgestellt, dass das Update KB5029351 auf bestimmten MSI-Motherboards einen BSOD-Fehler UNSUPPORTED_PROCESSOR verursachen kann.
Verwenden Sie den Befehl „Ausführen“, Win+ Rund geben Sie ein msinfo32, um zu erfahren, welches Motherboard Sie verwenden.
Schauen Sie sich den Baseboard-Hersteller an . Wenn es sich nicht um MSI handelt, können Sie mit diesem Update loslegen. Andernfalls sollten Sie dieses Update anhalten/aufschieben, bis Microsoft einen Patch veröffentlicht.
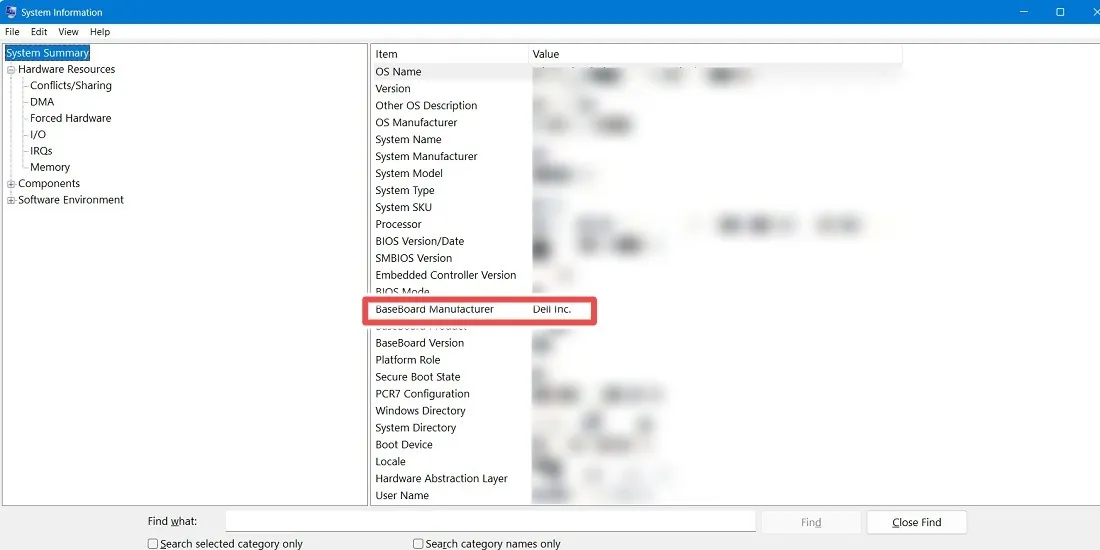
Wenn bei einem Neustart ein lästiger BSOD-Absturz auftritt , verwenden Sie eine der hier beschriebenen Methoden, um das Problem zu beheben.
[Behoben] 8. August 2023, Windows 11. NET Framework 3.5 und 4.8.1, KB5028948
Probleme : Update kann nicht installiert werden. Fehler | Browserprobleme
Das Update KB5028948 wurde eingeführt, um das langsamere SSD-Problem zu beheben, das in den letzten Monaten auf vielen Windows 11-Geräten aufgetreten ist, zusammen mit einem Sicherheitspatch zur Behebung von Spoofing-Versuchen, die ClickOnce-Bereitstellungen ähneln. Die meisten Windows. NET-Updates erfolgen still und heimlich im Hintergrund und es kommt selten vor, dass Probleme auftreten. Dieses Mal ist das Update jedoch fehlerhaft und kann möglicherweise nicht installiert werden. Darüber hinaus besteht eine Abhängigkeit von Internetinformationsdiensten (IIS), die einige Benutzer daran hindert, ihre Standardbrowser für den Zugriff auf das Internet zu verwenden.

Fehler können aus verschiedenen Gründen auftreten, darunter Probleme mit der Registrierung, Fehler im Windows-Dateisystem und Probleme mit dem Windows-Update-Dienst. Sie können sie anhand der Fehlercodes identifizieren, z. B. 0x80070002 und 0x80248007.
Ein Cloud-basiertes Zurücksetzen des Geräts (unter Beibehaltung Ihrer Dateien) ist die beste Möglichkeit, Installationsfehler zu beheben, nimmt jedoch viel Zeit in Anspruch. Wenn Sie ein Update installieren, bei dem es zu Systemabstürzen und einer hängengebliebenen Installation kommen kann, ist es eine gute Idee, zuerst den Windows 11 Update Troubleshooter auszuführen.
Navigieren Sie zu System -> Fehlerbehebung -> Andere Fehlerbehebungen .
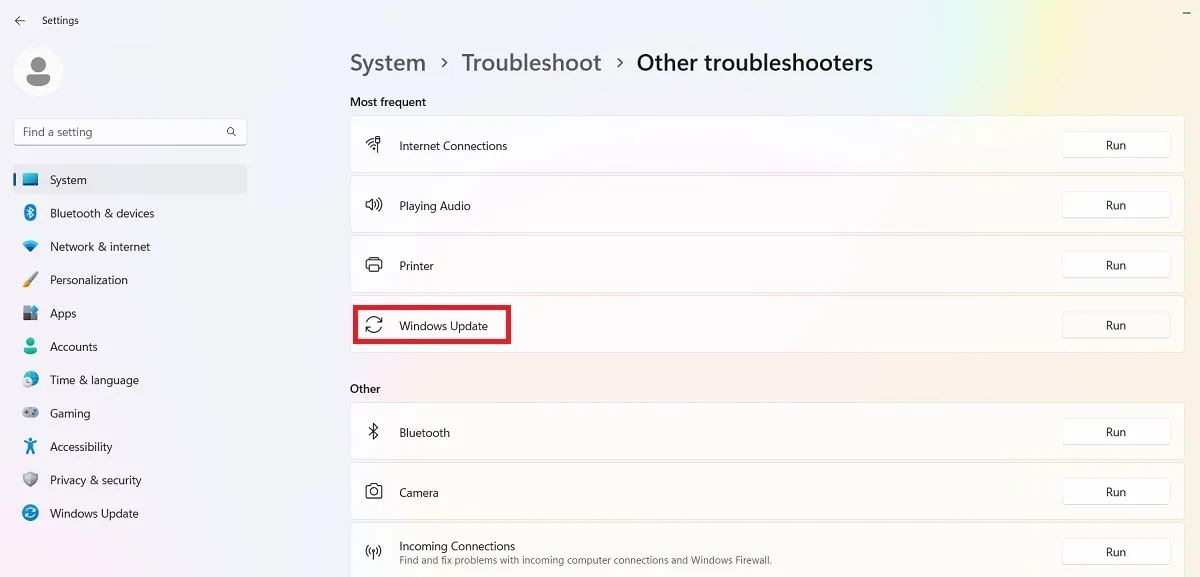
Sobald die Fehlerbehebung ausgeführt wird, sucht sie nach Problemen, die die Installation verhindert haben, und behebt diese. Diese Probleme sind hauptsächlich auf die Sicherheitseinstellungen, fehlende oder beschädigte Dateien und Probleme bei der Dienstregistrierung zurückzuführen. Andere Probleme könnten mit der Windows-Netzwerkdiagnose, IsPostback_RC_PendingUpdates, WaaSMedicService und dem BITS-Dienst zusammenhängen.

[Behoben] 26. Juli 2023, Windows 11, Version 22H2, kumulatives Update KB5028254
Probleme : Probleme mit dem Startmenü
Microsoft hat Ende Juli mit KB5028254 ein schnelles kumulatives Update für Windows 11 veröffentlicht, um VPN-Leistungsprobleme zu beheben und Qualitätsverbesserungen in ein sogenanntes Servicing Stack Update (SSU) zu bringen. Die Verbesserungen sollen die Installation in Zukunft einfacher machen. Insgesamt werden über 27 Fehler behoben.
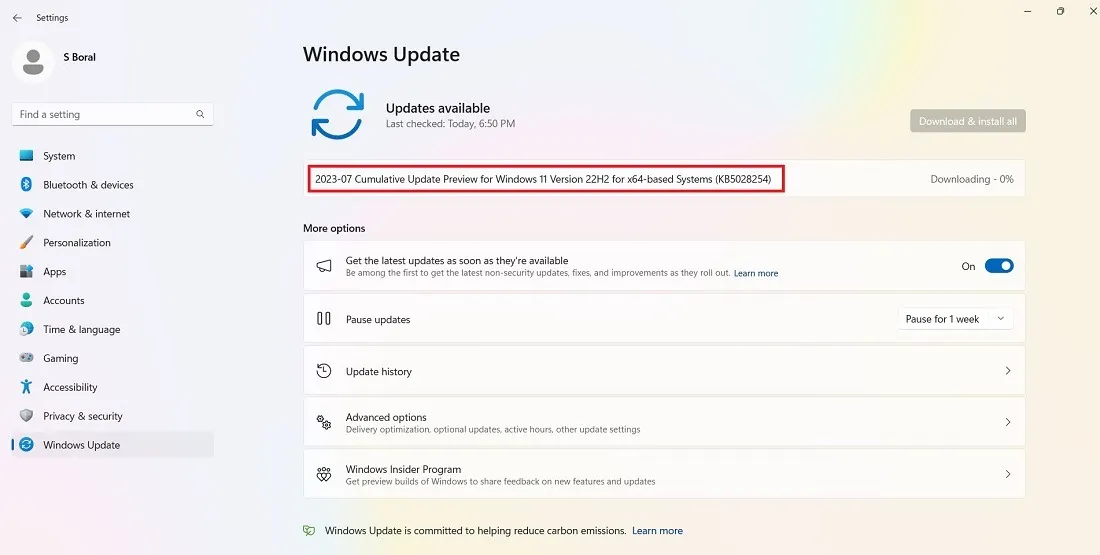
Mit KB4028254 sollte es keine großen Schwierigkeiten geben, aber einige Benutzer haben berichtet, dass es ihr Startmenü kaputt macht, was dazu führt, dass es einfriert und sich nicht öffnet, wenn sie dazu aufgefordert werden. Es ist sehr einfach, Probleme mit dem Startmenü auf einem Windows-Gerät zu beheben. Wir empfehlen die einfache Methode der Neuinstallation des Startmenüs .
Fehlercode 0x800f0831
Problem : Das Update kann nicht installiert werden
Dies ist einer der häufigsten Fehler, die beim Versuch, Windows zu aktualisieren, auftreten können.
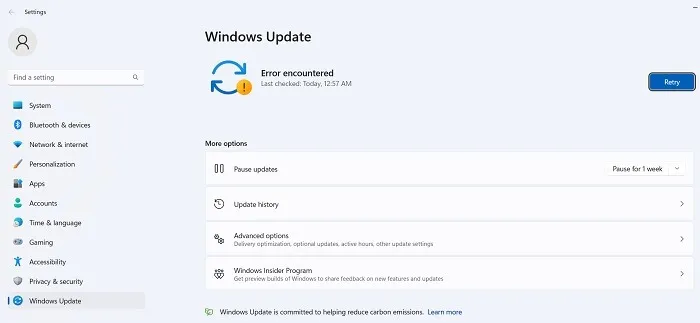
Im Wesentlichen bedeutet der obige Fehlercode, dass Ihr Update fehlgeschlagen ist. Es gibt jedoch mehrere Möglichkeiten, dieses Problem zu beheben:
- Wenn ein Konflikt mit Ihrem VPN oder Proxyserver besteht, stellen Sie sicher, dass dieser vollständig deaktiviert ist, wenn Sie versuchen, Windows zu aktualisieren. Möglicherweise müssen Sie die Software sogar deinstallieren und erneut installieren.
- Suchen Sie nach beschädigten Systemdateien .
- Bei diesem und anderen Update-Fehlern können Sie versuchen, das betreffende Update im Microsoft Update-Katalog zu finden und es manuell zu installieren.
[Nicht behoben] 12. September 2023, Qualitätsupdate für Windows 10 Version KB5030211
Probleme : Updates können nicht installiert werden | Fehler 0x80071160
Da Windows 10 in zwei Jahren in den Ruhestand gehen soll, erhält es keine neuen aufregenden Funktionen und Updates mehr. Es gibt einige kleinere Sicherheits- und Qualitätsupdates in KB5029331, wie zum Beispiel eine neue Windows-Backup-App, die Ihnen hilft, Ihre Apps und Dateien später wiederherzustellen, und die Funktion „Mein Gerät suchen“ .
Einige Benutzer sind jedoch auf den BSOD-Fehler 0x80071160 gestoßen, der darauf hinweist, dass die Systemkomponenten möglicherweise beschädigt sind. Es kann mit der Windows Update-Problembehandlung behoben werden. Sie können diese kritischen Prozessfehler auch beheben, indem Sie einen Deployment Image Servicing Scan (DISM) ausführen .
Einige Benutzer haben berichtet, dass das Update während der Installation hängen bleibt und das Problem schwieriger zu beheben ist. Es gibt viele effiziente Möglichkeiten, mit einem hängengebliebenen Windows-Update umzugehen , und wenn Sie generell langsame Startprobleme feststellen, gibt es auch Lösungen, um dies zu umgehen.
[Behoben] 22. August 2023, Qualitätsupdate für Windows 10 Version 22H2 KB5029331
Probleme : Aktualisierungsfehler „Nicht unterstützter Prozessor“, die zum BSOD-Absturz führen
Das Update KB5029331 bringt einige kleinere Funktionsverbesserungen mit sich, z. B. Benachrichtigungskennzeichen im Startmenü, eine verbesserte Anzeige Ihres Suchfelds und einige frühere Probleme in den Windows-Einstellungen. Bei einigen Windows 10-Benutzern ist jedoch ein UNSUPPORTED_PROCESSOR BSOD-Fehler aufgetreten. Eine detaillierte Fehlerbehebung finden Sie im obigen Abschnitt zu Windows 11 für KB5029351, 22. August 2023.
[Behoben] 25. Juli 2023, Windows 10 Version 22H2 KB5028244, nicht sicherheitsrelevantes Update
Probleme : Updates können nicht installiert werden | langwierige Installation
KB5028244 löste das Problem, dass über die Windows Notification Platform keine Warnungen empfangen wurden. Außerdem wird ein Problem behoben, das bestimmte Audiogeräte und Displays betrifft, die sich nicht aus dem Ruhezustand erholen .
Es kann jedoch sein, dass die Aktualisierungen nicht installiert werden können und eine Systemwiederherstellung erforderlich ist .
[Behoben] Fehler 0x80070422
Problem : Updates werden nicht ordnungsgemäß installiert
Der Fehler 0x80070422 ist einer der ältesten Update-Fehler in Windows und kann bei der Installation von Updates immer noch einige Windows 10-Geräte beeinträchtigen. Es wird häufig von anderen Arten von Meldungen begleitet, z. B. „Windows-Update ist deaktiviert“. Der aktuelle Ansatz zur Lösung dieses Problems besteht darin, IPv6 in den WLAN-Eigenschaften zu deaktivieren.
Überprüfen Sie zunächst, ob Ihr Windows Update-Dienst aktiviert ist . Gehen Sie zu Einstellungen -> Update & Sicherheit -> Windows Update und klicken Sie auf Wiederholen, um sicherzustellen, dass die Update-Probleme nicht mehr bestehen.

Wenn Sie aufgrund des Fehlercodes einen dauerhaften Fehler bemerken, gehen Sie zu Systemsteuerung -> Netzwerk und Internet -> Netzwerk- und Freigabecenter . Doppelklicken Sie auf die verfügbare Internetverbindung, um ein Popup-Fenster mit dem WLAN-Status zu öffnen.
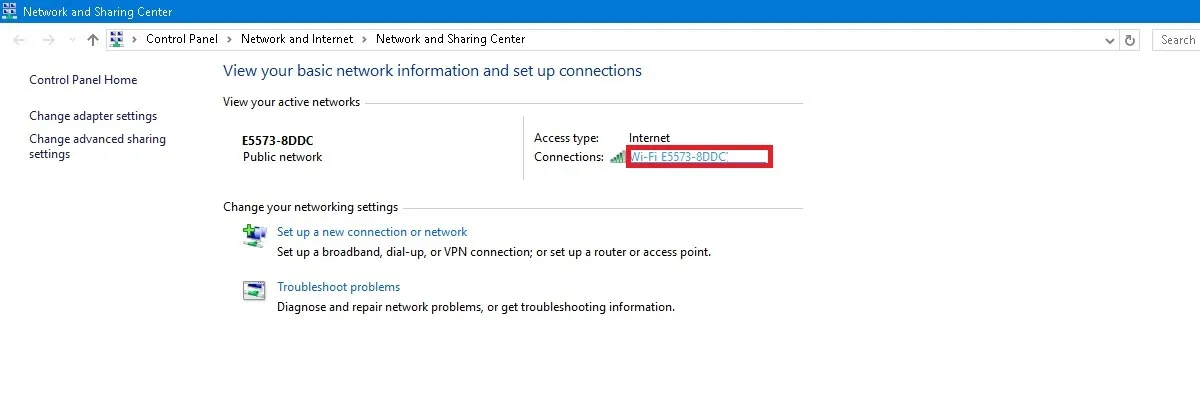
Klicken Sie auf Eigenschaften .
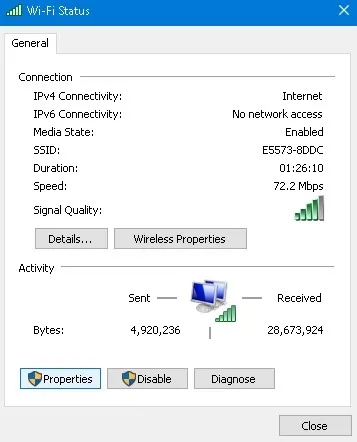
Navigieren Sie zu Internet Protocol Version 6 (TCP/IPv6) und deaktivieren Sie es.
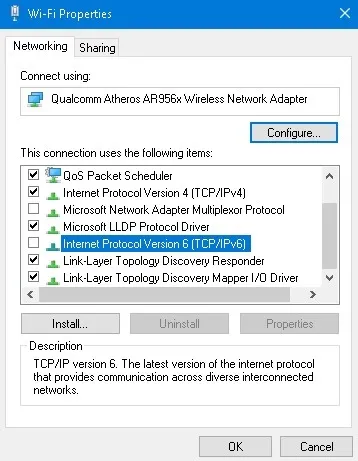
Wenn aufgrund des Fehlercodes immer noch Probleme auftreten, greifen Sie im Administratormodus auf die Eingabeaufforderung zu und geben Sie nacheinander die folgenden Befehle ein.
net stop wuauserv
net stop cryptSvc
net stop bits
net stop msiserver
Starten Sie Ihr Gerät neu und überprüfen Sie dann erneut Ihre WLAN-Verbindung. Die Probleme aufgrund von 0x80070422 sollten behoben sein.
So beheben und vermeiden Sie fehlerhafte Windows-Updates
Wenn das Problem, auf das Sie bei einem neuen Windows-Update gestoßen sind, darin besteht, dass die Installation bei einem bestimmten Prozentsatz stoppt oder, allgemeiner gesagt, die Installation insgesamt fehlschlägt, versuchen Sie, das Update über PowerShell zu installieren.
Öffnen Sie PowerShell als Administrator, indem Sie es in die Suche im Startmenü eingeben. Verwenden Sie in PowerShell diesen Befehl:
Install-Module PSWindowsUpdate
Möglicherweise werden Sie aufgefordert, den NuGet-Anbieter zu installieren und zu importieren. Drücken Sie Y für Ja und lassen Sie das Paket installieren.
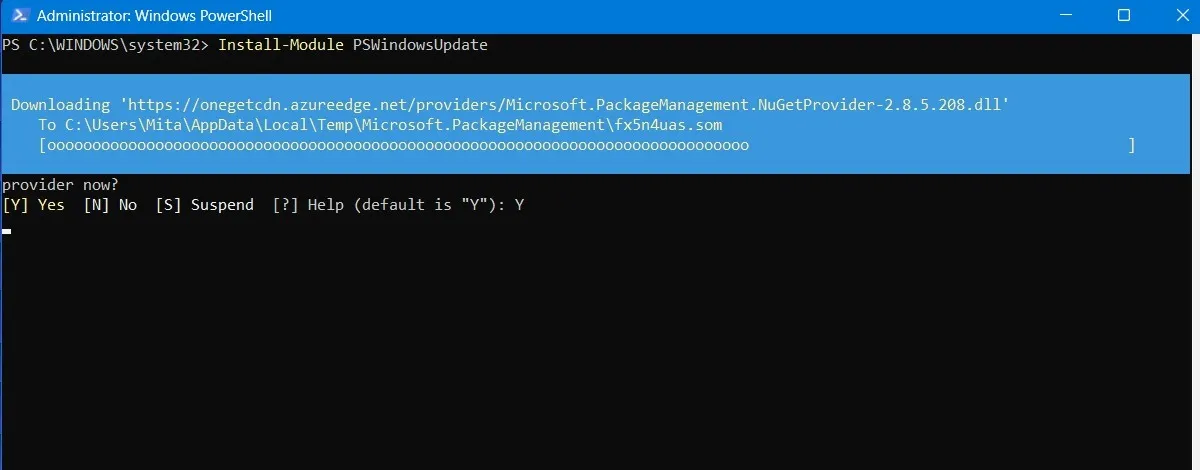
Möglicherweise erhalten Sie eine Warnung, dass Sie die Module aus einem nicht vertrauenswürdigen Repository installieren. Geben Sie A ein , um alle Änderungen zuzulassen.
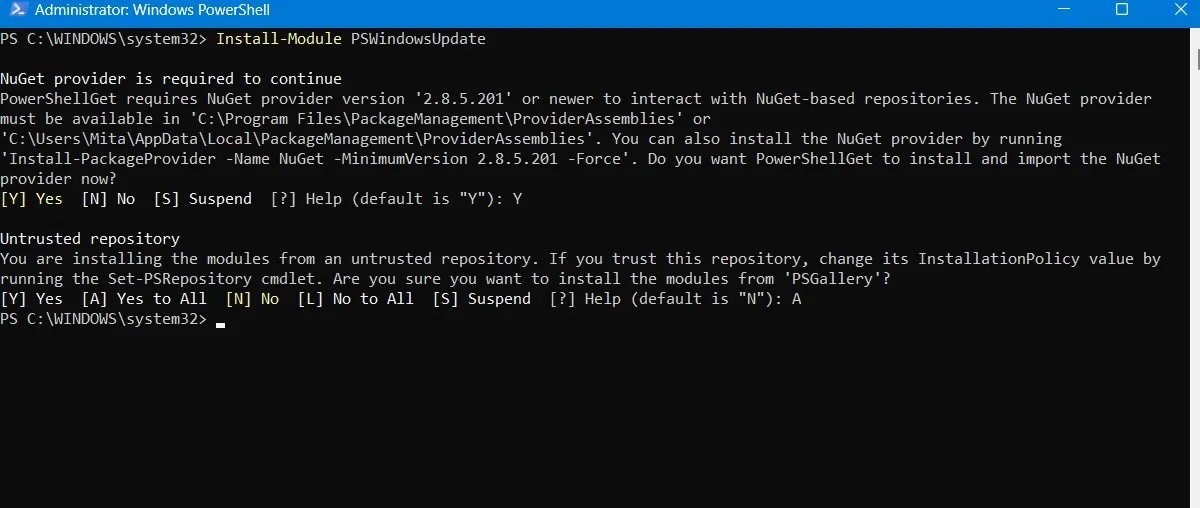
Suchen Sie nach den neuesten Windows-Updates, indem Sie Folgendes in PowerShell eingeben:
Get-WindowsUpdate
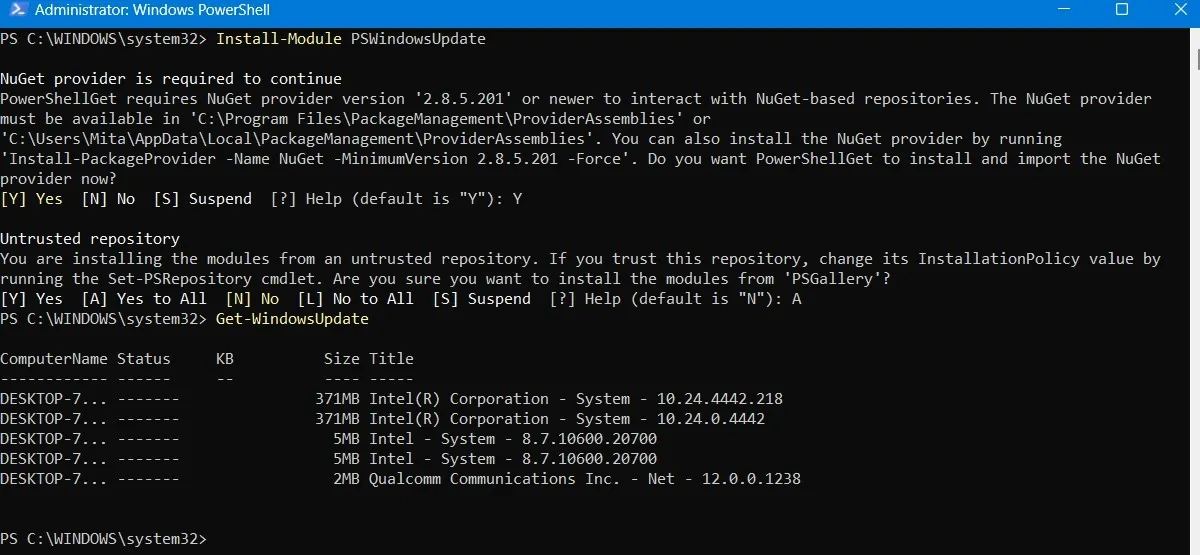
Nachdem Sie bestätigt haben, dass Updates installiert werden müssen, geben Sie den folgenden Befehl ein. Möglicherweise werden Sie außerdem gefragt, ob Sie diese Aktion ausführen möchten. Zum Abschluss müssen Sie A eingeben .
Install-WindowsUpdate
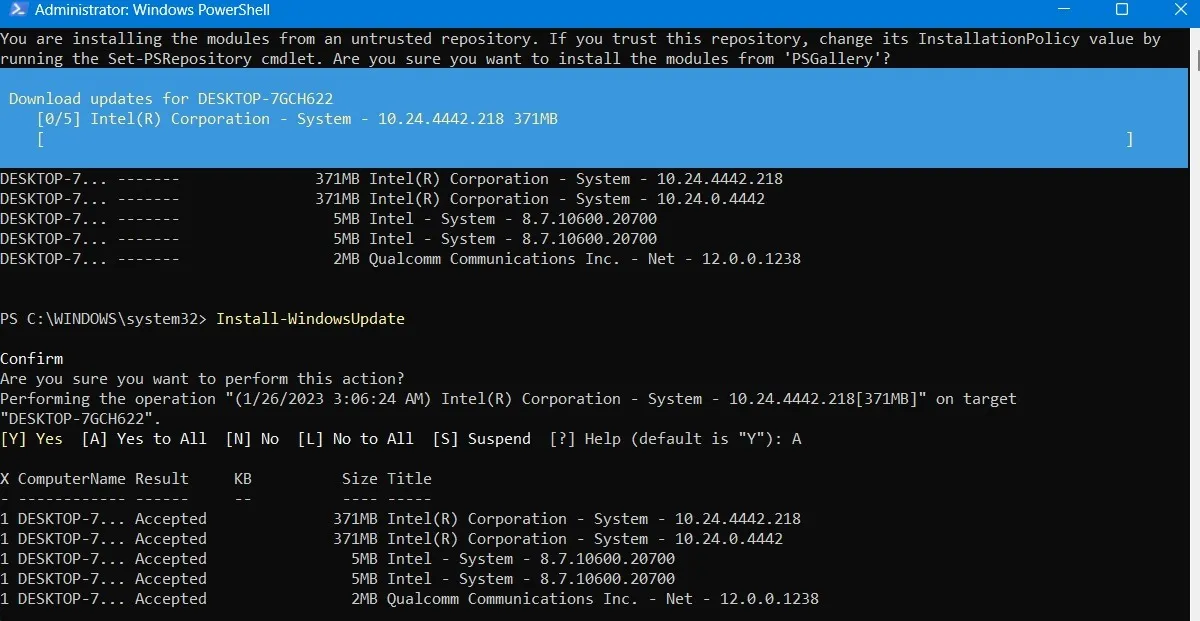
Warten Sie, bis sich die defekten Windows-Updates selbst repariert haben. Sie werden automatisch im PowerShell-Fenster ausgeführt.
Installieren Sie optionale Updates
Wenn Sie auf den Windows-Update-Bildschirm zugreifen, indem Sie zu Einstellungen -> Windows Update -> Erweiterte Optionen -> Zusätzliche Optionen gehen , finden Sie das Menü Optionale Updates .
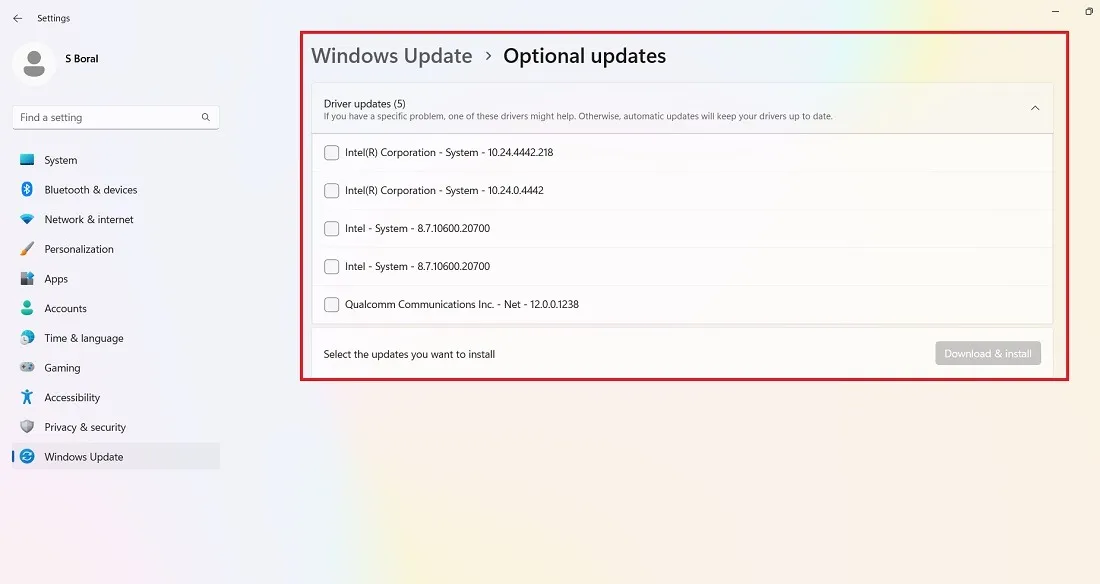
Diese Updates sind speziell für die Behebung von Funktions-, Qualitäts- und Treiberproblemen bei aktuellen Windows-Updates konzipiert. Einige Wochen später, nachdem sie gründlich getestet wurden, werden sie zu „richtigen“ Updates.
Diese Updates sind jedoch immer noch ziemlich stabil und können einen Versuch wert sein, wenn ein kürzlich durchgeführtes Update Probleme mit Windows verursacht hat.
Deinstallieren Sie Windows-Updates
Bei Bedarf können Sie kleinere Windows-Updates deinstallieren (Informationen zum Rollback von Builds finden Sie im nächsten Abschnitt).
Gehen Sie in Windows 10 zu Systemsteuerung -> Programme -> Programme und Funktionen -> Installierte Updates .
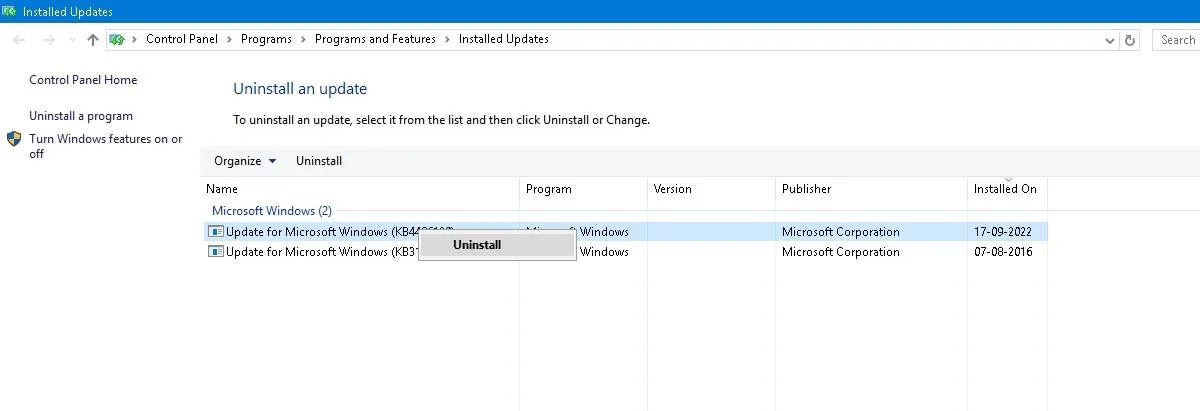
Scrollen Sie im Hauptbereich nach unten zur Überschrift „Microsoft Windows“ , und Sie sehen alle KB- und Sicherheitsupdates für Windows 10 sowie das Datum, an dem sie installiert wurden. Klicken Sie mit der rechten Maustaste auf das Programm, das Sie deinstallieren möchten, und starten Sie Ihren PC neu.
Windows 11 bietet auch die Möglichkeit, aktuelle Updates zu deinstallieren. Gehen Sie zu Einstellungen -> Windows Update -> Updates deinstallieren und klicken Sie neben dem Update, das Sie entfernen möchten, auf die Schaltfläche Deinstallieren . In diesem Beispiel deinstallieren wir das Update KB5030219 für den Monat September 2023.
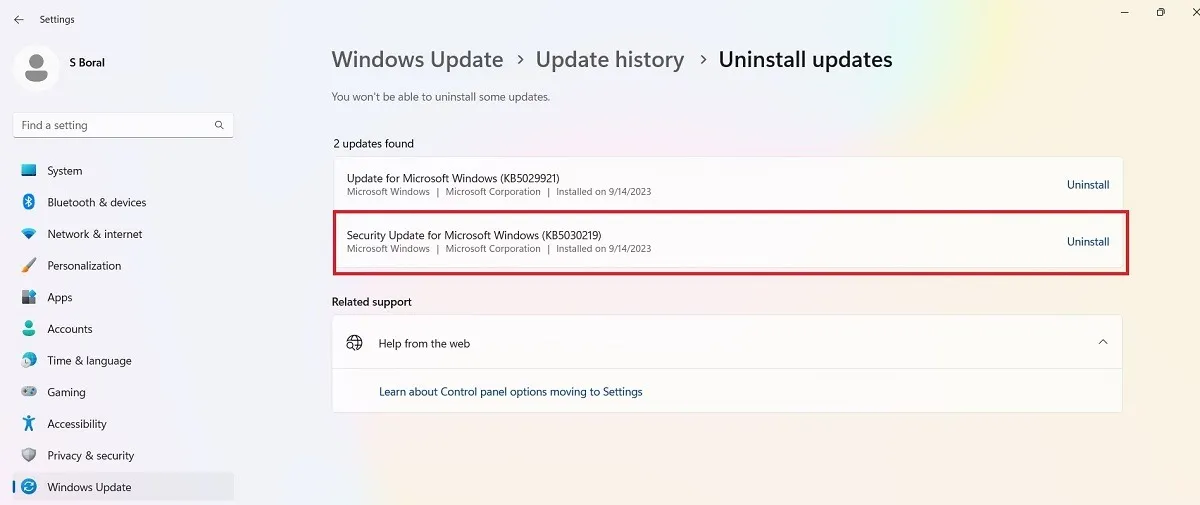
So setzen Sie Windows-Builds zurück
Nach jedem größeren Update gibt Ihnen Windows ein 10-tägiges Fenster, um auf eine frühere Version zurückzusetzen. Dies ist eine nützliche Funktion und sollte Ihnen genügend Zeit geben, um zu beurteilen, ob ein problematisches Update vorliegt. Natürlich werden Ihre Dateien dadurch nicht wiederhergestellt, wenn Windows sie löscht, aber Sie verwenden zumindest eine stabilere Version des Betriebssystems.
Gehen Sie zu Einstellungen -> Update & Sicherheit -> Wiederherstellung in Windows 10 oder Einstellungen -> System -> Wiederherstellung in Windows 11.
Unter „Diesen PC zurücksetzen “ sollte die Option „ Zur vorherigen Windows-Version zurückkehren“ angezeigt werden.
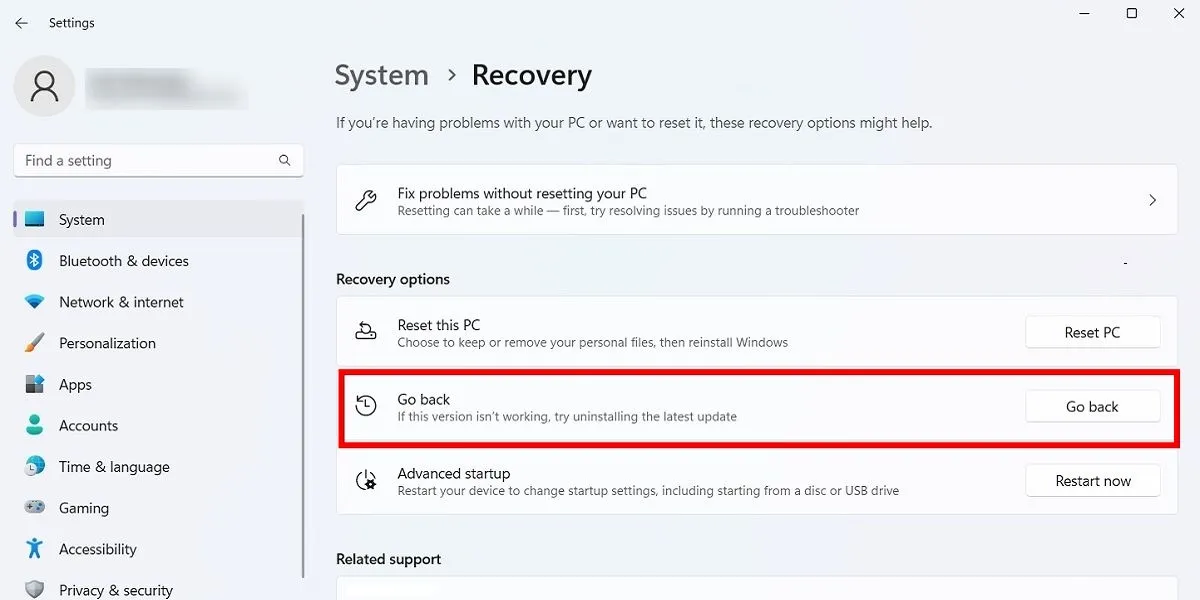
Klicken Sie auf „Erste Schritte“ und befolgen Sie dann die Schritte zum Zurücksetzen von Windows. Auch diese Option ist nach einem Windows-Build-Update nur 10 Tage lang verfügbar .
Überprüfen Sie Ihren Windows-Build
Bevor Sie sich mit einem Rollback und der Behebung fehlerhafter Windows-Updates befassen, müssen Sie den Build von Windows überprüfen, den Sie derzeit verwenden, um festzustellen, welche Probleme Sie betreffen.
Gehen Sie zu Einstellungen -> Windows Update -> Update-Verlauf (in Windows 11) oder Einstellungen -> Update & Sicherheit -> Windows Update -> Update-Verlauf anzeigen (in Windows 10).
Klicken Sie im neuen Fenster auf den Pfeil neben „ Funktionsaktualisierungen“ , um die aktuell verwendete Windows-Version anzuzeigen, und klicken Sie auf „ Qualitätsaktualisierungen“ , um alle kleineren KB-Updates anzuzeigen, die Sie installiert haben.
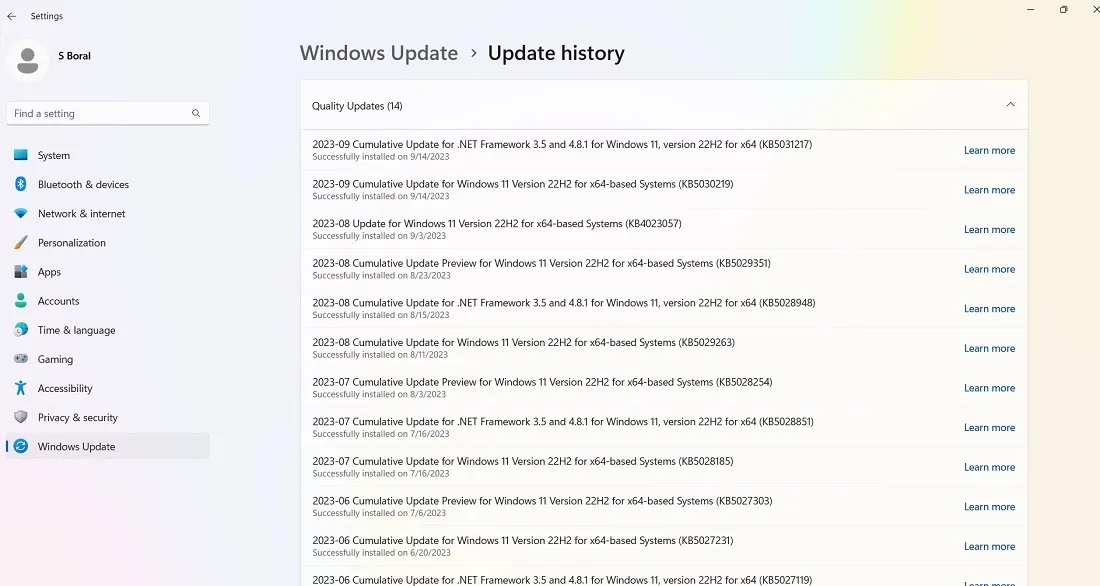
Am Ende der Liste finden Sie möglicherweise weitere Updates zu Programmen wie dem Windows-Tool zum Entfernen bösartiger Software, Geheimdienstaktualisierungen und Sicherheitspatches.
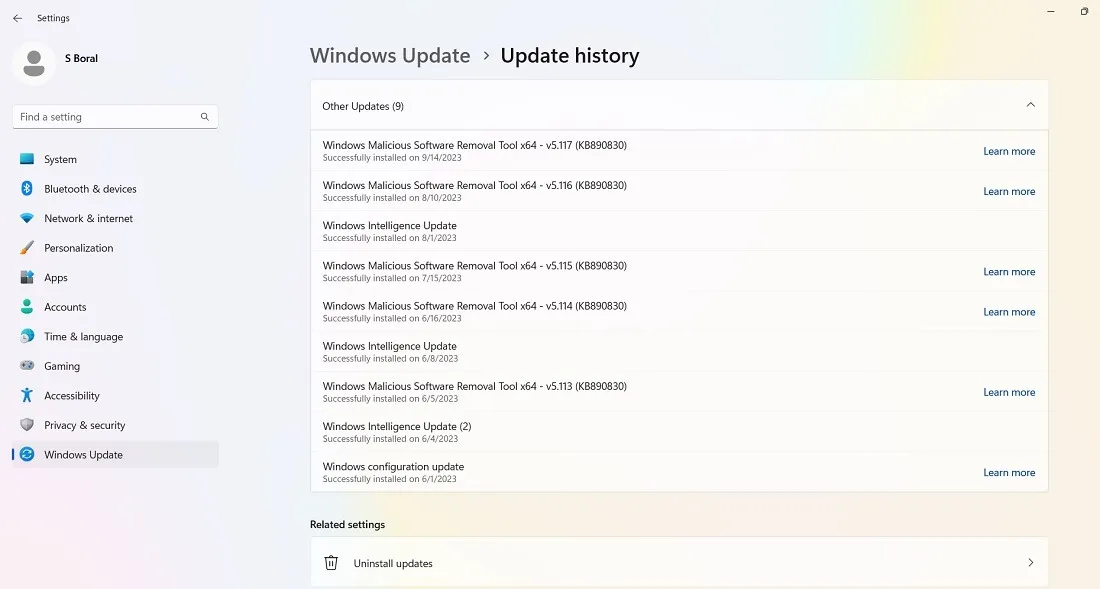
Windows-Updates anhalten
Eine weitere Möglichkeit, die oben genannten Update-Probleme zu vermeiden, besteht darin, die Kontrolle über Windows-Updates zu übernehmen. Auf diese Weise können Sie den Erhalt von Updates in dem Moment, in dem Microsoft sie einführt, zurückhalten, die Nachrichten eine Weile beobachten, um zu sehen, ob schwerwiegende Fehler auftauchen, und das Update dann manuell selbst durchführen.
Wenn Sie Windows 11 verwenden, gehen Sie zu Einstellungen -> Windows Update -> Weitere Optionen -> Updates anhalten und wählen Sie die Anzahl der Wochen aus, um die Sie Updates in Zukunft verschieben möchten (von der Standardeinstellung von einer Woche bis zu fünf Wochen). ).
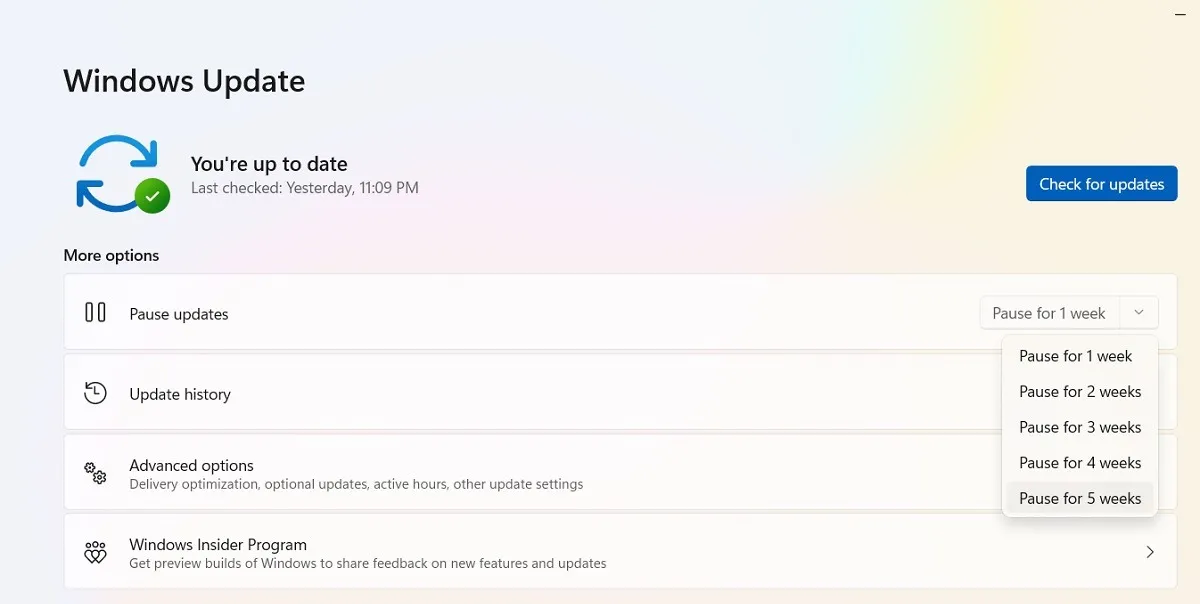
In Windows 10 Home, Pro, Enterprise, Education oder S können Sie Updates verschieben, indem Sie dieselbe Option aktivieren, die unter Einstellungen -> Update & Sicherheit -> Windows Update verfügbar ist . In einigen Windows 10-Versionen wird es möglicherweise als „ Verzögern “ statt als „Pause“ bezeichnet und ist unter einer anderen Überschrift verfügbar.
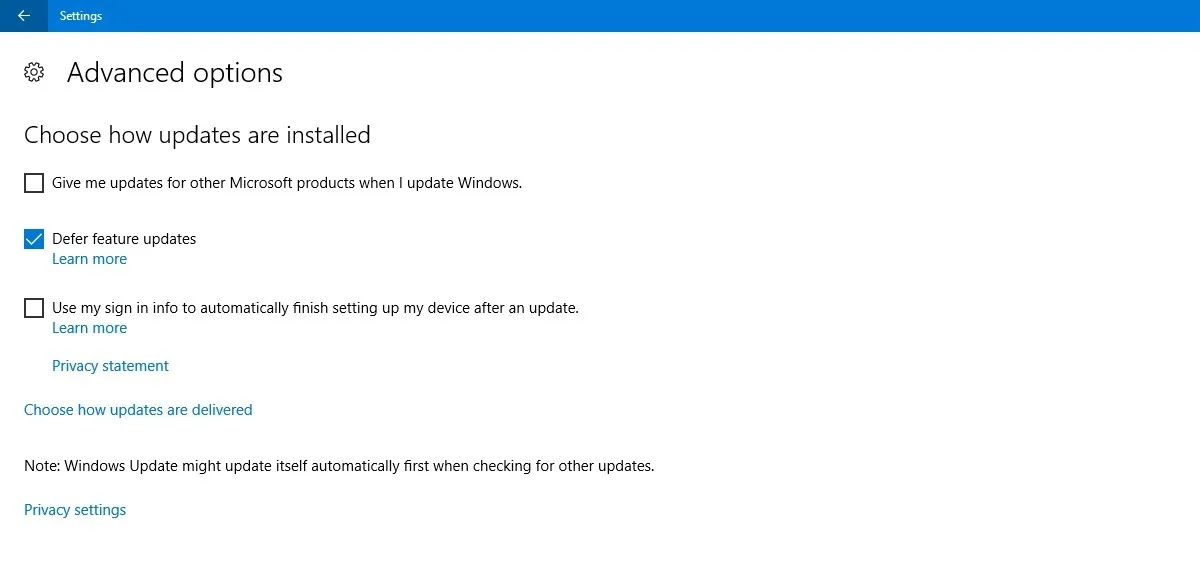
Blockieren Sie Windows-Updates vollständig
Wenn Sie Windows-Updates auf unbestimmte Zeit vollständig blockieren möchten, deaktivieren Sie den Hauptdienst von Windows Update über den Registrierungseditor.
Klicken Sie auf Start, geben Sie ein regedit, öffnen Sie den Registrierungseditor und navigieren Sie zum folgenden Pfad: „Computer\HKEY_LOCAL_MACHINE\SYSTEM\CurrentControl\Set\Services\WaaSMedicSvc.“
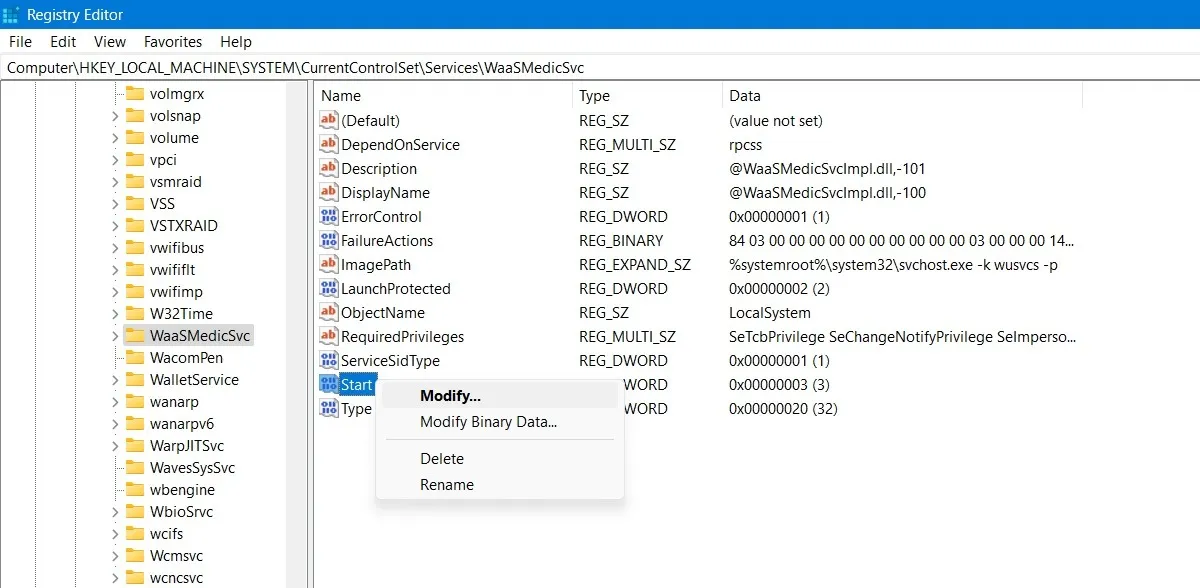
Klicken Sie mit der rechten Maustaste auf „Start“ , um es zu ändern, und ändern Sie dann seine Wertdaten in 4 .

Starten Sie Ihren PC neu und rufen Sie dann das Fenster „Dienste“ auf , indem Sie die Suchfunktion in Windows verwenden. Sie können den Windows Update-Dienst im selben Fenster deaktivieren, indem Sie seinen Starttyp auf Deaktiviert festlegen .
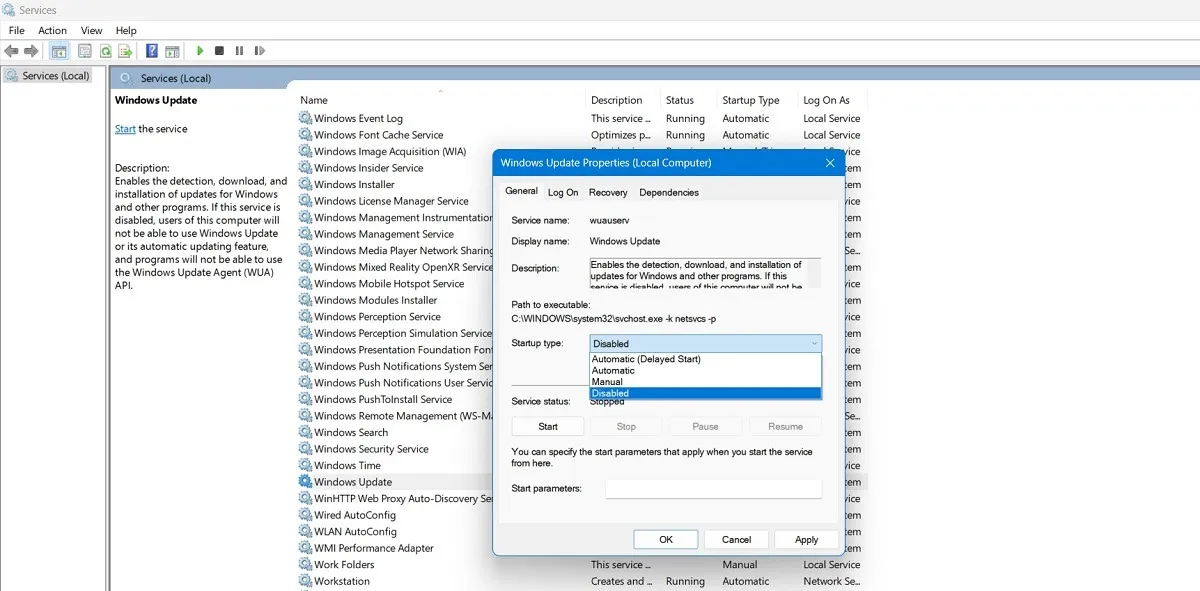
Auf dem PC gibt es kaum etwas Frustrierenderes als ein Update – angeblich zur Verbesserung der Leistung –, das Ihr System lahmlegt, aber leider hat Microsoft in dieser Hinsicht noch viel zu tun. Weitere Kinderkrankheiten bei Windows sind das Verschwinden von Taskleistensymbolen , der nicht funktionierende Microsoft Store und ein nicht funktionierendes Mikrofon . Auch dabei können wir Ihnen helfen!
Bildnachweis: Pixabay . Alle Screenshots von Sayak Boral.



Schreibe einen Kommentar