So erstellen Sie eine bootfähige WinPE-Festplatte für Windows 11
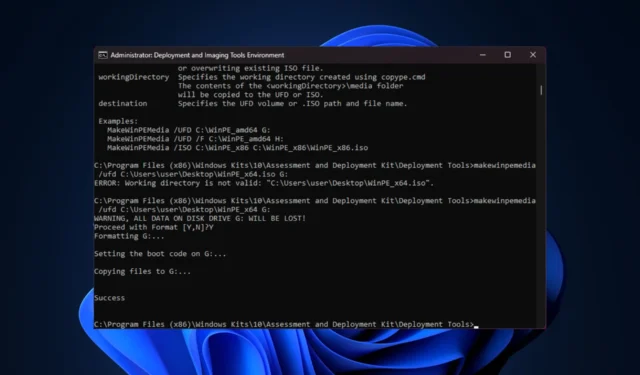
Unabhängig davon, ob Sie ein fehlerhaftes Betriebssystem wiederherstellen, Laufwerke partitionieren oder eine Neuinstallation von Windows 11 bereitstellen müssen, können Sie dazu ein bootfähiges WinPE-USB-Laufwerk erstellen.
In diesem Handbuch besprechen wir Schritt-für-Schritt-Anweisungen zum Erstellen einer bootfähigen WinPE-Diskette zur Durchführung verschiedener Aufgaben, wie z. B. der Systemwartung.
Was ist eine bootfähige WinPE-Diskette?
Die bootfähige WinPE-Festplatte (Windows Preinstallation Environment) ist eine schlanke Version des Windows-Betriebssystems. Es war früher Teil von Windows ADK (WAIK), ist aber seit der Veröffentlichung von Windows 10 1809 nun separat erhältlich.
Wie erstelle ich ein bootfähiges WinPE-USB-Laufwerk?
Bevor Sie mit den detaillierten Schritten zum Erstellen einer bootfähigen WinPE-Festplatte beginnen, sollten Sie die folgenden Prüfungen in Betracht ziehen:
- Ein USB-Stick mit 8 GB freiem Speicherplatz und darauf achten, dass sich keine wichtigen Daten darauf befinden.
- Stellen Sie sicher, dass Sie sich mit einem Benutzerprofil mit Administratorrechten auf dem PC angemeldet haben, den Sie während des Vorgangs verwenden werden.
- Eine stabile Internetverbindung.
1. Installieren Sie Windows ADK mit dem WinPE-Add-on
- Gehen Sie zur Microsoft-Website und klicken Sie auf den Link Windows ADK herunterladen .
- Doppelklicken Sie auf die heruntergeladene Datei, um die Setup-Datei auszuführen. Wählen Sie „ Windows Assessment and Deployment Kit auf diesem Computer installieren“ und klicken Sie auf „Weiter“.
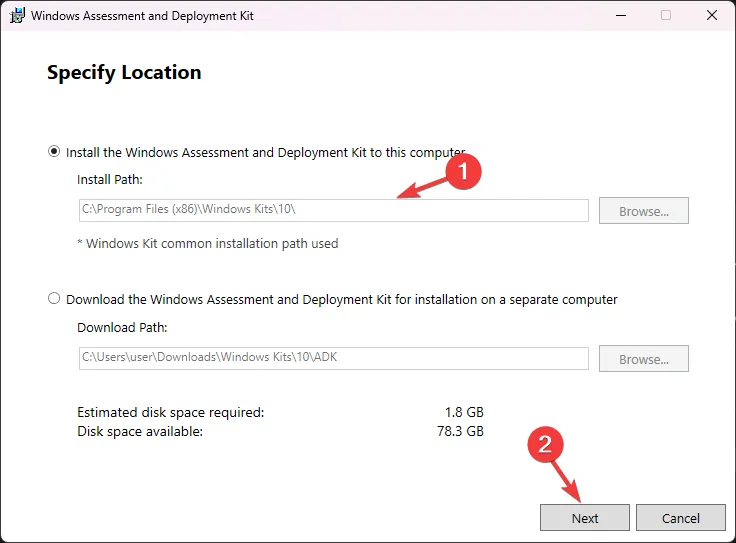
- Klicken Sie auf Weiter .
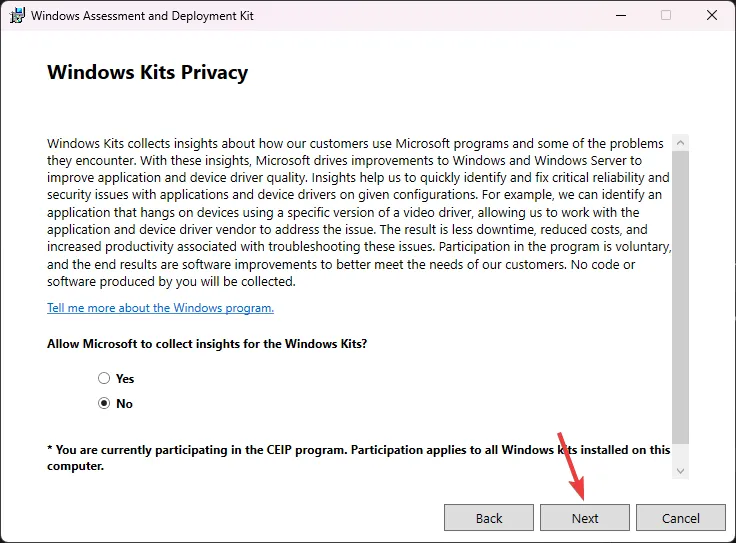
- Klicken Sie im Fenster mit den Lizenzbedingungen auf Akzeptieren. Wählen Sie als Nächstes die Bereitstellungstools aus der Liste aus und klicken Sie auf Installieren.
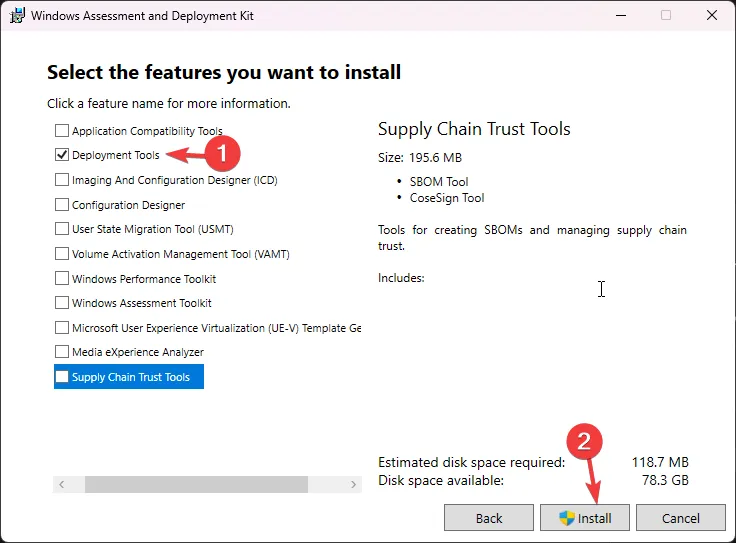
- Warten Sie, bis der Vorgang abgeschlossen ist, und schließen Sie das Setup-Fenster.
2. Installieren Sie das WinPE-Add-on für das Windows ADK
- Gehen Sie zur Microsoft-Website und klicken Sie auf den Link „Windows PE-Add-on für Windows ADK herunterladen“ .
- Doppelklicken Sie auf die heruntergeladene Datei, um die Setup-Datei auszuführen. Wählen Sie „ Windows Assessment and Deployment Kit Windows Preinstallation Environment Add-ons auf diesem Computer installieren“ und klicken Sie auf „Weiter“.
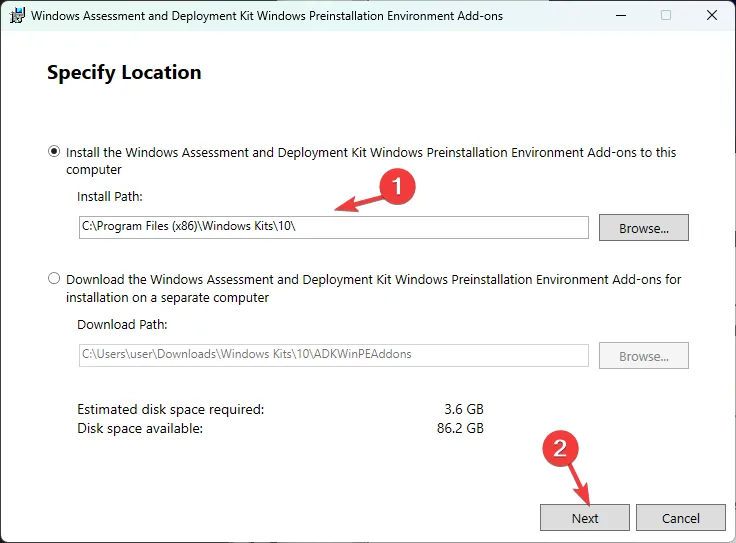
- Klicken Sie auf Weiter .
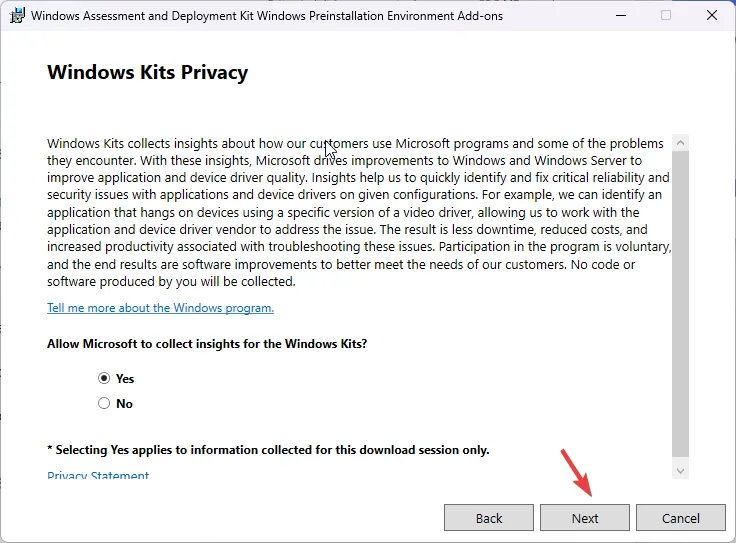
- Klicken Sie im Fenster mit den Lizenzbedingungen auf Akzeptieren. Klicken Sie auf der folgenden Seite auf „Installieren“ . Das könnte ein paar Minuten dauern; Warten Sie, bis der Vorgang abgeschlossen ist.
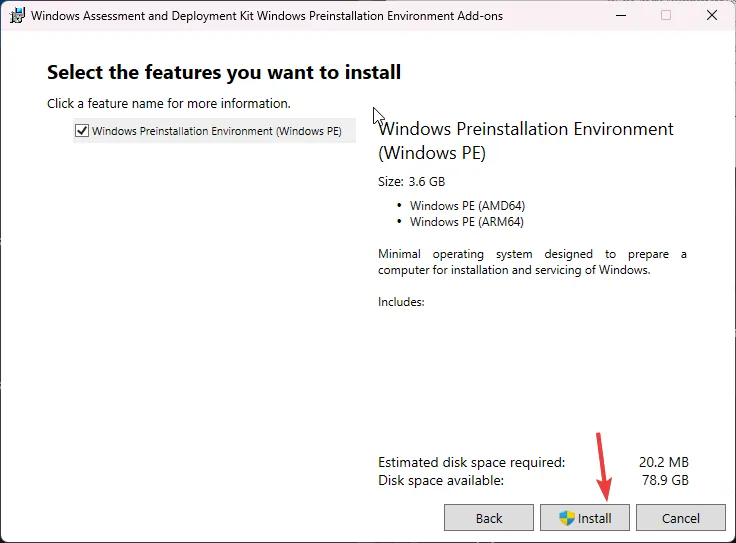
- Wenn Sie fertig sind, schließen Sie das Setup-Fenster.
3. Kopieren Sie die WinPE-Dateien in einen Ordner
- Drücken Sie die Windows Taste, geben Sie „Deployment and Imaging Tools Environment“ ein und klicken Sie auf „Als Administrator ausführen“.
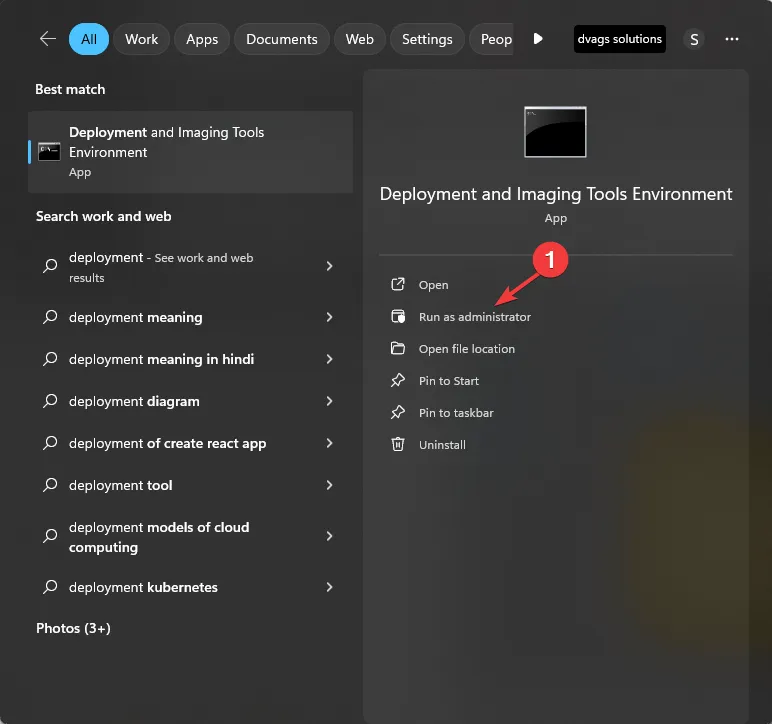
- Geben Sie den folgenden Befehl ein, um die WinPE-Systemdateien von ADK anzuzeigen, und drücken Sie Enter:
copype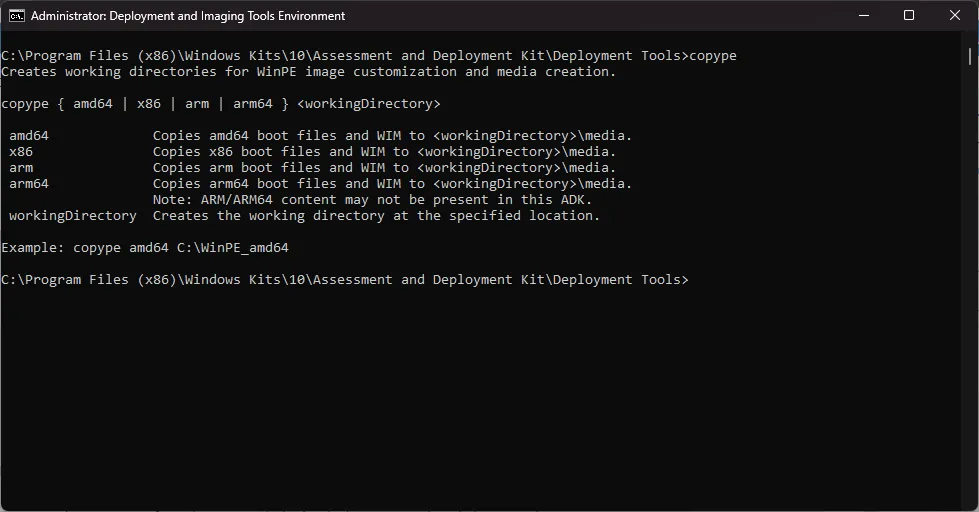
- Für den nächsten Schritt müssen Sie Ihren Systemtyp kennen. Wenn Sie es bereits wissen, überspringen Sie diesen Schritt. Wenn Sie dies nicht tun, minimieren Sie das Befehlsfenster und drücken Sie Windows + , um EinstellungenI zu öffnen . Gehen Sie dann zu System und dann zu Info . Suchen Sie den Systemtyp.
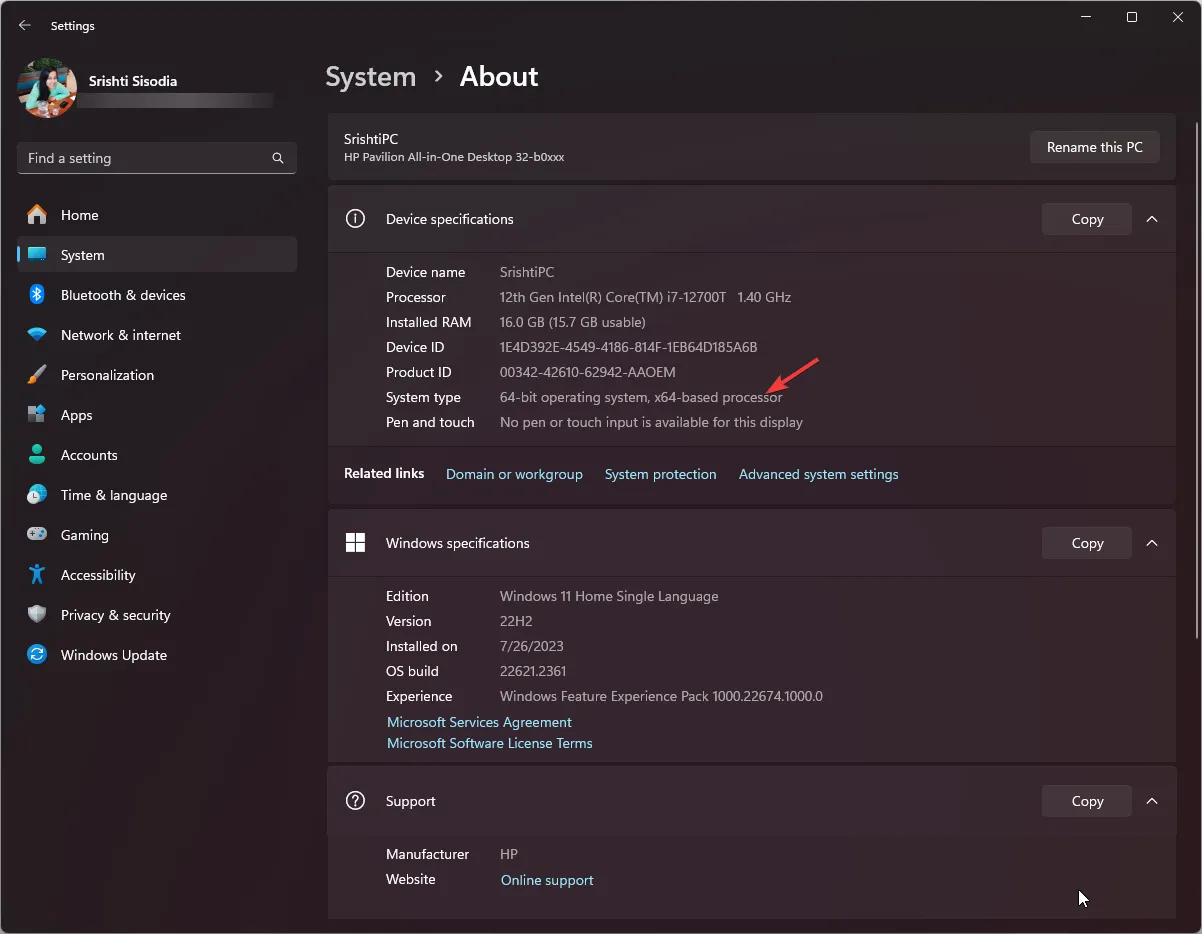
- Unser Systemtyp ist 64-Bit, daher verwenden wir diesen Befehl, um die WinPE-Dateien an einen gewünschten Speicherort zu kopieren, indem wir den FolderPath durch den Speicherort ersetzen und drücken Enter:
copype amd64 FolderPath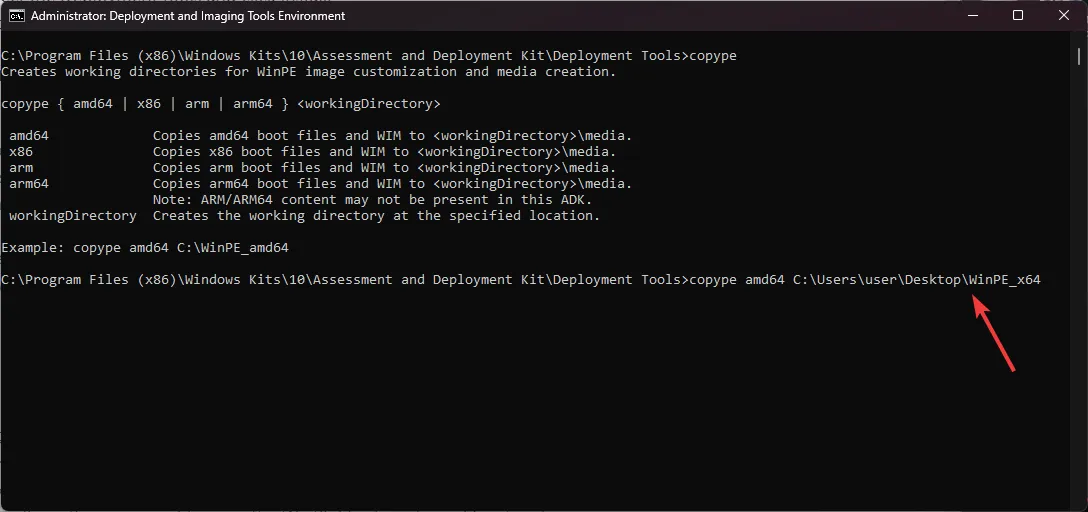
- Nachdem der Ordner erstellt wurde; Kopieren Sie den folgenden Befehl, fügen Sie ihn ein, um die verfügbaren Optionen zu erhalten, und klicken Sie auf Enter:
makewinpemedia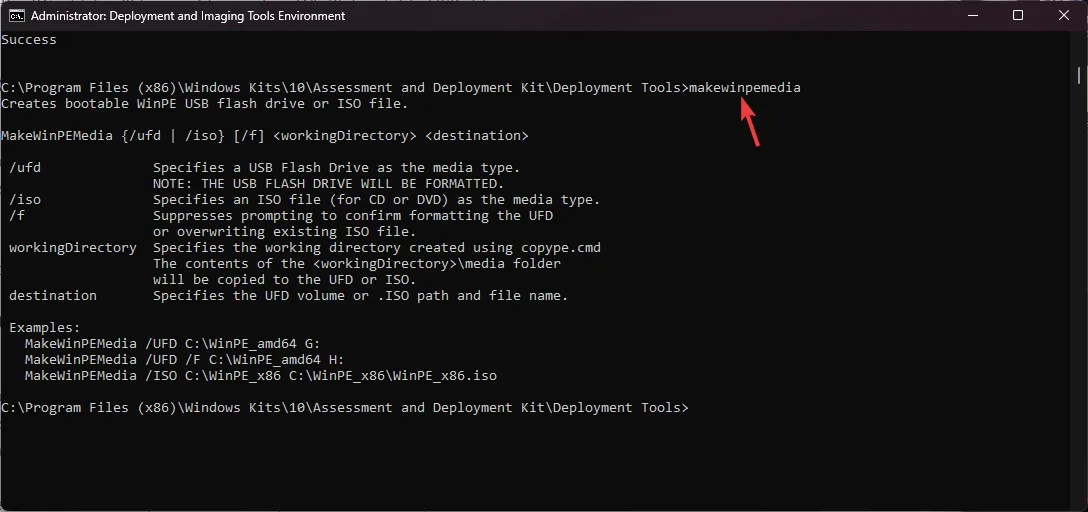
4. Erstellen Sie eine bootfähige WinPE-Diskette
- Schließen Sie das USB-Laufwerk an und überprüfen Sie zunächst den Partitionsstil, da dieser MBR sein muss . Geben Sie im selben Fenster „Bereitstellungs- und Imaging-Tools-Umgebung“ diesen Befehl ein und drücken Sie Enter:
diskpart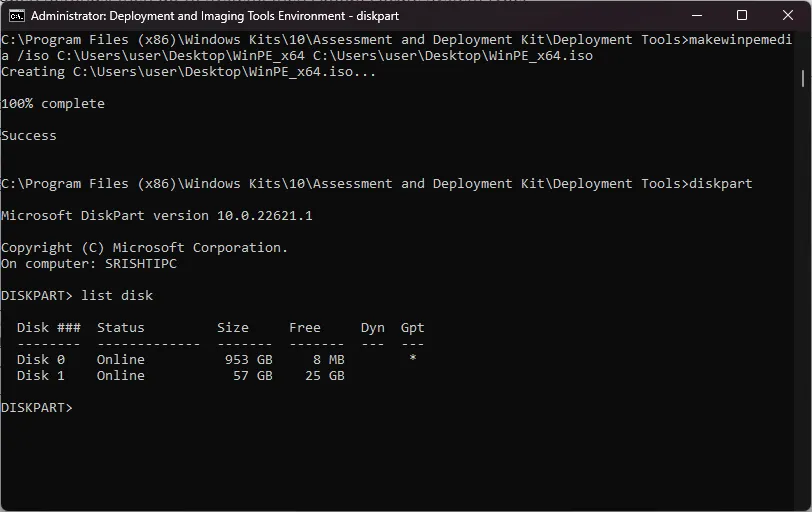
- Geben Sie nun den folgenden Befehl ein und klicken Sie, Enterum die Festplatten auf dem Computer zu erfahren:
list disk - Wenn es als GPT markiert ist , kopieren Sie den folgenden Befehl und fügen Sie ihn ein, nachdem Sie Datenträger 1 durch die Datenträgernummer ersetzt haben, die neben dem USB-Flash-Laufwerk angegeben ist, und drücken Sie Enter:
select disk 1 - Sobald Sie sich im Laufwerk befinden, geben Sie den folgenden Befehl ein, um die Festplatte zu bereinigen, und drücken Sie Enter:
clean - Geben Sie nacheinander die folgenden Befehle ein, um Ihrer USB-Partition den MBR-Stil zu verleihen, und drücken Sie Enternach jedem Befehl:
-
convert mbr
create partition primary
-
- Um als Nächstes das Laufwerk zu formatieren, kopieren Sie den folgenden Befehl und fügen Sie ihn ein. Ersetzen Sie dann „Name“ durch einen beliebigen Namen, den Sie verwenden möchten, und klicken Sie auf Enter:
format fs=fat32 quick label="Name" - Geben Sie den folgenden Befehl ein, um ihm einen Buchstaben zuzuweisen, beenden Sie dann diskpart und drücken Sie Enter:
-
assign letter="G"
exit
-
- Wenn Sie das als GPT markierte USB-Laufwerk nicht sehen, überspringen Sie die Schritte 4 bis 8 , kopieren Sie dann den folgenden Befehl, fügen Sie ihn ein, um die Optionen zu erhalten, und klicken Sie auf Enter:
makewinpemedia - Um die Dateien zu kopieren und das USB-Flash-Laufwerk mit WinPE bootfähig zu machen, geben Sie den folgenden Befehl ein, nachdem Sie FOLDERPATH durch den Pfad für den Ordner WinPE_64 und DiskLetter durch den Buchstaben des USB-Laufwerks ersetzt haben , und drücken Sie dann Enter:
makewinpemedia /ufd FOLDERPATH DiskLetter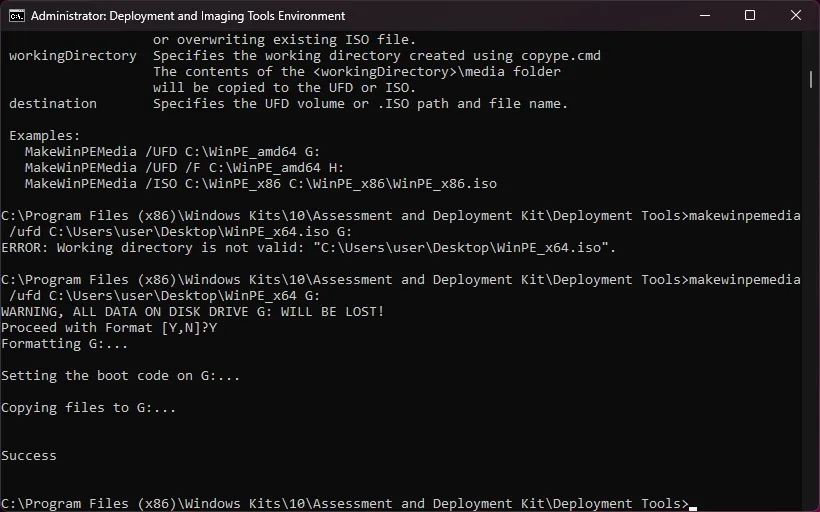
- Es wird Sie vor dem Datenverlust auf dem Laufwerk warnen; Geben Sie Y ein und drücken Sie Enter, um fortzufahren. Warten Sie dann, bis der Vorgang abgeschlossen ist. Sobald Erfolg angezeigt wird, schließen Sie das Fenster.
Das Formatieren des Laufwerks vor dem Fortfahren mit den Schritten kann dazu beitragen, Probleme wie einen USB-Startfehler „Ungültige Partitionstabelle“ zu vermeiden .
Sobald der Vorgang abgeschlossen ist, werfen Sie den USB-Stick sicher aus und verwenden Sie ihn, um Ihre Festplatte einzurichten, Windows-Images zu erfassen, das Windows-Betriebssystem zu ändern, wenn es nicht ausgeführt wird, oder automatische Wiederherstellungstools einzurichten.
Wie kann ich eine WinPE-ISO-Datei erstellen?
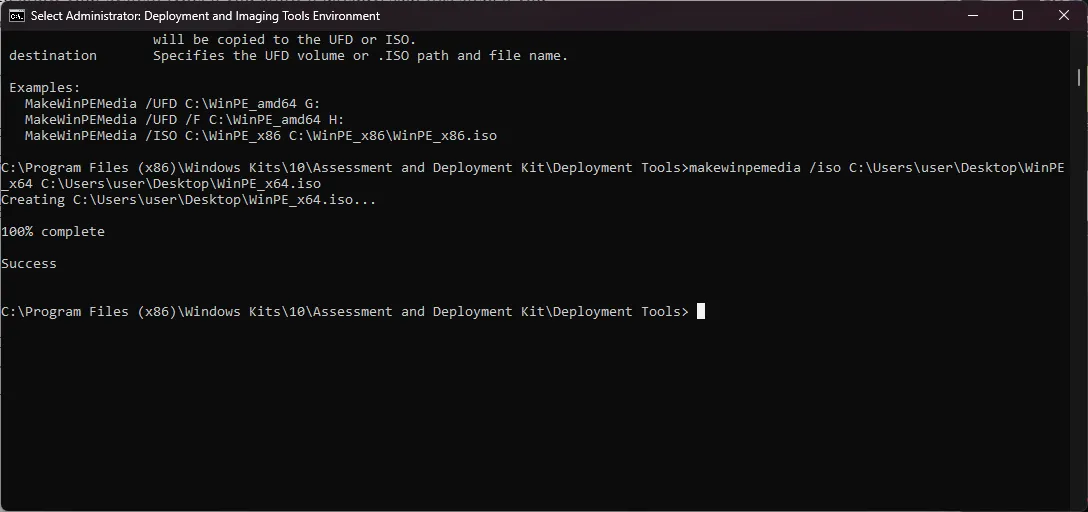
Befolgen Sie zunächst alle in den Methoden 1, 2 und 3 genannten Schritte und geben Sie dann im Fenster „Umgebung der Bereitstellungs- und Imaging-Tools“ den folgenden Befehl ein, um die Datei in ISO zu konvertieren, nachdem Sie „FolderPath“ von WinPE_64 durch den Ordnerpfad ersetzt haben, den Sie in „Methode“ erstellt haben 3 Schritt 4 & FolderPath von WinPE_64.iso mit dem FolderPath, in dem Sie die ISO-Datei erstellen möchten, und drücken Sie Enter: makewinpemedia /iso FolderPath of WinPE_64 FolderPath of WinPE_64.iso
Beim Befolgen der Schritte stecken Sie irgendwo fest? Zögern Sie nicht, im Kommentarbereich unten um Hilfe zu bitten. Wir helfen Ihnen gerne weiter!



Schreibe einen Kommentar