Aktivieren oder deaktivieren Sie die Leistungsdrosselung unter Windows 11 [Schnellschritte]
![Aktivieren oder deaktivieren Sie die Leistungsdrosselung unter Windows 11 [Schnellschritte]](https://cdn.thewindowsclub.blog/wp-content/uploads/2023/09/enable-or-disable-power-throttling-on-windows-11-640x375.webp)
Das Aktivieren oder Deaktivieren der Leistungsdrosselung in Windows 11 ist eine Entscheidung, die auf der Grundlage Ihrer spezifischen Computerpräferenzen und -anforderungen getroffen werden kann.
In diesem Leitfaden besprechen wir die drei einfachsten Methoden mit Schritt-für-Schritt-Anleitungen zum Aktivieren oder Deaktivieren der Leistungsdrosselung, um ein reibungsloses Benutzererlebnis zu gewährleisten.
Warum sollte ich die Leistungsdrosselung aktivieren oder deaktivieren?
Die Leistungsdrosselung unter Windows 11 ist eine dynamische Energieverwaltungsfunktion, die darauf ausgelegt ist, den Energieverbrauch zu optimieren und die Akkulaufzeit zu verlängern, indem die CPU-Auslastung der Hintergrundanwendungen gesteuert wird.
Durch die Aktivierung dieser Funktion können Sie der Energieeffizienz Priorität einräumen und die Batterieleistung verlängern. Dies kann sich jedoch auf die Leistung der Hintergrundanwendungen auswirken und verhindern, dass sie ihr volles Potenzial ausschöpfen.
Andererseits ist das Deaktivieren der Leistungsdrosselung nicht unsicher, kann jedoch zu einem erhöhten Stromverbrauch führen, was eine kürzere Akkulaufzeit Ihrer Laptops bedeutet.
Wie aktiviere ich die Leistungsdrosselung unter Windows 11?
Bevor Sie mit den detaillierten Schritten zum Aktivieren der Funktion fortfahren, stellen Sie sicher, dass Sie die vorläufigen Prüfungen durchlaufen:
- Stellen Sie sicher, dass Ihr Windows auf dem neuesten Stand ist.
- Stellen Sie sicher, dass Sie über die Hardware verfügen, die die Leistungsdrosselung unterstützt.
- Sie müssen über Grundkenntnisse der Energiesparpläne und -einstellungen verfügen.
1. Verwenden der Energieeinstellungen
- Drücken Sie Windows+, Ium die Einstellungen zu öffnen .
- Gehen Sie zu System und klicken Sie dann auf Energie und Akku.
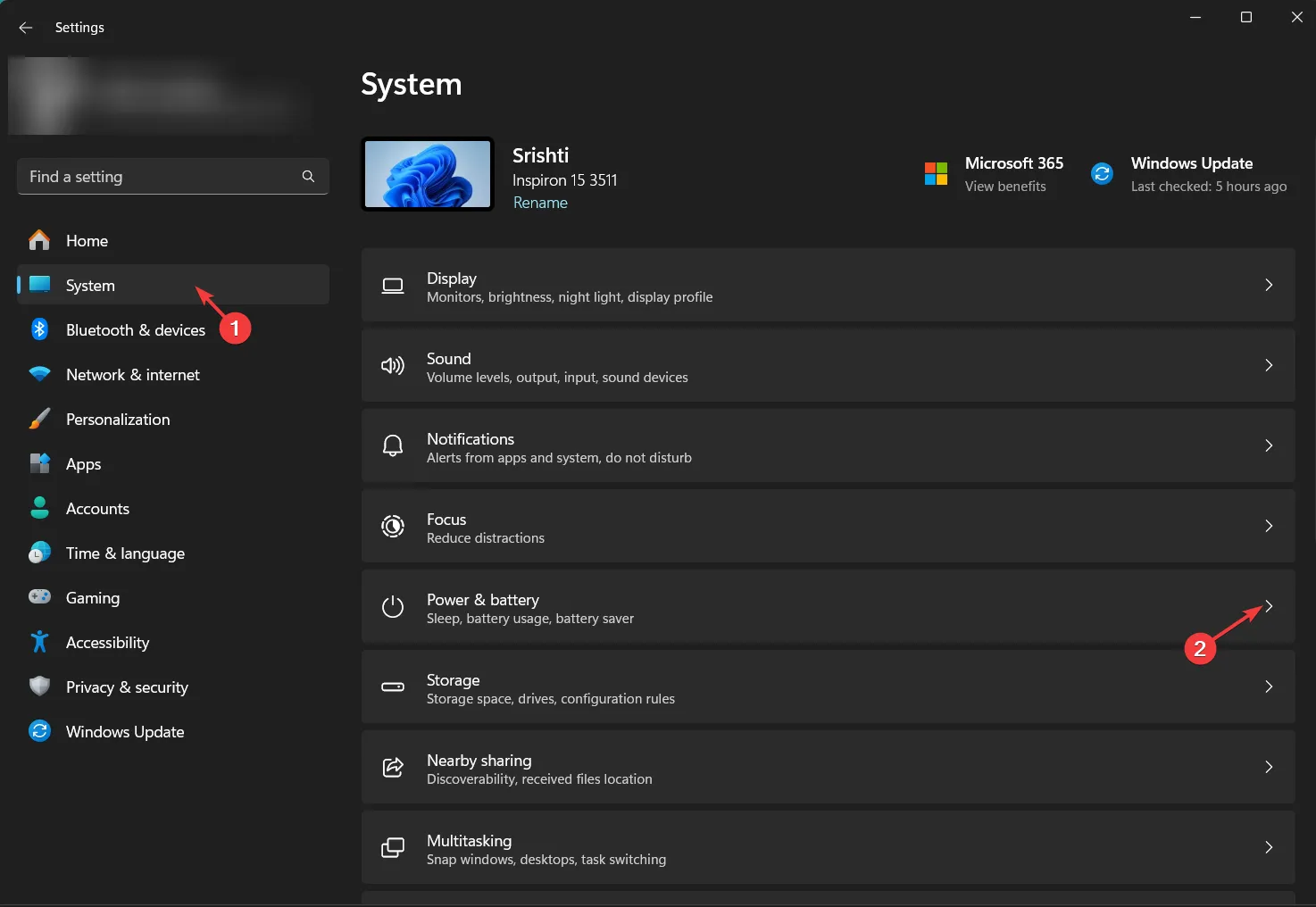
- Suchen Sie nach dem Power-Modus und Sie werden drei Optionen finden:
- Beste Energieeffizienz – Aktivieren Sie die Leistungsdrosselung
- Ausgewogen – Leistungsdrosselung aktivieren
- Beste Leistung – Deaktivieren Sie die Leistungsdrosselung
- Wählen Sie „Beste Energieeffizienz“ oder „Ausgewogen“, um die Leistungsdrosselung zu aktivieren.
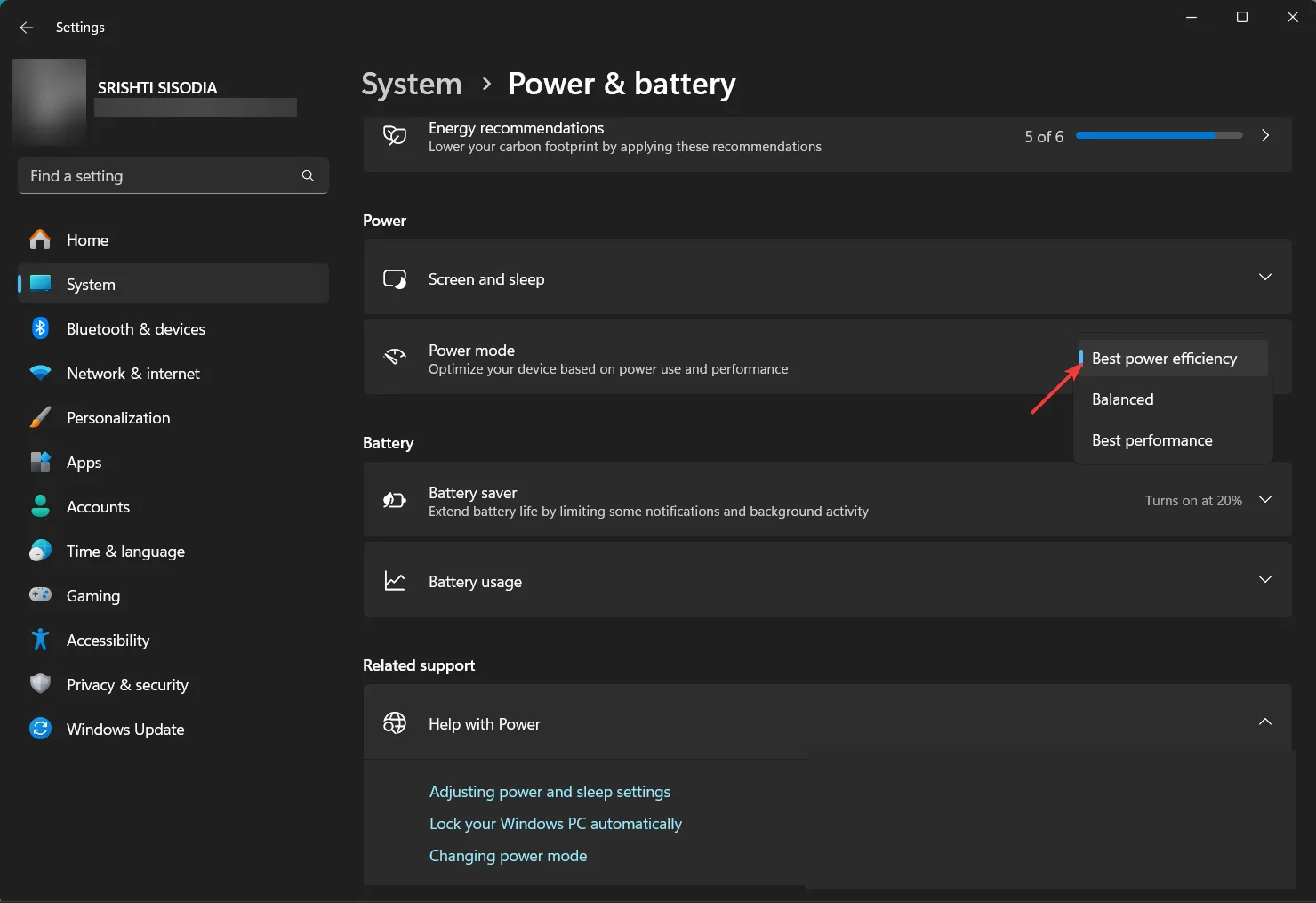
Um maximale Leistung zu erzielen und Überhitzung und Schäden an Ihrem PC zu verhindern, müssen Sie auch über CPU-Drosselung Bescheid wissen .
2. Verwenden des Registrierungseditors
- Drücken Sie Windows + R , um das Dialogfeld „Ausführen“ zu öffnen.
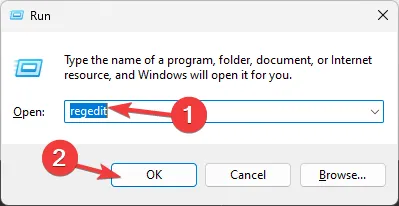
- Geben Sie regedit ein und klicken Sie auf OK, um den Registrierungseditor zu öffnen .
- Lassen Sie uns zunächst eine Rückseite der Registrierungseinträge erstellen, gehen Sie zu Datei und klicken Sie dann auf Exportieren . Speichern Sie die. reg-Datei an einen zugänglichen Ort.
- Navigieren Sie zu diesem Pfad:
Computer\HKEY_LOCAL_MACHINE\SYSTEM\CurrentControlSet\Control\Power - Klicken Sie mit der rechten Maustaste auf „Power“ , wählen Sie „Neu“ und klicken Sie dann auf „Taste“ .
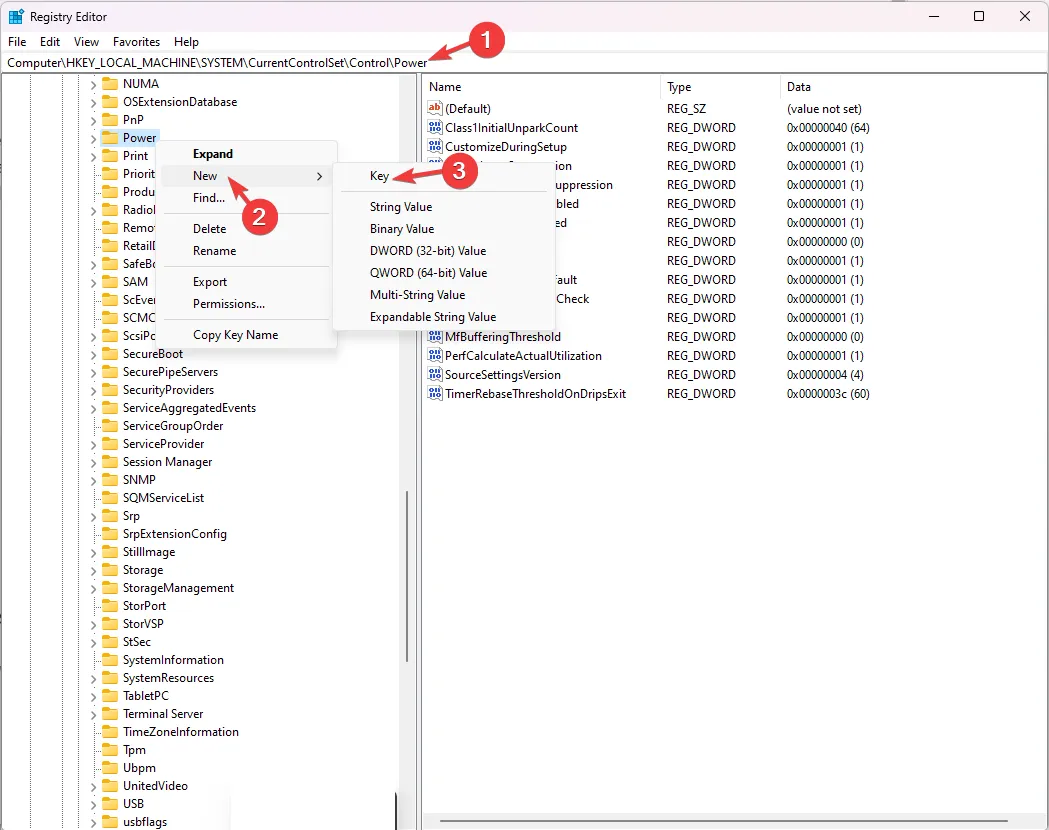
- Klicken Sie mit der rechten Maustaste auf den neuen Schlüssel, klicken Sie auf Umbenennen , nennen Sie ihn PowerThrottling und drücken Sie dann Enter.
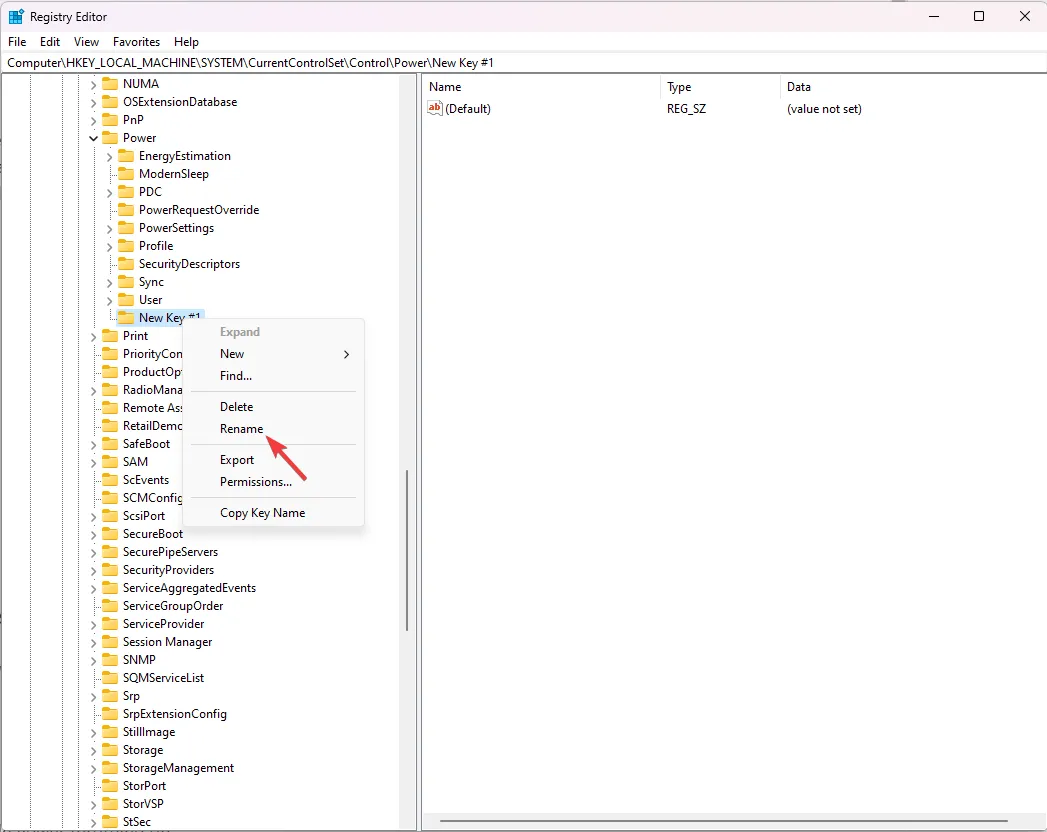
- Wählen Sie „ PowerThrottling“ aus , klicken Sie mit der rechten Maustaste und wählen Sie „Neu“ und dann „DWORD (32-Bit) Value“ aus .
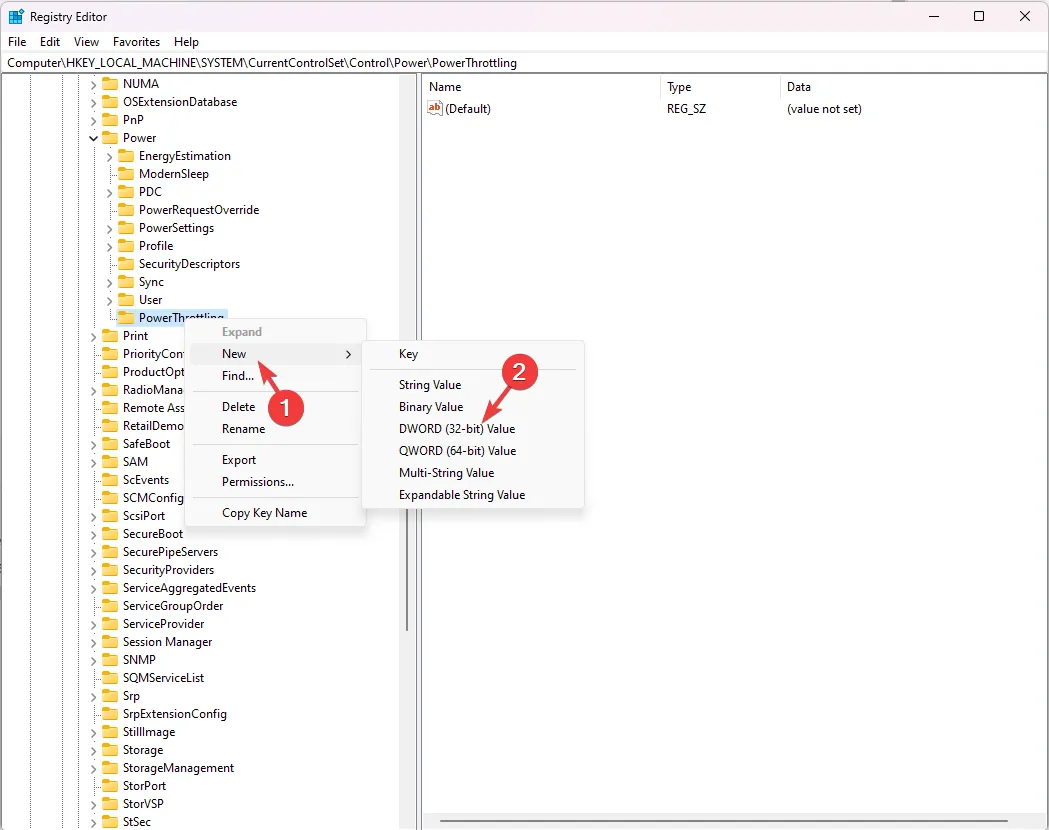
- Benennen Sie nun das DWORD in PowerThrottlingOff um und drücken Sie Enter. Doppelklicken Sie auf PowerThrottlingOff, ändern Sie die Wertdaten auf 0 , klicken Sie dann auf OK, um die Änderungen zu speichern, und starten Sie dann Ihren Computer neu.
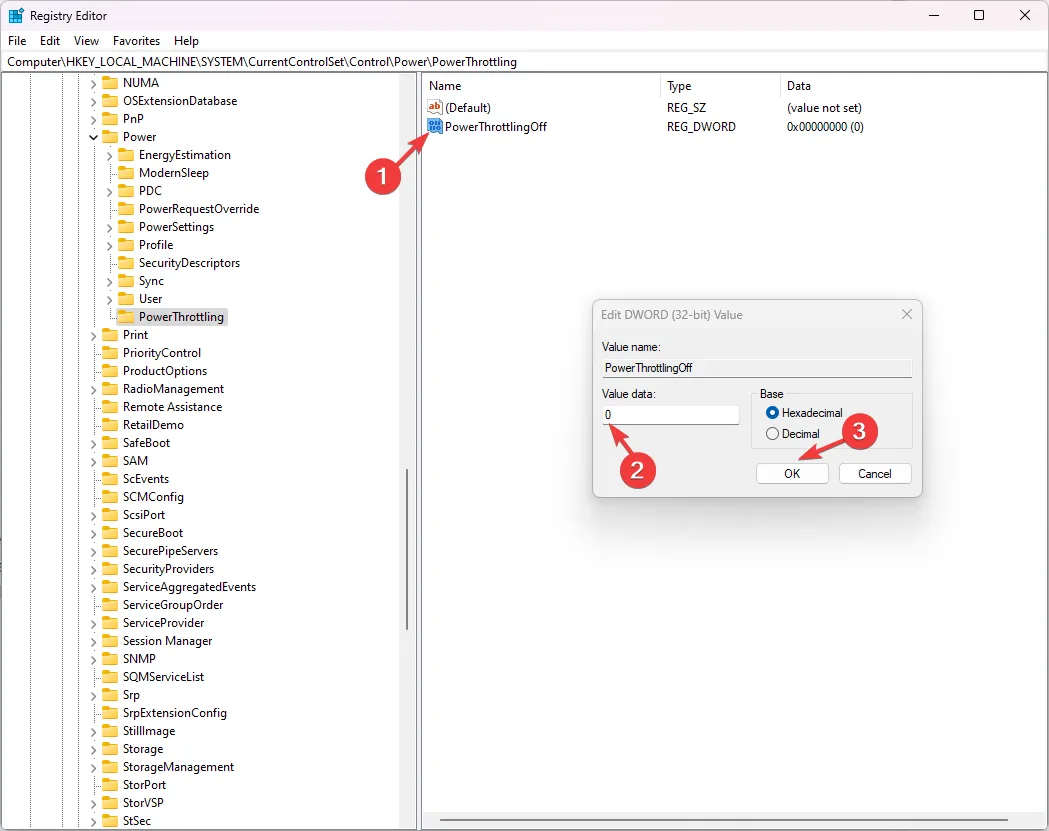
- Um die Funktion zu deaktivieren, ändern Sie die Wertdaten auf 1 und klicken Sie dann auf OK.
3. Verwenden des Gruppenrichtlinien-Editors
- Drücken Sie Windows + R , um das Dialogfeld „Ausführen“ zu öffnen.
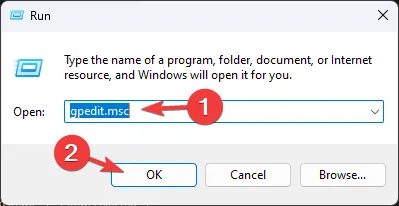
- Geben Sie gpedit.msc ein und klicken Sie auf OK, um den Gruppenrichtlinien-Editor zu öffnen .
- Gehen Sie zu diesem Pfad:
Computer Configuration\Administrative Templates\System\Power Management\Power Throttling Settings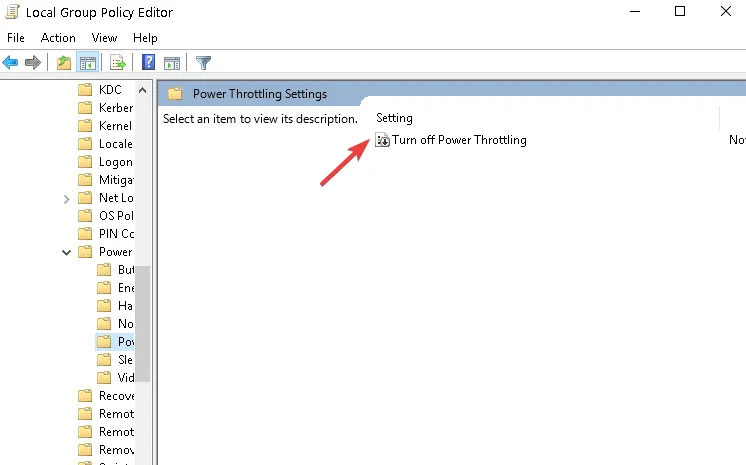
- Suchen Sie die Richtlinie „ Energiedrosselung deaktivieren“ und doppelklicken Sie darauf . Wählen Sie „Deaktiviert“ aus und klicken Sie auf „Übernehmen“ und dann auf „OK“.
- Starten Sie Ihren PC neu, um die Änderungen zu speichern.
Wie deaktiviere ich die Leistungsdrosselung unter Windows 11?
Sie können die Schritte der oben genannten Methoden rückentwickeln, um die Leistungsdrosselung auf Ihrem Windows-Computer zu deaktivieren.
Um die Funktion für einen einzelnen Prozess zu deaktivieren, drücken Sie Windows+ , um Einstellungen > System > Energie & Akku > Akkuverbrauch zu Iöffnen , suchen Sie die App, klicken Sie auf die drei Punkte und wählen Sie Hintergrundaktivität verwalten aus.
Wie kann ich die Leistungsdrosselung unter Windows 11 überwachen?
- Drücken Sie Ctrl+ Shift+ Esc, um den Task-Manager zu öffnen .
- Klicken Sie mit der rechten Maustaste irgendwo auf die Spalten und wählen Sie „Spalten auswählen“.
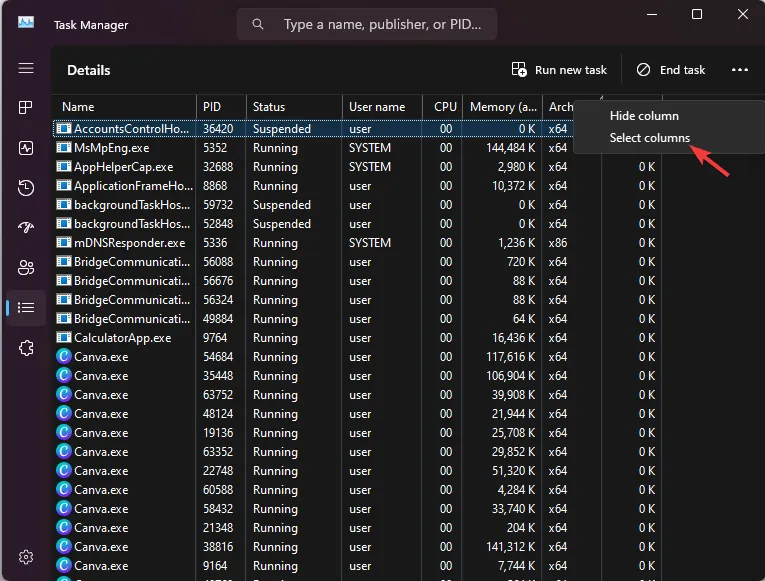
- Setzen Sie auf der nächsten Seite ein Häkchen bei Power Throttling und klicken Sie auf OK.
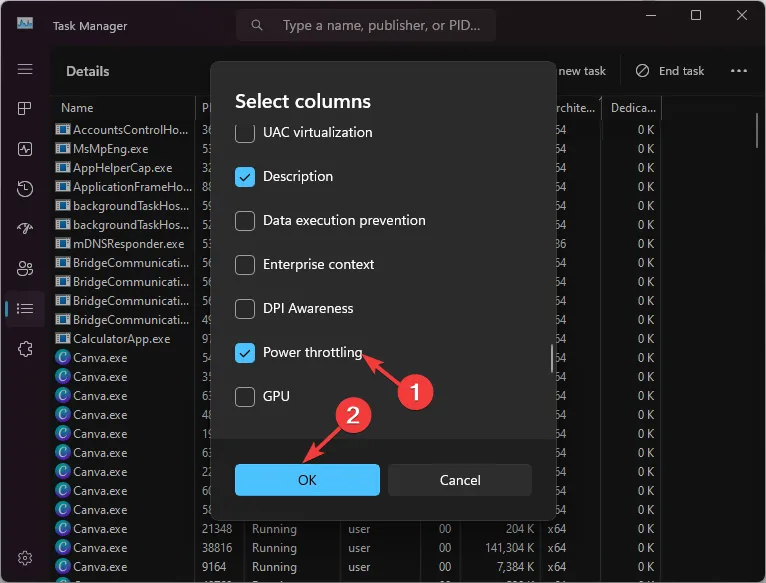
- Es wird eine neue Spalte hinzugefügt und Sie können überprüfen, für welche Prozess-ID die Leistungsdrosselung aktiviert oder deaktiviert ist.
Durch Deaktivieren der Leistungsdrosselung können Sie das volle Potenzial Ihrer CPU freisetzen und Spitzenleistung für ressourcenintensive Aufgaben liefern. Dies kann jedoch zu einer verkürzten Akkulaufzeit führen.
Durch die Aktivierung kann die CPU-Auslastung für Hintergrundanwendungen eingeschränkt werden, wodurch der Stromverbrauch ausgeglichen und die Akkulaufzeit verlängert wird. kann jedoch zu Leistungsproblemen führen.
Wie wir bereits erwähnt haben, hängt es ganz von Ihren Computeranforderungen ab. Wenn Sie Fragen oder Anregungen zu diesem Thema haben, können Sie diese gerne im Kommentarbereich unten erwähnen.



Schreibe einen Kommentar