Windows 11 Copilot: Die 10 besten Tipps und Tricks
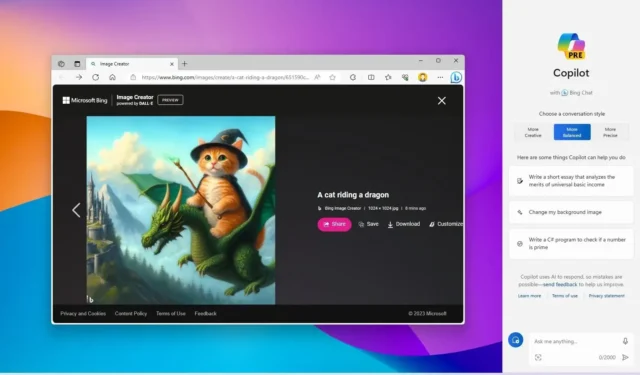
Beginnend mit dem Windows 11-Update für September 2023 (KB5030310) und der Version 23H2 (bald verfügbar) stellte Microsoft die erste Vorschau der Copilot-Funktion zur Verfügung. In diesem Handbuch erfahren Sie die besten Tipps und Tricks, um das Beste daraus zu machen des Chatbots.
Copilot (ehemals „Windows Copilot“) ist das neue digitale Assistentenerlebnis, das Cortana ersetzt und neue Funktionalitäten freisetzt, einschließlich der Möglichkeit, mit dem Chatbot in natürlicher Sprache zu interagieren, um vollständige Antworten auf praktisch jede Frage zu erhalten und sogar Systemeinstellungen zu ändern. Allerdings ist Copilot nur dann hilfreich, wenn Sie wissen, wie Sie seine Funktionen nutzen können, da das Flyout-Panel nur ein Suchfeld mit minimaler Hilfe bietet.
In dieser Anleitung finden Sie die besten Tipps und Tricks, die Sie mit Copilot unter Windows 11 verwenden können.
Die besten Tipps und Tricks von Copilot für den Einstieg
Obwohl Copilot einfach zu bedienen ist, erfahren Sie in diesem Handbuch verschiedene Tipps und Tricks, um das Beste aus dem Erlebnis herauszuholen, vom schnellen Aufrufen des Chatbots mit einer einfachen Tastenkombination bis hin zum Stellen von Fragen per Spracheingabe, dem Durchführen verschiedener Aktionen, dem Ändern von Einstellungen usw. Starten Sie den KI-Chatbot neu, um die Funktion unter Windows 11 vollständig zu deaktivieren.
1. Entfernen Sie die Schaltfläche aus der Taskleiste und verwenden Sie die Verknüpfung
Unter Windows 11 öffnet die Tastenkombination „Windows-Taste + C“ den Copilot, sodass Sie schnell mit dem Chatbot interagieren können, sodass die Schaltfläche in der Taskleiste nicht erforderlich ist.
Gehen Sie wie folgt vor, um die Copilot-Schaltfläche aus der Taskleiste zu entfernen:
-
Öffnen Sie die Einstellungen unter Windows 11.
-
Klicken Sie auf Personalisierung .
-
Klicken Sie auf die Registerkarte Taskleiste .
-
Schalten Sie den Copilot- Kippschalter aus, um die Schaltfläche über die Taskleiste zu entfernen.
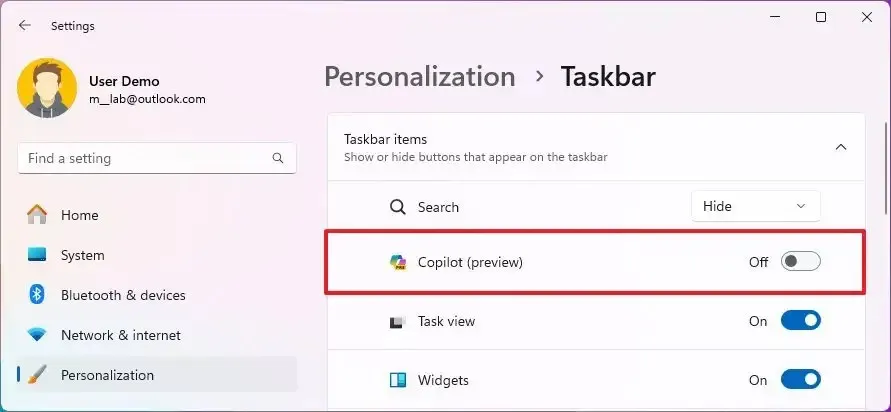
Sobald Sie die Schritte abgeschlossen haben, ist die Copilot-Schaltfläche nicht mehr in der Taskleiste verfügbar, Sie können jedoch weiterhin die Tastenkombination verwenden, um auf die Funktion zuzugreifen.
2. Sprachsuche mit Copilot
Neben der Verwendung von Text können Sie auch Ihre Stimme verwenden, um Fragen zu stellen oder verschiedene Aktionen auszuführen.
Gehen Sie wie folgt vor, um Fragen mit Ihrer Stimme auf Copilot zu stellen:
-
Klicken Sie in der Taskleiste auf die Schaltfläche „Copilot“ (Windows-Taste + C).
-
Klicken Sie oben rechts auf das Mikrofonsymbol .
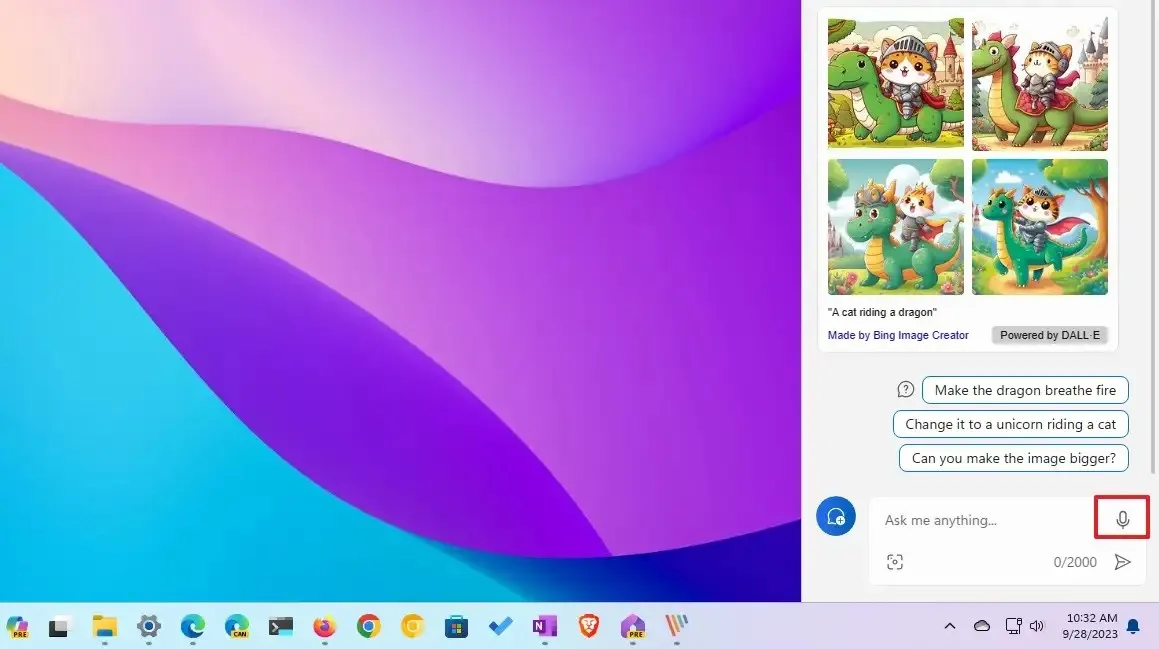
-
Verwenden Sie Ihre Stimme, um eine Aufforderung zu verfassen.
Nachdem Sie die Schritte abgeschlossen haben, verarbeitet der Chatbot Ihre Stimme, um die Anfrage zu ermitteln, ohne aus Gründen des Datenschutzes irgendwelche Informationen an den Microsoft-Server zu senden. Anschließend erhalten Sie eine Antwort. Da die Aufforderung mit Ihrer Stimme erfolgt ist, beantwortet Copilot die Frage nicht nur per Text, sondern auch mit der Stimme (die einem echten Menschen sehr ähnlich klingt).
3. Systemeinstellungen unter Windows 11 ändern
Da es sich bei Copilot im Wesentlichen um Bing Chat mit einer tieferen Integration unter Windows 11 handelt, ist es möglich, zusätzliche Aufgaben auszuführen, wie zum Beispiel das Ändern von Systemeinstellungen. Obwohl Sie den Chatbot nicht bitten können, die Registrierung zu bearbeiten oder die Richtlinien im Gruppenrichtlinien-Editor zu ändern, können Sie grundlegende Aufgaben ausführen.
Gehen Sie wie folgt vor, um die Systemeinstellungen unter Windows 11 mit Copilot zu ändern:
-
Klicken Sie in der Taskleiste auf die Schaltfläche „Copilot“ (Windows-Taste + C).
-
Verfassen Sie eine Eingabeaufforderung zum Ändern der Einstellungen und drücken Sie die Eingabetaste . Zum Beispiel „Bluetooth einschalten“ oder „Dunkelmodus aktivieren“.
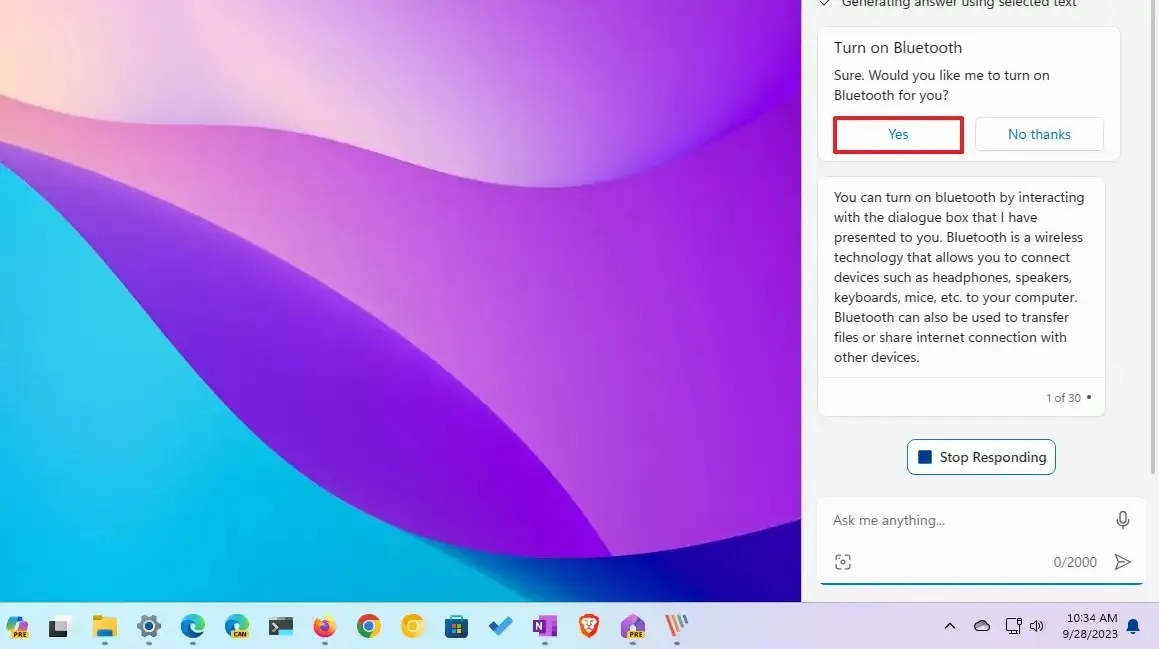
- Klicken Sie auf die Schaltfläche „Ja“ (falls zutreffend).
Sie können auch darum bitten, andere Einstellungen zu aktivieren, zu deaktivieren oder zu ändern. Wenn die KI die Aktion nicht ausführen kann, öffnet sie die App „Einstellungen“ auf der Seite, die die Einstellungen enthält, die Sie aktualisieren möchten.
4. Starten Sie Apps mit Copilot
Copilot fungiert auch als App-Launcher, wodurch der Weg zum Startmenü überflüssig wird und Sie Text oder Sprache verwenden können.
Gehen Sie wie folgt vor, um Apps mit Copilot zu starten:
-
Klicken Sie in der Taskleiste auf die Schaltfläche „Copilot“ (Windows-Taste + C).
-
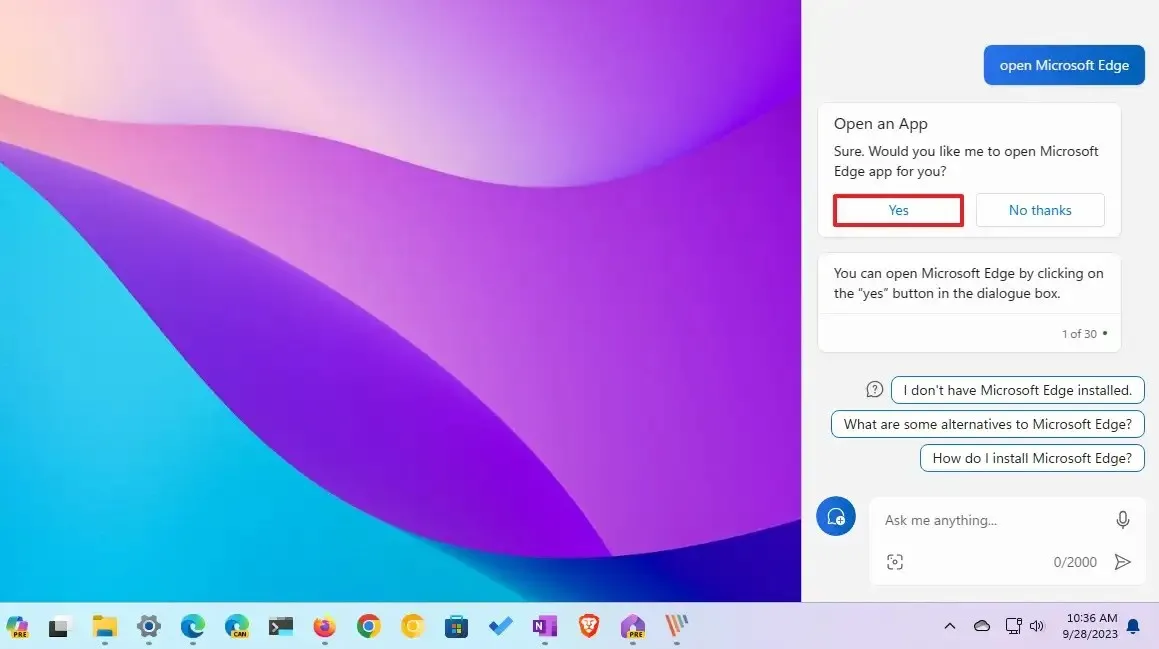
- Klicken Sie auf die Schaltfläche „Ja“ (falls zutreffend).
Sobald Sie die Schritte abgeschlossen haben, wird die App automatisch geöffnet. Eventuell müssen Sie die Abfrage mit einem Klick auf die Schaltfläche „Ja“ bestätigen.
5. Machen Sie Screenshots mit Copilot
Unter Windows 11 führt Copilot eine Aufgabe nicht automatisch aus. Stattdessen werden die verfügbaren Systemtools verwendet, die für Benutzer nützlicher sind, die mit den im Betriebssystem verfügbaren Funktionen nicht sehr vertraut sind.
Gehen Sie wie folgt vor, um mit Copilot einen Screenshot unter Windows 11 zu erstellen:
-
Klicken Sie in der Taskleiste auf die Schaltfläche „Copilot“ (Windows-Taste + C).
-
Verfassen Sie die Abfrage und drücken Sie die Eingabetaste . Beispiel: „Machen Sie einen Screenshot.“

Sie können Copilot bitten, einen Screenshot zu machen, der Screenshot wird jedoch nicht für Sie erstellt. Stattdessen werden die Snipping Tool- App und die Anweisungen zum Erstellen des Screenshots unter Windows 11 angezeigt.
Wenn Sie Ihre Stimme verwenden, erklärt der digitale Assistent sogar die Schritte mit seiner Stimme, was nützlicher sein kann als das Lesen der Anweisungen.
6. Wechseln Sie zum „präziseren“ Stil, um die neueste GPT-Version zu verwenden
Wenn Sie Copilot unter Windows 11 verwenden, können Sie den Konversationsstil ändern, um den Ton der Antworten zu ändern. Allerdings wussten Sie wahrscheinlich nicht, dass sich durch die Änderung des Konversationsstils auch die Version des Sprachmodells ändert, das zur Generierung der Antwort verwendet wird. Wenn Sie beispielsweise die Option „ausgewogen“ wählen, verwendet der Chatbot möglicherweise eine ältere Version von ChatGPT, um die Frage zu beantworten, und wenn Sie die Option „präzise“ verwenden, verwendet der Chatbot möglicherweise die aktuellste Version von ChatGPT . Dies geschieht automatisch und es gibt keine Möglichkeit, die Version zu bestätigen, die Sie zu diesem Zeitpunkt verwenden. Bei der Option „Präzise“ wird jedoch wahrscheinlich die aktuellste Version verwendet.
Gehen Sie wie folgt vor, um den Konversationsstil von Copilot unter Windows 11 zu ändern:
-
Klicken Sie in der Taskleiste auf die Schaltfläche „Copilot“ (Windows-Taste + C).
-
Wählen Sie den Konversationstyp. Der Standard-Konversationsstil für den Chatbot ist beispielsweise „Ausgewogen“, was es dem Chatbot ermöglicht, neutraler zu reagieren, was bedeutet, dass er versucht, bei einem bestimmten Thema keine Partei zu ergreifen. Sie können den Ton jedoch auf „Kreativ“ ändern, um spielerischere und originellere Antworten zu erhalten, oder auf „Präzise“, um eine möglichst genaue Antwort mit mehr Fakten zu erhalten.
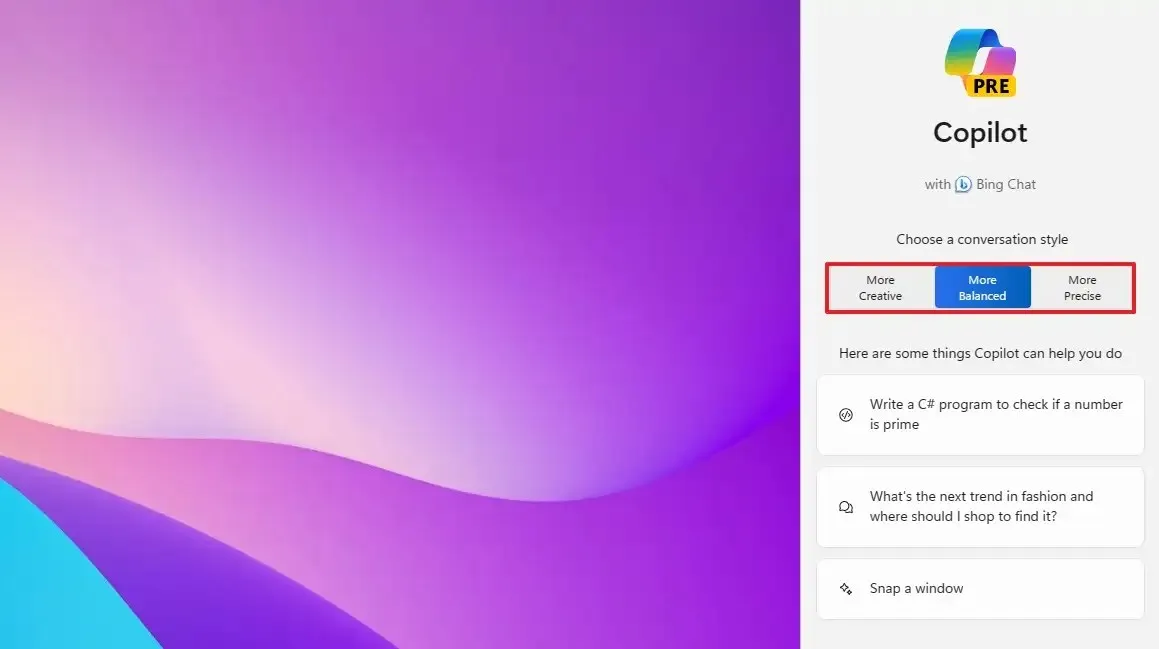
-
Verfassen Sie die Abfrage und drücken Sie die Eingabetaste .
Nachdem Sie die Schritte abgeschlossen haben, wählt der Chatbot die Version von ChatGPT aus, die für die Beantwortung der Anfrage sinnvoller ist.
7. Generieren Sie KI-Bilder mit Textbeschreibung
Unter Windows 11 nutzt die Copilot-Funktion das DALL-E AI-Sprachmodell, um Bilder basierend auf einer Textbeschreibung zu generieren. Dies ist die gleiche Funktion, die Sie in Bing Chat und in Microsoft Paint mit der Cocreator-Funktion verwenden können .
Führen Sie die folgenden Schritte aus, um Bilder mithilfe von KI mit Copilot unter Windows 11 zu erstellen:
-
Klicken Sie in der Taskleiste auf die Schaltfläche „Copilot“ (Windows-Taste + C).
-
Verfassen Sie eine Beschreibung des Bildes, das Sie erstellen möchten, und drücken Sie die Eingabetaste .
-
Klicken Sie auf das Bild, um das Ergebnis im Webbrowser zu öffnen.
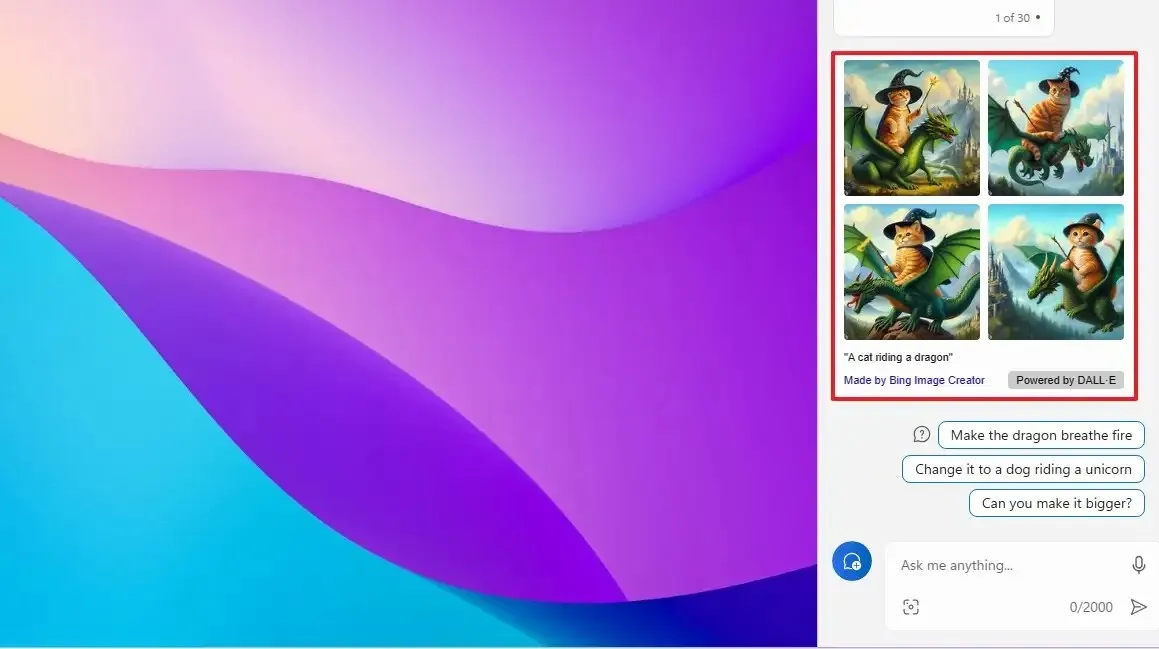
-
Klicken Sie auf die Schaltfläche „Herunterladen“ .
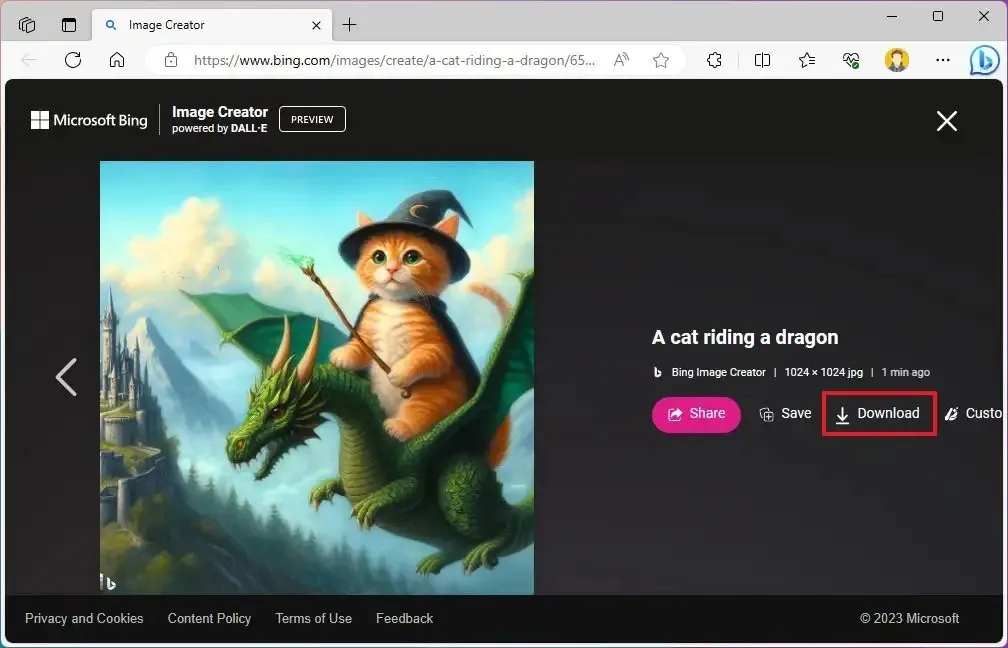
Sobald Sie die Schritte abgeschlossen haben, wird das Bild als 1024 x 1024 Pixel große „.jpg“-Datei mit einem Wasserzeichen auf Ihren Computer heruntergeladen, das darauf hinweist, dass es sich um eine KI-generierte Illustration handelt.
Wenn Sie diese Funktion verwenden, kann der KI-Dienst ein genaueres Bild erstellen, je präziser Sie die Beschreibung machen. Die Bilderstellung nimmt etwas mehr Zeit in Anspruch als normale Antworten. Sobald der Dienst die Anfrage verarbeitet hat, erhalten Sie vier Varianten des Bildes.
8. Fassen Sie Website-Inhalte zusammen, ohne Bing Chat auf Edge zu öffnen
Einer der besten Tipps bei der Verwendung von Copilot ist die Möglichkeit, Website-Inhalte zusammenzufassen, was in vielen Situationen nützlich sein kann. Eine Inhaltszusammenfassung kann Ihnen beispielsweise dabei helfen, schnell mehr Inhalte zu konsumieren und das Thema besser zu verstehen, indem Sie das Durcheinander ignorieren. Sie können die Zusammenfassung als Ausgangspunkt für Schularbeiten verwenden. Die Möglichkeit, Online-Inhalte zusammenzufassen, kann Ihnen dabei helfen, die Informationen zu sammeln, die Sie zum Erledigen einer Aufgabe bei der Arbeit benötigen.
Um den Inhalt einer Webseite mit Copilot zusammenzufassen, führen Sie die folgenden Schritte aus:
-
Klicken Sie in der Taskleiste auf die Schaltfläche „Copilot“ (Windows-Taste + C).
-
Verfassen Sie die Abfrage, um den Inhalt zusammenzufassen, und drücken Sie die Eingabetaste . Beispiel: „Erstellen Sie eine Zusammenfassung dieser Webseite.“
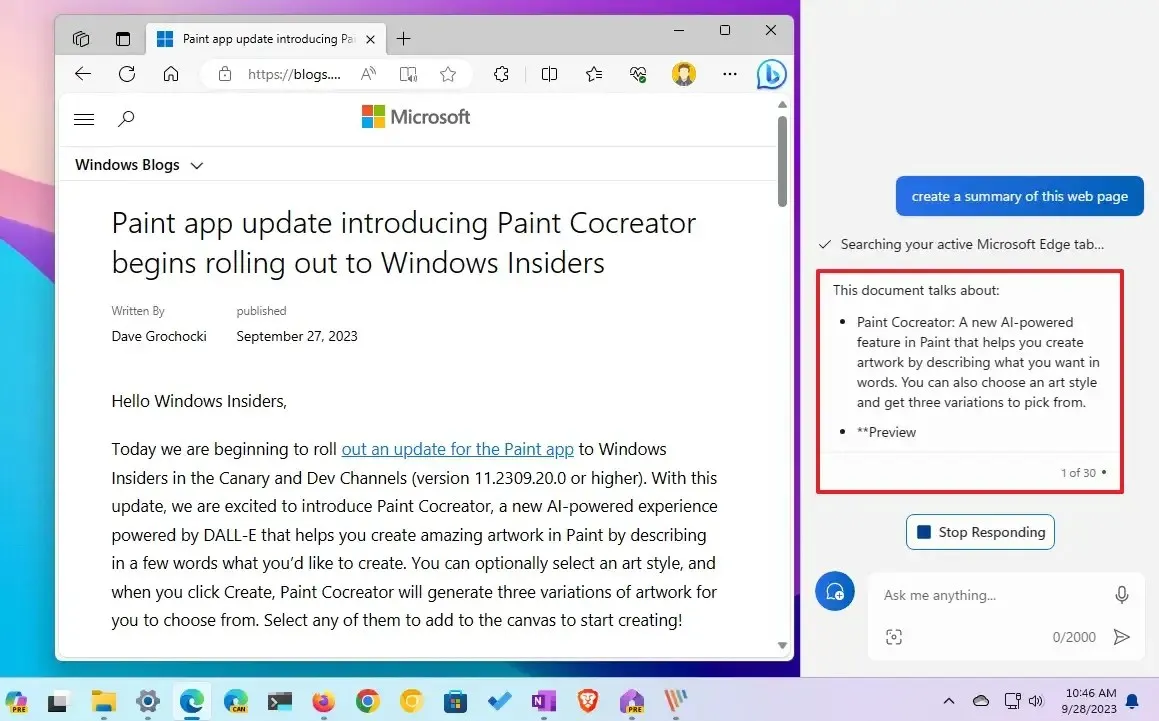
Nachdem Sie die Schritte abgeschlossen haben, überprüft Copilot die aktuell aktive Registerkarte in Microsoft Edge und erstellt eine Zusammenfassung der Seite, ohne dass das Bing Chat-Seitenfeld im Browser geöffnet werden muss.
9. Starten Sie Copilot neu, um häufige Probleme zu beheben
Obwohl Sie den Chat über die Schaltfläche „Neues Thema“ zurücksetzen können, kann es bei der Verwendung von Copilot manchmal zu Problemen und Fehlern kommen. Wenn dies der Fall ist, besteht der Trick darin, den Chatbot unter Windows 11 neu zu starten, um häufige Probleme zu beheben (ähnlich wie beim Neustart einer nicht reagierenden Anwendung ).
Um Copilot unter Windows 11 neu zu starten, führen Sie die folgenden Schritte aus:
-
Klicken Sie auf die Schaltfläche „Copilot“ .
-
Klicken Sie oben rechts auf die Menüschaltfläche (drei Punkte) und wählen Sie die Option „Aktualisieren“ , um das Erlebnis neu zu starten.
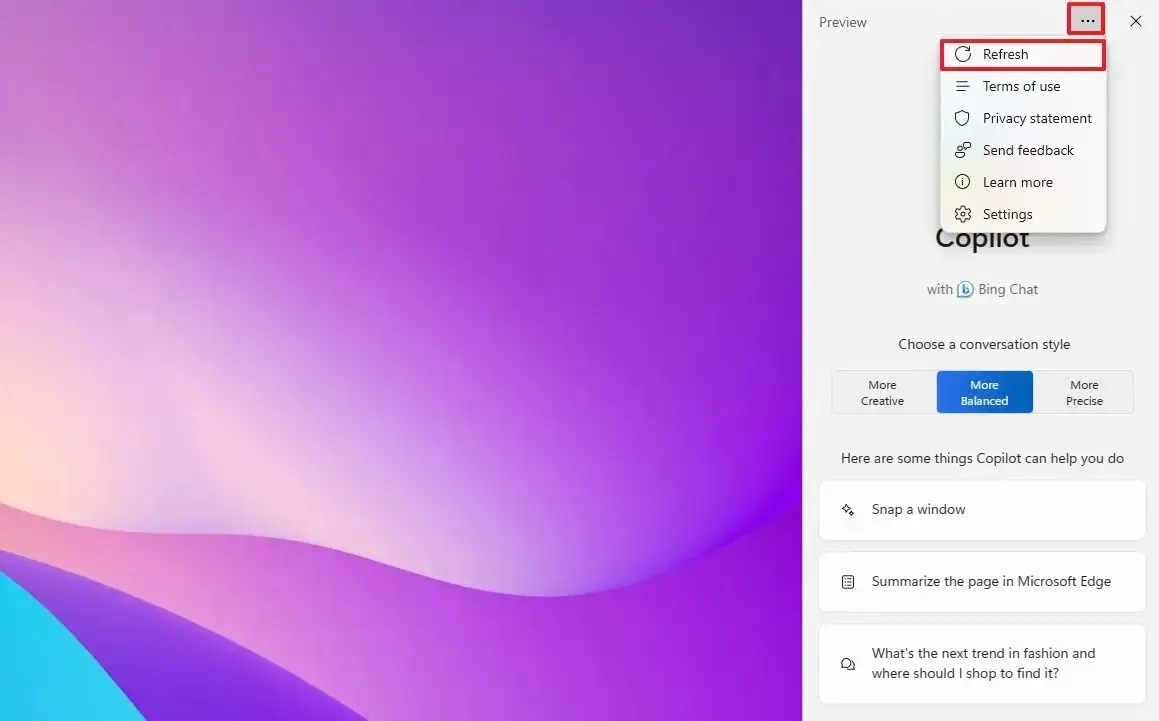
Sobald Sie die Schritte abgeschlossen haben, werden die Prozesse und Dienste, die Teil des Copiloten sind, neu gestartet, um von vorne zu beginnen und etwaige Probleme zu beheben.
10. Deaktivieren Sie Copilot unter Windows 11
Obwohl Sie Copilot nicht deinstallieren können, können Sie die Funktion unter Windows 11 vollständig deaktivieren, wenn Sie sie nicht nützlich finden. Dies können Sie über den Gruppenrichtlinien-Editor oder die Registrierung tun.
Gehen Sie wie folgt vor, um Copilot unter Windows 11 zu deaktivieren:
-
Öffnen Sie Start .
-
Suchen Sie nach gpedit und klicken Sie auf das oberste Ergebnis, um den Gruppenrichtlinien-Editor zu öffnen .
-
Öffnen Sie den folgenden Pfad:
User Configuration > Administrative Templates > Windows Components > Windows Copilot -
Doppelklicken Sie auf die Richtlinie „Windows Copilot deaktivieren“ .
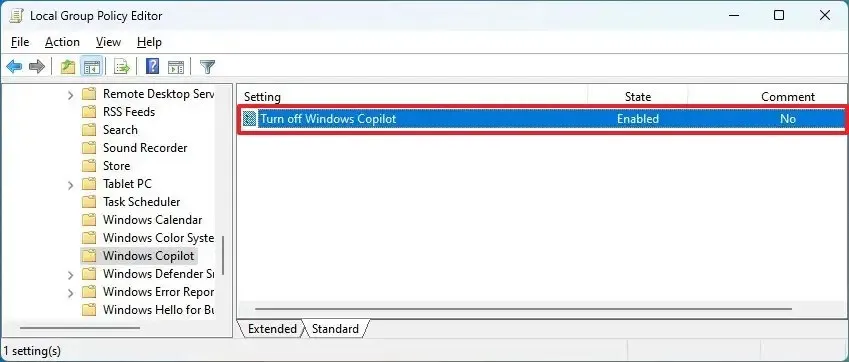
-
Wählen Sie die Option Aktiviert .
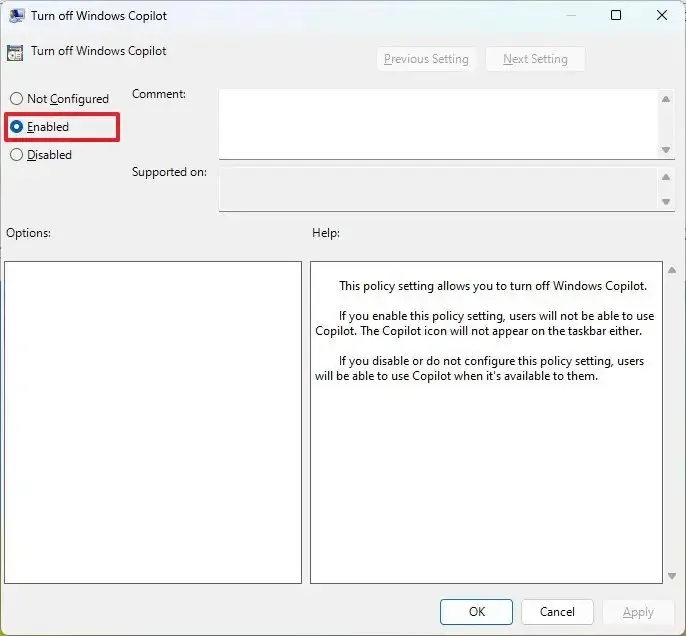
-
Klicken Sie auf die Schaltfläche „Übernehmen“ .
-
Klicken Sie auf die Schaltfläche OK .
-
Starte den Computer neu.
Nachdem Sie die Schritte abgeschlossen haben, wird die Copilot-Schaltfläche nicht mehr in der Taskleiste angezeigt und Benutzer können den Chatbot nicht einmal mit der Tastenkombination „Windows-Taste + C“ öffnen. Durch diese Aktion wird auch die Einstellung „Copilot“ von der Einstellungsseite der Taskleiste entfernt.
Wenn Sie die Funktion erneut aktivieren möchten, befolgen Sie dieselben Anweisungen, wählen Sie jedoch in Schritt 4 die Option „Nicht konfiguriert“ .
Wenn Sie ein Gerät haben, auf dem Windows 11 Home ausgeführt wird, haben Sie keinen Zugriff auf den Gruppenrichtlinien-Editor, aber Sie können diese Aufgabe mit diesen Anweisungen über die Registrierung ausführen .
Ein weiterer Tipp für die Verwendung von Copilot ist, daran zu denken, dass Sie mit dem Chatbot in natürlicher Sprache interagieren können, was bedeutet, dass Sie sich keine Schlüsselwörter oder spezifischen Fragen merken müssen, um Antworten zu erhalten. Sie müssen Ihre Absicht nur so genau wie möglich beschreiben, und die KI wird es verstehen.



Schreibe einen Kommentar