So zentrieren Sie ein Fenster auf dem Bildschirm in Windows 11
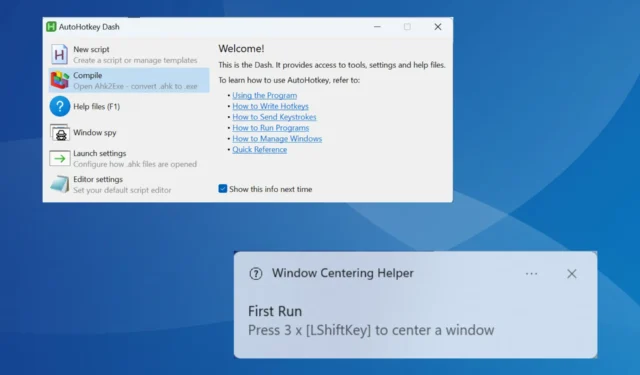
Windows ist eines der beliebtesten Betriebssysteme, aber es ist noch lange nicht perfekt. Es weist einige Probleme und Fehler auf und es fehlen sogar wichtige Funktionen. Darüber hinaus empfinden Benutzer die fehlende Möglichkeit, ein Fenster in Windows 11 auf dem Bildschirm zu zentrieren, als problematisch.
Denken Sie daran, dass Sie eine App manuell positionieren können und Windows sich die Konfiguration beim nächsten Öffnen merkt. Doch Inkonsistenzen oder Konflikte können dies verhindern. Schauen wir uns also alle Möglichkeiten an, wie Sie ein Fenster auf dem Bildschirm zentrieren können.
Wie zentriere ich ein Fenster auf meinem Computerbildschirm?
1. Zentrieren Sie das Fenster manuell
Der einfachste Weg bleibt, das aktive Fenster manuell zu zentrieren. In den meisten Fällen merkt sich das Betriebssystem die Positionierung, wie bereits erwähnt. Auf die gleiche Weise können Sie in Windows 10 auch ein Fenster auf dem Bildschirm zentrieren.
Halten Sie zunächst den Mauszeiger gedrückt und ziehen Sie die Ränder auf die gewünschte Größe. Positionieren Sie dann das aktuelle Fenster neu, indem Sie die Titelleiste ziehen.

Um zu überprüfen, ob dies funktioniert, starten Sie den Computer neu, starten Sie die Anwendung erneut und prüfen Sie, ob sie immer noch zentral auf dem Desktop ausgerichtet ist.
2. Verwenden Sie AutoHotKey, um ein Fenster zu zentrieren
- Gehen Sie zur offiziellen Website und laden Sie AutoHotKey v2.0 herunter .
- Führen Sie das Setup aus und befolgen Sie die Anweisungen auf dem Bildschirm, um den Installationsvorgang abzuschließen.
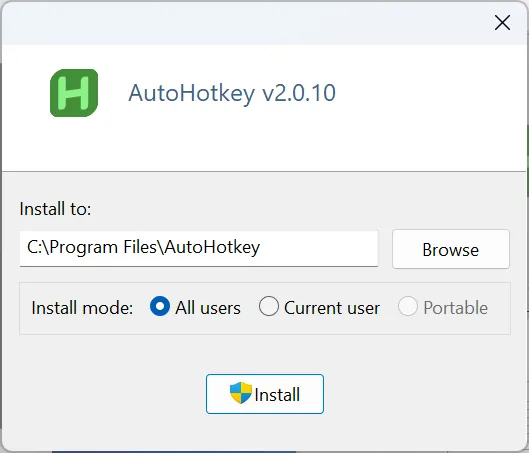
- Öffnen Sie nun einen neuen Notepad und fügen Sie das folgende Skript ein:
RShift & c::global windowNameglobal Xglobal Yglobal begWidthglobal begHeightWinGetTitle, windowName, AWinGetPos, X, Y, begWidth, begHeight, %windowName%CenterWindow(windowTitleVariable){WinGetPos,,, Width, Height, %windowTitleVariable%WinMove, %windowTitleVariable%,, (A_ScreenWidth/2)-(Width/2), (A_ScreenHeight/2)-(Height/2)}CenterWindow(windowName)returnRShift & b::WinMove, %windowName%,, X, Y, begWidth, begHeightreturn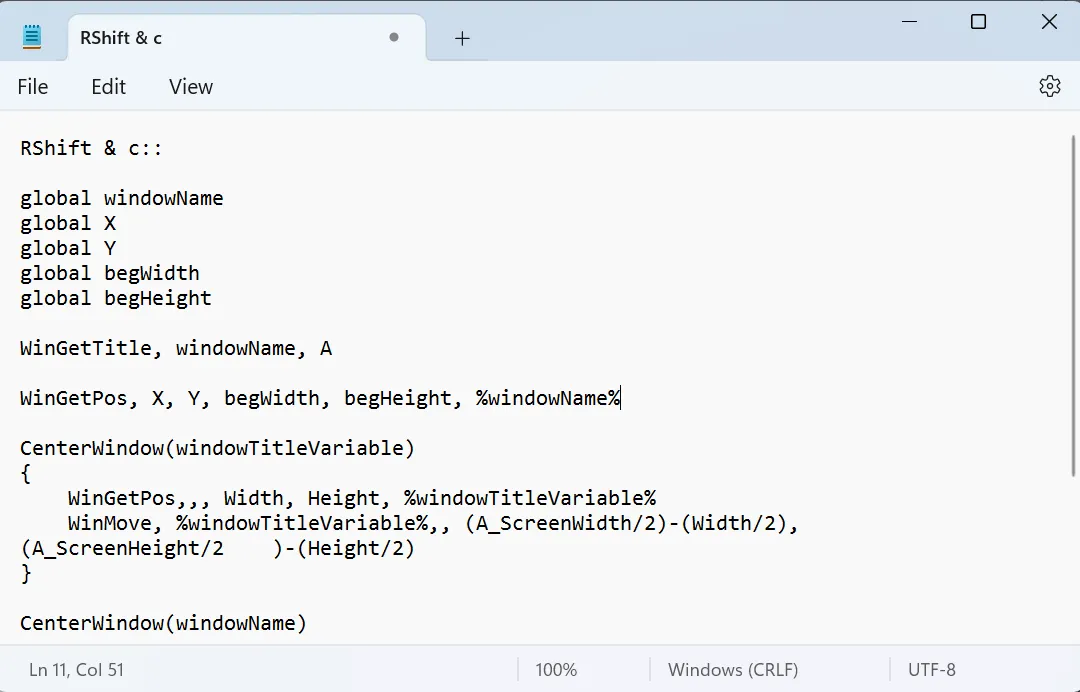
- Klicken Sie auf das Menü „Datei“ und wählen Sie „Speichern“ aus .
- Geben Sie einen Dateinamen gefolgt von der Erweiterung .ahk ein und klicken Sie dann auf Speichern. Als Dateinamen haben wir „Center Window.ahk“ gewählt.
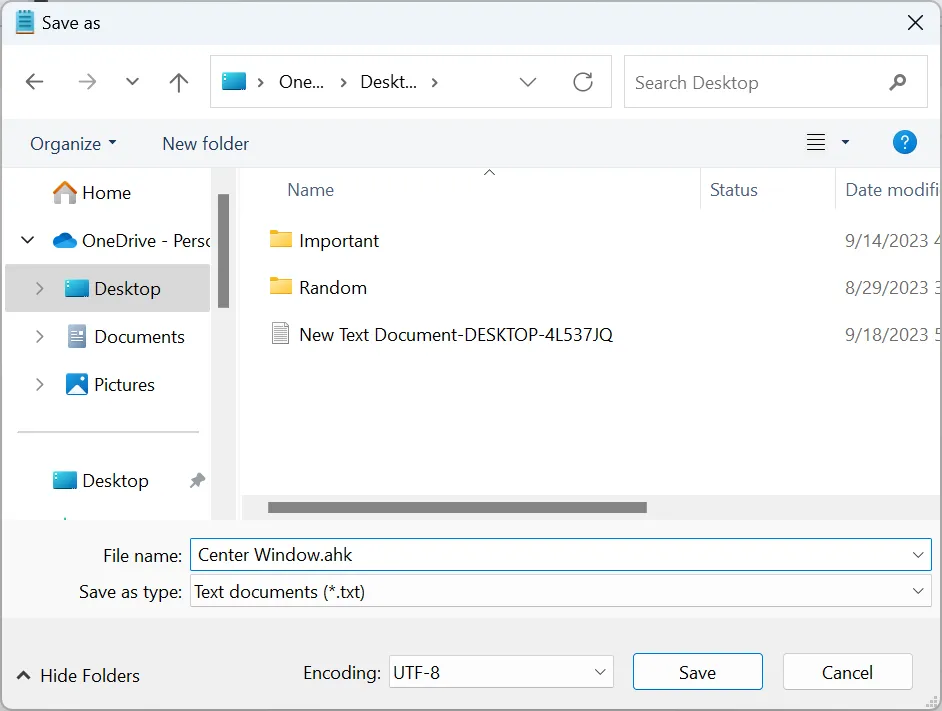
- Wenn Sie fertig sind, führen Sie das gespeicherte Skript aus. Wenn Sie aufgefordert werden, Version 1.0 herunterzuladen, befolgen Sie die entsprechenden Anweisungen.
- Wenn das Skript schließlich ausgeführt wird, starten Sie eine beliebige Anwendung und drücken Sie Right Shift+ , Cum sie zu zentrieren.
AutoHotKey bleibt eine beliebte Automatisierungssoftware in Windows . Es ermöglicht Benutzern, Vorgänge automatisch durchzuführen oder sie sogar im Voraus zu planen.
Stellen Sie einfach sicher, dass Sie das Originalskript zur Hand haben, um die Änderungen rückgängig zu machen, falls etwas schief geht.
3. Probieren Sie ein anderes Tool eines Drittanbieters aus
- Öffnen Sie einen Browser, gehen Sie zur offiziellen Website des Produkts und laden Sie die Installer-Version von Windows Centering Helper herunter .
- Führen Sie das Setup aus und befolgen Sie die Anweisungen auf dem Bildschirm, um den Vorgang abzuschließen.

- Nachdem die Installation abgeschlossen ist, wird die App automatisch im Hintergrund ausgeführt und Sie erhalten ein Popup mit der Meldung: Drücken Sie 3 x [LShiftKey], um ein Fenster zu zentrieren.
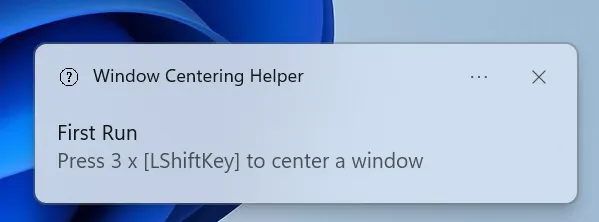
- Öffnen Sie nun eine beliebige Anwendung auf dem Desktop, drücken Sie Left Shiftdreimal und das Tool ändert die Fensterposition automatisch in die zentrale Ausrichtung.
Windows Centering Helper ist ein benutzerfreundliches Tool, das viel einfacher als AutoHotKey ist, wenn es darum geht, ein Fenster auf dem Bildschirm in Windows 11 zu zentrieren. Außerdem können Sie die Anwendung zum Startordner hinzufügen, damit Windows sie beim Booten automatisch lädt .
Mit dem Windows Centering Helper können Sie die dedizierte Tastenkombination jedoch nicht ändern, um die aktive Anwendung zu zentrieren.
Wie erzwinge ich, dass eine App zentriert auf dem Bildschirm geöffnet wird?
Einige Apps bieten integrierte Einstellungen zum Konfigurieren ihres Starts und möglicherweise eine Option zum zentrierten Öffnen auf dem Bildschirm. Außerdem können Sie für diese Aufgabe ein Tool eines Drittanbieters verwenden!
Am einfachsten ist es jedoch, das aktive Anwendungsfenster vor dem Beenden in der Mitte zu positionieren. Wenn die App gut entwickelt ist und den von Microsoft für Windows 11 festgelegten Regeln und Protokollen entspricht, bleibt sie beim Neustart zentral ausgerichtet. Der Task-Manager ist ein Paradebeispiel.
Tipps zur Fehlerbehebung beim Zentrieren eines Fensters auf dem Bildschirm in Windows 11
- Stellen Sie sicher, dass die Anzeigeeinstellungen korrekt konfiguriert sind. Sie können auch die besten Anzeigeeinstellungen für Windows 11 anwenden , um eine überragende Leistung zu erzielen.
- Stellen Sie verlorenes oder fehlerhaftes Windows mit zurückgesetzten Anzeigeeinstellungen wieder her. Um dies zu erreichen, können Sie eine Systemwiederherstellung durchführen.
- Falls eine Webseite nicht zentriert ist , weisen Sie manuell eine Zoomstufe zu.
- Passen Sie die Programm- und Kontextmenüeinstellungen an, um eine optimale Leistung zu erzielen.
- Suchen Sie nach ausgeblendeten Fenstern, indem Sie die Bildschirmauflösung erhöhen oder die Fenster außerhalb des Bildschirms verschieben .
- Wenn Sie für den Job eine Lösung eines Drittanbieters verwenden, stellen Sie sicher, dass Sie die App als Administrator ausführen .
Wenn Sie die verschiedenen verfügbaren Optionen zum Zentrieren eines Fensters auf dem Bildschirm in Windows 11 verstanden haben, denken Sie daran, dass nicht alle Tools von Drittanbietern auf die gleiche Weise funktionieren. Manche berücksichtigen bei der Positionierung des Fensters die Taskleiste, andere richten das aktive Programm anhand der Anzeigegröße aus.
Wenn Sie Fragen haben oder Ihr Lieblingstool mit uns teilen möchten, hinterlassen Sie unten einen Kommentar.



Schreibe einen Kommentar