Fix 0x80042314L, VSS hat beim Senden von Ereignissen an Autoren Probleme festgestellt
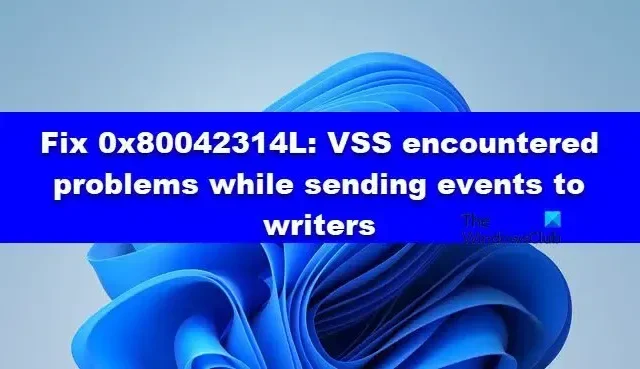
In diesem Beitrag werden wir sehen, was Sie tun müssen, wenn Sie den Fehler 0x80042314L erhalten , VSS beim Senden von Ereignissen an Autoren auf Probleme gestoßen ist und VSS keine offenen Dateien oder Dateien sichern kann, die zum Zeitpunkt der Sicherung verwendet werden. Manchmal schlägt die Sicherung fehl, selbst wenn die Datei nicht verwendet wird.
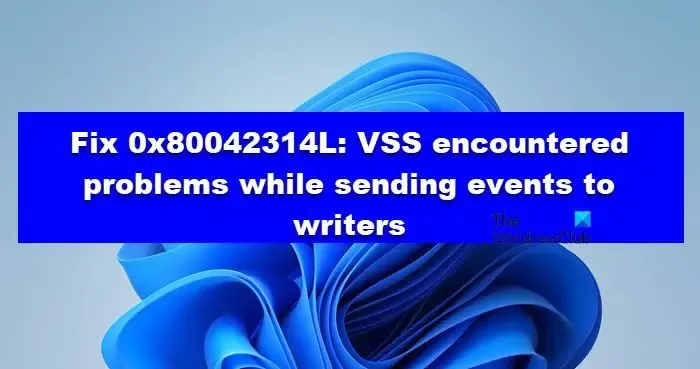
Fix 0x80042314L: VSS hat beim Senden von Ereignissen an Autoren Probleme festgestellt
Wenn Sie auf den Fehler 0x80042314L stoßen, VSS hat beim Senden von Ereignissen an Autoren Probleme festgestellt, befolgen Sie die unten aufgeführten Lösungen.
- Stellen Sie sicher, dass zum Zeitpunkt der Sicherung keine Datei geöffnet ist
- Starten Sie den Volume Shadow Copy Service (VSS) neu oder starten Sie ihn zeitlich
- Erstellen Sie ein Backup im Clean Boot-Zustand
- Erhöhen Sie den Schattenspeicherplatz

1] Stellen Sie sicher, dass zum Zeitpunkt der Sicherung keine Datei geöffnet ist

Zunächst müssen wir sicherstellen, dass zum Zeitpunkt der Sicherung keine Datei geöffnet ist. Sie können alle Dateien schließen und dann Ihren Desktop aktualisieren. Jetzt können Sie das Backup erstellen. Falls Sie immer noch dieselbe Fehlermeldung erhalten, starten Sie Ihr System neu und prüfen Sie, ob das Problem behoben ist. Durch einen Neustart des Systems werden automatisch alle Dateien geschlossen, wenn sie nicht so konfiguriert sind, dass sie beim Start geöffnet werden.
2] Starten Sie den Volume Shadow Copy Service (VSS) neu oder schalten Sie ihn ein
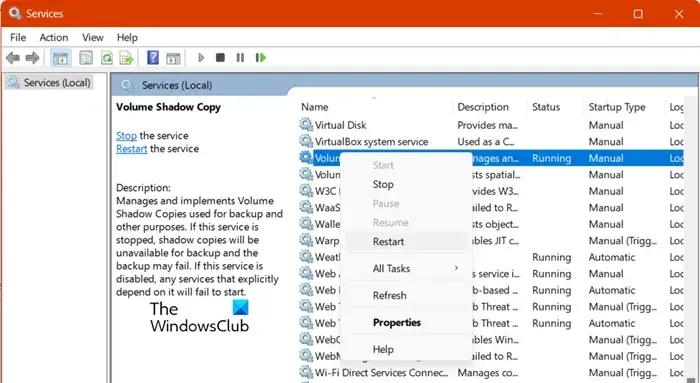
Dieses Problem kann aufgrund eines Fehlers im Volume Shadow Copy-Dienst (VSS) auftreten. Es handelt sich jedoch um einen vorübergehenden Fehler, der leicht durch einen Neustart des betreffenden Dienstes behoben werden kann. Um dasselbe zu tun, befolgen Sie die unten aufgeführten Schritte.
- Öffnen Sie Dienste über das Startmenü.
- Suchen Sie nach dem Volume Shadow Copy-Dienst (VSS).
- Klicken Sie mit der rechten Maustaste darauf und wählen Sie Neu starten.

3] Erstellen Sie ein Backup im Clean Boot-Zustand
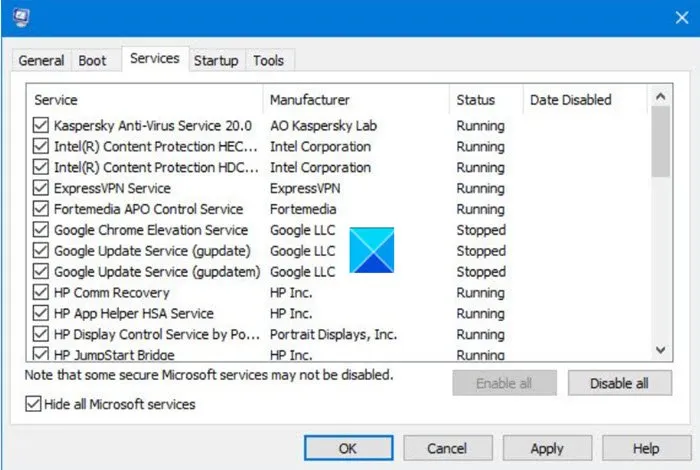
Ein Dritter kann Ihrem Betriebssystem vorgaukeln, dass eine Datei geöffnet ist, und VSS daher nicht in der Lage sein, die Sicherung abzuschließen. In diesem Fall müssen wir Ihren Computer in einem sauberen Startzustand starten . Wenn die Sicherung reibungslos abgeschlossen wurde, aktivieren Sie die Apps nacheinander manuell, um den Fehler herauszufinden. Dies wird die Arbeit für Sie erledigen.
4] Erhöhen Sie den Schattenspeicherplatz
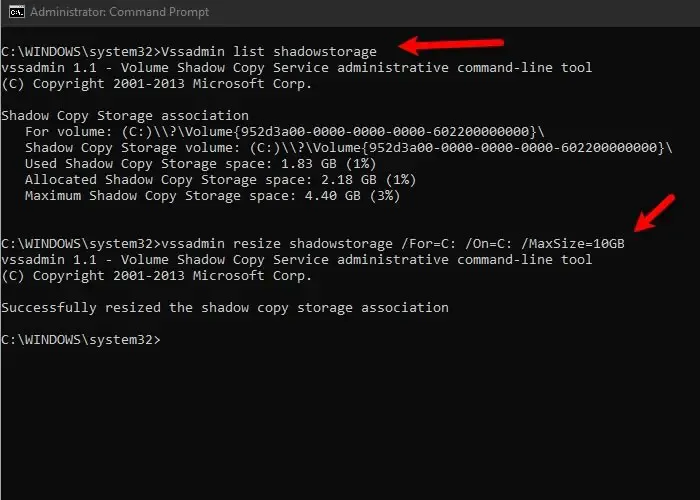
Wenn der VSS-Fehler 0x80042314L durch Speichermangel verursacht wird, müssen wir den Schattenspeicherplatz erhöhen. Um dasselbe zu tun, öffnen Sie die Eingabeaufforderung als Administrator und führen Sie dann den folgenden Befehl aus.
vssadmin list shadowstorage![]()
vssadmin resize shadowstorage /For=C: /On=C: /MaxSize=10GB
Hoffentlich wird das Problem dadurch behoben.
Wir hoffen, dass Sie das Problem mit den in diesem Beitrag genannten Lösungen lösen können.
Wie behebe ich Probleme mit dem VSS-Writer?
Meistens werden Probleme mit dem VSS-Writer durch einen Fehler im VSS-Dienst verursacht. In diesem Fall besteht unsere beste Option darin, den Dienst über den Service Manager neu zu starten. Um dasselbe zu tun, öffnen Sie den Service Manager, klicken Sie mit der rechten Maustaste auf den Volume Shadow Copy-Dienst (VSS) und wählen Sie „Neu starten“. Wenn das nicht funktioniert, erhöhen Sie den Schattenspeicherplatz.
Was führt zum Scheitern von VSS-Writern?
VSS-Writer schlagen fehl, wenn auf dem System nicht genügend Speicherplatz vorhanden ist. In diesem Fall müssen Sie den Schattenspeicherplatz erhöhen, wie bereits in diesem Beitrag erwähnt. Wenn das nicht funktioniert, starten Sie den VSS-Dienst neu.



Schreibe einen Kommentar