Chrome Web Store öffnet sich nicht oder funktioniert nicht [Fix]
![Chrome Web Store öffnet sich nicht oder funktioniert nicht [Fix]](https://cdn.thewindowsclub.blog/wp-content/uploads/2023/09/chrome-web-store-not-opening-working-pc-640x375.webp)
Wenn Sie den Chrome Web Store nicht öffnen können oder er nicht richtig funktioniert, hilft Ihnen dieser Beitrag bei der Lösung des Problems.
Wie öffne ich den Chrome Web Store?
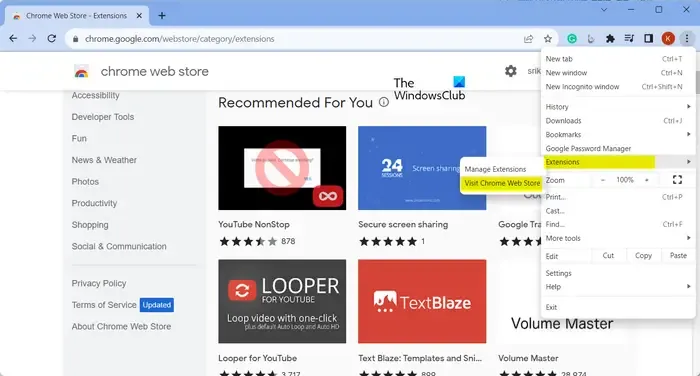
Um den Chrome Web Store zu öffnen oder zu verwenden, klicken Sie auf die Menüschaltfläche mit den drei Punkten. Gehen Sie anschließend zur Option „Erweiterungen“ und klicken Sie auf die Option „Chrome Web Store besuchen“ . Alternativ können Sie auch https://chrome.google.com/webstore in die Adressleiste eingeben, um den Chrome Web Store zu öffnen.

Der Chrome Web Store wird nicht geöffnet oder funktioniert nicht
Wenn der Chrome Web Store nicht geöffnet wird, nicht ordnungsgemäß funktioniert oder Sie keine neuen Erweiterungen unter Windows installieren können, finden Sie hier die Lösungen, mit denen Sie das Problem beheben können:
- Stellen Sie sicher, dass Chrome auf dem neuesten Stand ist.
- Überprüfen Sie, ob Sie in einem Inkognito- oder Gastfenster surfen.
- Löschen Sie den Browser-Cache und die Cookies.
- Melden Sie sich mit demselben Konto wie Chrome beim Chrome Web Store an.
- Deaktivieren Sie einige problematische Erweiterungen.
- Wenden Sie sich an Ihren Administrator (falls zutreffend).
- Versuchen Sie, den Entwickler der problematischen Erweiterung zu kontaktieren.
1] Stellen Sie sicher, dass Chrome auf dem neuesten Stand ist

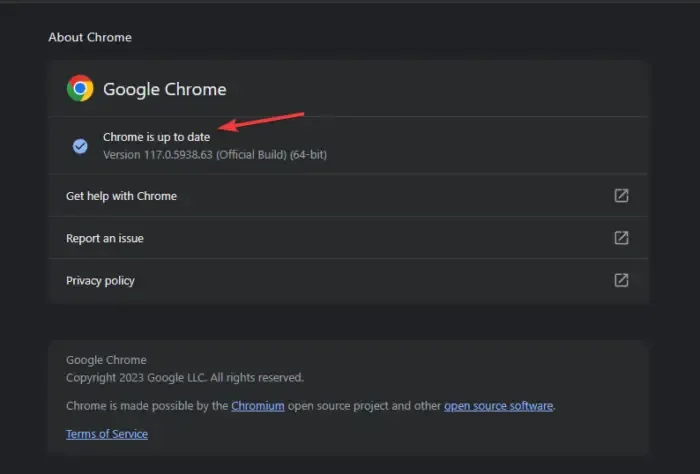
Wenn Sie Probleme mit der Installation einer neuen Erweiterung oder eines neuen Designs aus dem Chrome Web Store haben, prüfen Sie, ob Sie eine veraltete Version von Chrome verwenden. Dieses Problem tritt wahrscheinlich in einem veralteten Chrome-Browser auf. Wenn das Szenario zutrifft, aktualisieren Sie Chrome auf die neueste Version und prüfen Sie dann, ob der Chrome Web Store ordnungsgemäß funktioniert oder nicht.
Aktualisieren Sie den Chrome-Browser![]()
- Öffnen Sie zunächst Chrome und klicken Sie auf die Menüschaltfläche mit den drei Punkten ganz oben rechts.
- Klicken Sie nun auf die Option „Hilfe“ und wählen Sie die Option „Über Google Chrome“ .
- Chrome sucht nun nach neuen Updates und lädt diese herunter und installiert sie.
- Wenn Updates installiert sind, müssen Sie Chrome neu starten. Starten Sie Chrome neu und prüfen Sie, ob das Problem behoben ist.
2] Überprüfen Sie, ob Sie in einem Inkognito- oder Gastfenster surfen
Wenn Sie Chrome in einem Inkognito- oder Gastfenster durchsuchen , können Sie dem Browser keine neuen Erweiterungen hinzufügen. Verlassen Sie daher den Inkognito-Modus und versuchen Sie dann, die gewünschten Erweiterungen zu installieren.
3] Löschen Sie den Browser-Cache und die Cookies
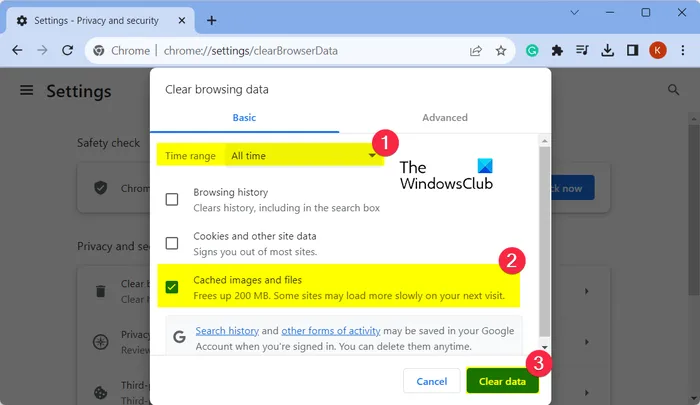
Solche Probleme können auch durch beschädigte oder veraltete Browserdaten wie Cache und Cookies ausgelöst werden. Wenn das Szenario zutrifft, können Sie den Cache und die Cookie-Daten aus Chrome löschen, um das Problem zu beheben. Hier sind die Schritte dazu:
- Öffnen Sie zunächst Chrome und klicken Sie auf die Menüschaltfläche mit den drei Punkten.
- Gehen Sie nun zur Option „Weitere Tools“ und wählen Sie die Option „Browserdaten löschen“ .
- Aktivieren Sie als Nächstes die Kontrollkästchen „Cookies und andere Websitedaten sowie zwischengespeicherte Bilder und Dateien“.
- Stellen Sie anschließend sicher, dass der Zeitbereich auf „Alle Zeiten“ eingestellt ist .
- Klicken Sie dann auf die Schaltfläche „Daten löschen“ und warten Sie, bis der Vorgang abgeschlossen ist.
- Öffnen Sie abschließend den Chrome Web Store und prüfen Sie, ob er ordnungsgemäß funktioniert.
4] Melden Sie sich mit demselben Konto wie Chrome beim Chrome Web Store an
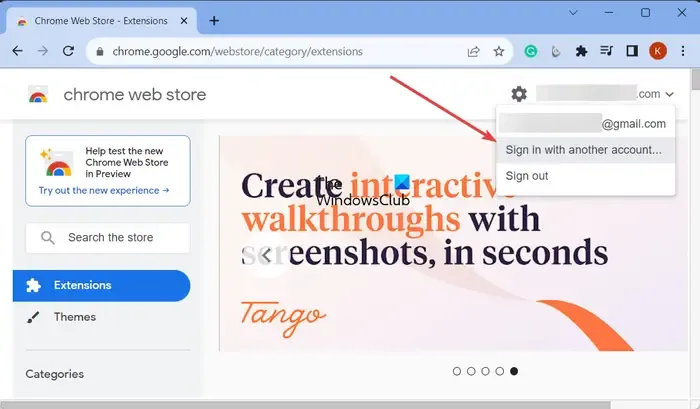

Öffnen Sie zunächst den Chrome Web Store und überprüfen Sie in der oberen rechten Ecke die E-Mail-Adresse, mit der Sie im Store angemeldet sind. Wenn es mit dem E-Mail-Konto übereinstimmt, mit dem Sie bei Chrome angemeldet sind, überspringen Sie diesen Fix.
Wenn das Konto jedoch anders ist, klicken Sie auf die E-Mail-Adresse und wählen Sie die Option „Mit einem anderen Konto anmelden“ . Wählen Sie nun dieselbe E-Mail-Adresse aus, mit der Sie sich bei Chrome angemeldet haben, und befolgen Sie die angezeigten Anweisungen, um den Anmeldevorgang abzuschließen.
Öffnen Sie anschließend den Chrome Web Store und prüfen Sie, ob das Problem behoben ist.
5] Deaktivieren Sie einige problematische Erweiterungen
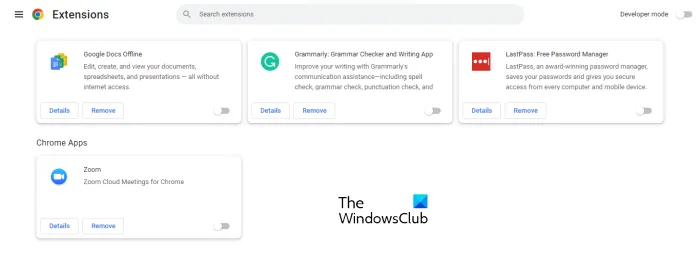
Möglicherweise sind in Chrome einige problematische oder verdächtige Erweiterungen installiert, die die Installation neuer Erweiterungen beeinträchtigen. Wenn das Szenario zutrifft, können Sie daher solche Erweiterungen deaktivieren und dann prüfen, ob Sie neue Erweiterungen, Designs oder Apps aus dem Chrome Web Store installieren können oder nicht.
Um Erweiterungen zu deaktivieren, klicken Sie auf die Menüschaltfläche mit den drei Punkten und wählen Sie die Option Erweiterungen > Erweiterungen verwalten . Schalten Sie als Nächstes den Schalter für eine verdächtige Erweiterung/ein verdächtiges Thema aus, um sie zu deaktivieren, oder klicken Sie auf die Schaltfläche „Entfernen“ , um sie dauerhaft zu deinstallieren.
6] Kontaktieren Sie Ihren Administrator (falls zutreffend)
Wenn dieses Problem bei Ihrem Geschäfts- oder Schulkonto auftritt, müssen Sie sich an Ihren Google Workspace-Administrator wenden. Möglicherweise hat Ihr Administrator Sie daran gehindert, neue Erweiterungen, Designs und Apps in Chrome zu installieren . Daher können Sie Ihrem Chrome-Browser keine neuen Erweiterungen hinzufügen. Wenden Sie sich daher an Ihren Administrator und senden Sie Ihre Anfrage zu dem Problem, mit dem Sie konfrontiert sind. Der Administrator sollte das Problem für Sie beheben können.
7] Versuchen Sie, den Entwickler der problematischen Erweiterung zu kontaktieren
Falls dieses Problem bei bestimmten Erweiterungen, Apps oder Themes im Chrome Web Store auftritt, können Sie sich an den jeweiligen Entwickler wenden und fragen, ob er Ihnen helfen kann.
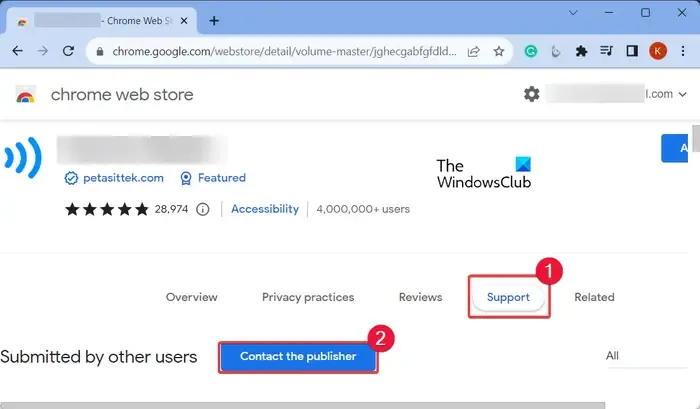
Öffnen Sie dazu Ihren Chrome Web Store und rufen Sie die problematische Erweiterungs-, Theme- oder App-Seite auf. Wechseln Sie als Nächstes zur Registerkarte „Support“ und klicken Sie auf die Schaltfläche „Herausgeber kontaktieren“ . Füllen Sie anschließend das Formular aus und beschreiben Sie das aufgetretene Problem.
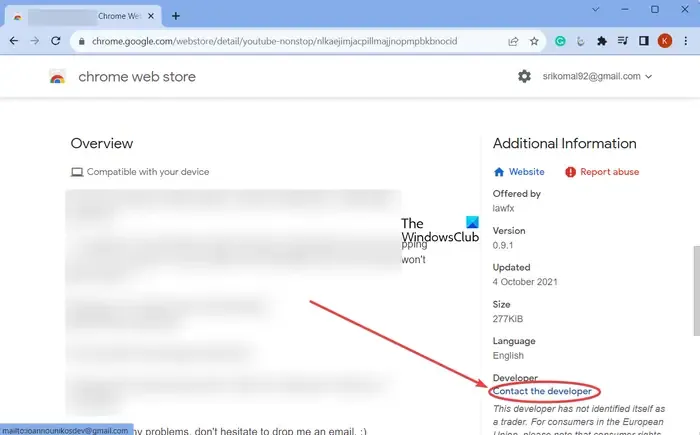
Sie können auch die Erweiterungsseite öffnen und nach unten zum Abschnitt „Zusätzliche Informationen“ scrollen. Klicken Sie dann auf die Option „Entwickler kontaktieren“ und verwenden Sie Ihre Standard-Mail-App, um eine E-Mail bezüglich des Problems zu senden, mit dem Sie konfrontiert sind. Das Team sollte sich mit Tipps zur Fehlerbehebung bei Ihnen melden.
Hoffe das hilft!
Wie setze ich den Chrome Web Store zurück?
Wenn Sie Probleme mit dem Chrome Web Store haben, können Sie ihn zurücksetzen, indem Sie Ihren Chrome-Browser zurücksetzen . Klicken Sie dazu auf die Menüschaltfläche mit den drei Punkten und wählen Sie die Option Einstellungen . Gehen Sie auf der Seite „Einstellungen“ zur Registerkarte „Einstellungen zurücksetzen“ und klicken Sie auf die Option „ Einstellungen auf die ursprünglichen Standardwerte zurücksetzen“ . Bestätigen Sie anschließend den Vorgang, indem Sie auf die Schaltfläche „Einstellungen zurücksetzen“ klicken . Dadurch werden Ihre Chrome-Einstellungen zurückgesetzt und alle Ihre Erweiterungen deaktiviert.



Schreibe einen Kommentar