Steam-Spiele werden automatisch deinstalliert [Fix]
![Steam-Spiele werden automatisch deinstalliert [Fix]](https://cdn.thewindowsclub.blog/wp-content/uploads/2023/09/steam-games-uninstalling-automatically-1-640x300.webp)
Deinstalliert Steam Ihre Spiele automatisch nach dem Zufallsprinzip? Wenn sich Ihr Spiel in Stem selbst deinstalliert, hilft Ihnen dieser Beitrag. Wie einige Steam-Benutzer berichten, werden ihre installierten Spiele nach dem Zufallsprinzip entfernt, ohne dass die Benutzer das Spiel deinstallieren. Wenn Sie das gleiche Problem haben, ist dieser Beitrag genau das Richtige für Sie.
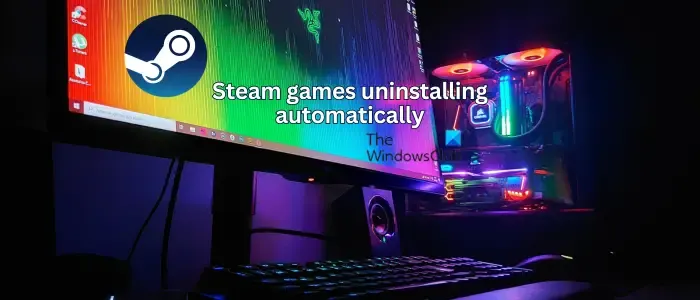
Warum haben sich meine Steam-Spiele selbst deinstalliert?
Es kann verschiedene Gründe dafür geben, dass die Steam-Spiele automatisch deinstalliert werden. Dies kann an der beschädigten Datei ClientRegistry.blob liegen, in der Installationsdetails von Steam-Spielen gespeichert sind. Darüber hinaus kann es auch an defekten Appmanifest-Dateien der Spiele liegen. Es kann auch sein, dass Steam die installierten Spiele nicht anzeigt , weshalb die Spiele scheinbar deinstalliert sind. Schauen Sie also in der Liste der versteckten Spiele auf Steam nach, ob Sie dort Ihre Spiele finden können. Stellen Sie außerdem sicher, dass das aktuelle Konto Eigentümer des Spiels ist.
Steam-Spiele werden automatisch deinstalliert

- Benennen Sie ClientRegistry.blob um.
- Fügen Sie einen neuen Steam-Bibliotheksordner hinzu.
- Starten Sie das Spiel aus dem Steam-Ordner.
- Ändern Sie die Appmanifest-Datei.
- Steam neu installieren.
1] Benennen Sie ClientRegistry.blob um


Schließen Sie zunächst Steam und stellen Sie sicher, dass keine Steam-Instanz im Hintergrund ausgeführt wird. Sie können den Task-Manager öffnen , um alle laufenden Aufgaben zu schließen, die mit Steam verknüpft sind.
![]()
C:\Program Files\Steam
C:\Program Files (x86)\Steam
Suchen Sie im Steam-Verzeichnis nach der Datei „ClientRegistry.blob“ und klicken Sie mit der rechten Maustaste auf diese Datei. Wählen Sie im angezeigten Kontextmenü die Option „Umbenennen“ . Sie können diese Datei jetzt in ClientRegistry.old.blob oder anders umbenennen.
Wenn Sie fertig sind, schließen Sie den Datei-Explorer und starten Sie Steam neu, damit die Datei ClientRegistry.blob neu generiert wird, und prüfen Sie, ob Ihre installierten Spiele immer noch automatisch deinstalliert werden oder nicht.
2] Fügen Sie einen neuen Steam-Bibliotheksordner hinzu


- Öffnen Sie zunächst die Steam-App und stellen Sie sicher, dass Sie in Ihrem Konto angemeldet sind.
- Gehen Sie nun zur Steam- Menüoption und wählen Sie die Option „Einstellungen“ .
- Navigieren Sie als Nächstes zum Ordner „Downloads“ und klicken Sie auf die Schaltfläche STEAM-BIBLIOTHEKSORDNER
- Klicken Sie anschließend auf die Schaltfläche „BIBLIOTHEKORDNER HINZUFÜGEN“ und wählen Sie den Ordner aus, in dem Sie Ihre installierten Spiele speichern möchten.
- Sobald dies erledigt ist, sollte das Problem „Steam-Spiele deinstallieren sich selbst“ behoben sein.
3] Starten Sie das Spiel aus dem Steam-Ordner
Als nächstes können Sie das Spiel direkt aus dem Steam-Installationsordner ausführen und prüfen, ob es Steam an das Spiel erinnert. Diese Problemumgehung hat sich für einige betroffene Benutzer als effektiv erwiesen. Sie können also auch versuchen, das Gleiche zu tun und prüfen, ob das Problem behoben ist. Hier ist wie:
Öffnen Sie zunächst den Datei-Explorer und navigieren Sie zum Steam-Installationsverzeichnis. Öffnen Sie anschließend den Ordner, in dem Ihre Spiele installiert sind. Wahrscheinlich finden Sie Ihre Spiele an der folgenden Stelle:
C:\Program Files (x86)\Steam\steamapps\common
Suchen Sie nun das Spiel, bei dem das Problem auftritt, und führen Sie die ausführbare Hauptdatei aus. Überprüfen Sie, ob dies zur Lösung des Problems beiträgt oder nicht.
4]Ändern Sie die Appmanifest-Datei

Wenn das Problem weiterhin besteht, können Sie die mit Steam verknüpfte Appmanifest-Datei bearbeiten. Dieses Problem könnte auf eine beschädigte oder defekte Appmanifest-Datei zurückzuführen sein, die im Steam-Installationsordner gespeichert ist. Oder die Datei wurde möglicherweise entfernt, was das Problem verursacht. Ändern Sie also die Appmanifest-Datei entsprechend und prüfen Sie, ob das Problem behoben ist.
Hier sind die Schritte dazu:
Öffnen Sie zunächst den Steam-Installationsordner, wie in den oben genannten Korrekturen beschrieben. Gehen Sie nun zum Steamapps- Ordner im Steam-Ordner.
Jetzt sehen Sie Appmanifest-Dateien, die Ihren Spielen zugeordnet sind und in der folgenden Syntax benannt sind: appmanifest_(Game_ID).acf file . Um die Appmanifest-Datei für das Spiel zu finden, bei dem das Problem auftritt, müssen Sie dessen Spiel-ID kennen. Sie können die Steam-Spiel-IDs hier überprüfen .
Suchen Sie nun die Zeile „ installdir “ und ändern Sie den Speicherort in den korrekten Pfad des Spiels im Ordner „common“ im Steam-Verzeichnis.
Speichern Sie anschließend die Datei und starten Sie Steam neu, um zu sehen, ob das Problem behoben ist.
5] Steam neu installieren
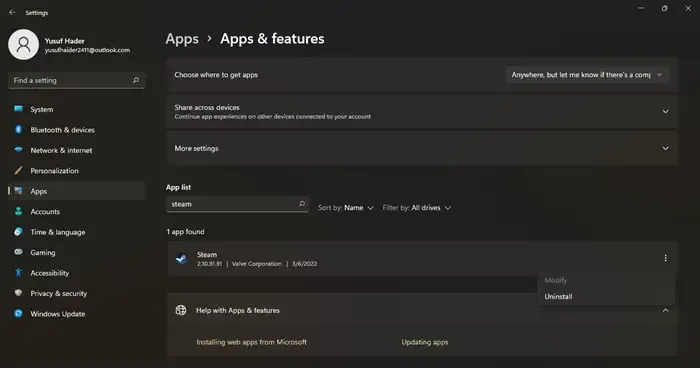
Wenn weiterhin dasselbe Problem auftritt, ist die Steam-Installation wahrscheinlich beschädigt. In diesem Fall können Sie Steam also deinstallieren und dann auf Ihrem PC neu installieren. Öffnen Sie die Einstellungen mit Win+I und gehen Sie zur Option Apps > Installierte Apps . Wählen Sie nun die Menüschaltfläche mit den drei Punkten neben Steam und wählen Sie „Deinstallieren“ .
Sobald der Client deinstalliert ist, laden Sie die neueste Version von Steam herunter und installieren Sie sie auf Ihrem PC. Erstellen Sie vor der Deinstallation von Steam eine Sicherungskopie des Ordners C:\Programme (x86)\Steam\steamapps, um den Verlust Ihrer Spiele zu vermeiden.
Ich hoffe das hilft!



Schreibe einen Kommentar