Sie können nicht auf Ihre Outlook-Datendatei zugreifen? Probieren Sie diese Korrekturen aus
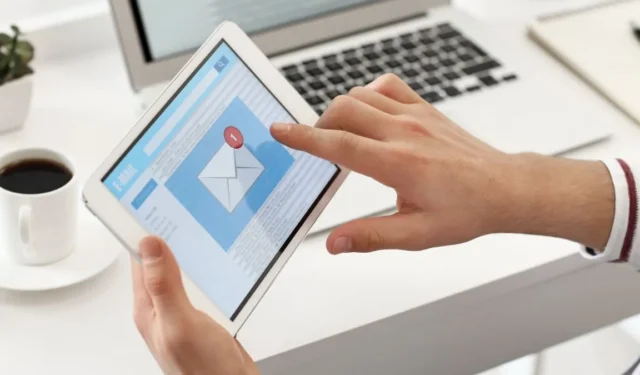
Wenn Sie auf die unglückliche Fehlermeldung „Auf die Outlook-Datendatei kann nicht zugegriffen werden“ stoßen, haben Sie keinen Zugriff auf Ihre E-Mails. Der Fehler kann Sie am Senden oder Empfangen von E-Mails hindern und zu Fehlfunktionen oder Abstürzen von Outlook führen. In diesem Handbuch wird erläutert, was dieser Fehler bedeutet, was ihn verursacht und wie er behoben werden kann.
Warum kann nicht auf die Outlook-Datendatei zugegriffen werden?
Der Fehler „Auf die Outlook-Datendatei kann nicht zugegriffen werden“ tritt normalerweise auf, wenn Outlook Ihre persönliche Datendatei, in der Ihre E-Mails, Kontakte, Kalender und andere Elemente gespeichert sind, nicht öffnen oder darauf zugreifen kann. Es kann Sie daran hindern, E-Mails zu senden oder zu empfangen.
Wenn Sie mit diesem Problem konfrontiert sind, liegt es wahrscheinlich an einem oder mehreren der folgenden Gründe:
- Ihr Outlook-Profil ist beschädigt oder falsch konfiguriert.
- Die Outlook-Datendatei ist beschädigt oder fehlt.
- Die Outlook-Datendatei verfügt über falsche Berechtigungen oder befindet sich an einem unzugänglichen Ort.
- Es liegt ein Problem mit der Office-Installation selbst vor.
Glücklicherweise ist dieses Problem unabhängig von der zugrunde liegenden Ursache nicht unmöglich zu lösen. Die folgenden Methoden sollen Ihnen helfen, in kürzester Zeit wieder auf den richtigen Weg zu kommen.
1. Erstellen Sie ein neues Outlook-Profil
Bevor wir ein neues Outlook-Profil erstellen, notieren wir uns den Pfad Ihrer alten Datendatei:
- Schließen Sie Outlook und drücken Sie Win+ R, um das Fenster „Ausführen“ zu öffnen. Geben Sie „control“ ein und drücken Sie, Enterum die Systemsteuerung zu öffnen.
- Suchen Sie nach „Mail“ oder „Mail (32-Bit)“ und öffnen Sie es.
- Klicken Sie im E-Mail-Setup-Fenster auf die Schaltfläche „Profile anzeigen“, wählen Sie das Zielprofil aus, klicken Sie auf „Eigenschaften“ und dann auf die Schaltfläche „Datendateien“. Notieren Sie sich den Dateieintrag mit einem zugehörigen Pfad.
Jetzt können wir Ihr neues Profil erstellen:
- Befolgen Sie die Schritte 1 und 2 erneut und klicken Sie auf „Profile anzeigen -> Hinzufügen“, um ein neues Profil zu erstellen. Geben Sie Ihrem neuen Profil einen Namen und klicken Sie auf „OK“.
- Befolgen Sie die Anweisungen auf dem Bildschirm, um Ihre E-Mail-Konten im neuen Profil einzurichten. Sie müssen Ihre E-Mail-Adresse, Ihr Passwort und andere relevante Kontodaten angeben.
- Wählen Sie im selben Fenster die Option „Manuelle Einrichtung oder zusätzliche Servertypen“ und klicken Sie auf „Weiter“.
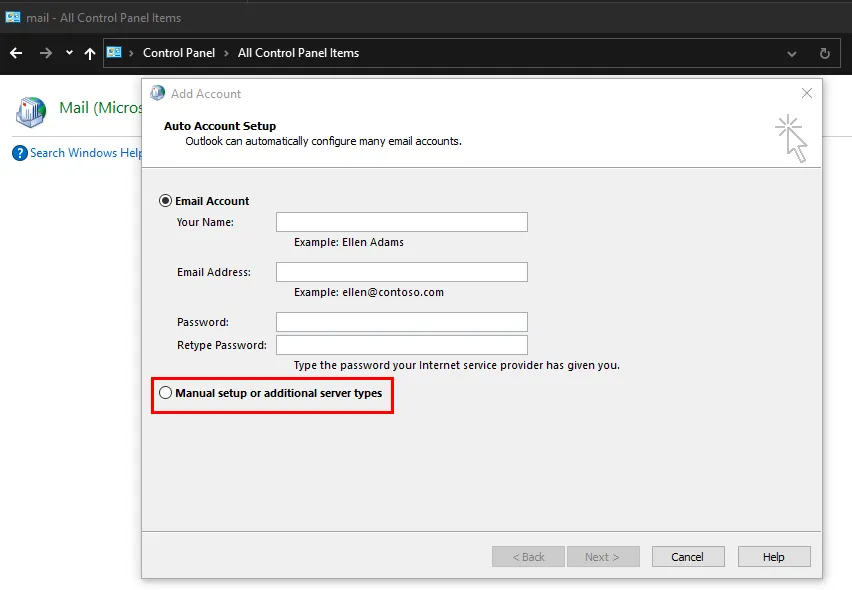
- Wählen Sie Ihren E-Mail-Kontotyp aus und klicken Sie auf „Weiter“.
- Gehen Sie zum Abschnitt „Neue Nachrichten übermitteln“, wählen Sie „Vorhandene Outlook-Datendatei“ und klicken Sie auf „Durchsuchen“. Navigieren Sie zu dem Speicherort, den Sie zuvor notiert haben, und wählen Sie die Datendatei aus.
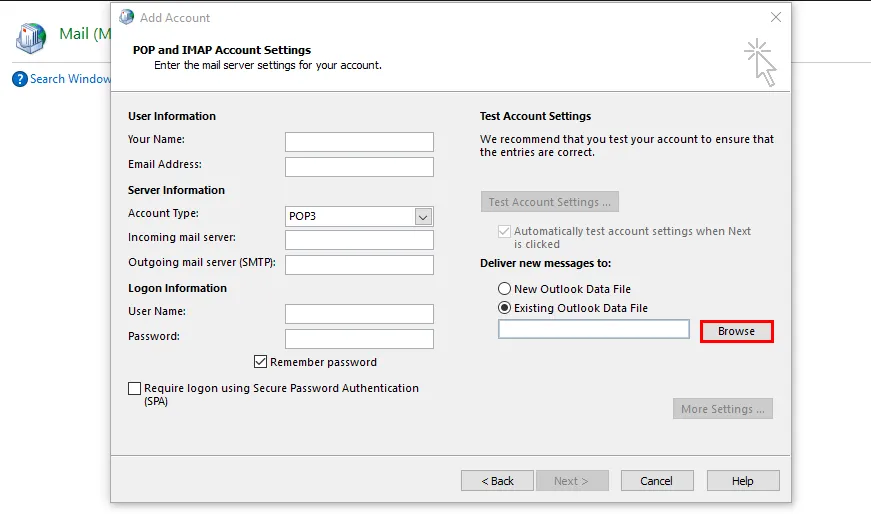
Sobald das neue Profil erstellt und konfiguriert ist, öffnen Sie die Mail-Einstellungen erneut in der Systemsteuerung und wählen Sie „Profile anzeigen“, wie oben gezeigt. Wählen Sie dieses neu erstellte Profil und klicken Sie auf „Immer dieses Profil verwenden“.
Klicken Sie auf „OK“, um die Änderungen zu speichern und zu prüfen, ob der Fehler behoben wurde.
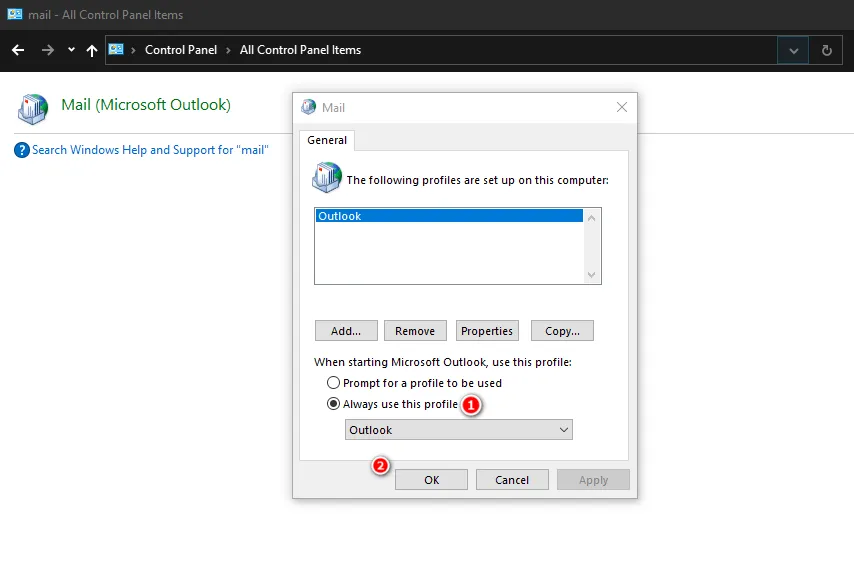
2. Führen Sie das Tool zum Reparieren des Posteingangs aus
Microsoft bietet ein integriertes Tool namens „ScanPST“ zum Reparieren beschädigter Outlook-Datendateien (PST oder OST). Dies kann hilfreich sein, wenn die Datendatei beschädigt ist oder fehlt.
Für diese Methode ist jedoch auch der Datendateipfad erforderlich, den Sie sich in der obigen Methode notiert haben. Folgen Sie den unteren Schritten:
- Schließen Sie Outlook und drücken Sie Win+ E, um den Datei-Explorer zu starten.
- Navigieren Sie je nach Ihrer Outlook-Version zu einem der folgenden Orte und starten Sie „SCANPST“.
Outlook 2019: C:\Program Files (x86)\Microsoft Office\root\Office16
Outlook 2016: C:\Program Files (x86)\Microsoft Office\Office16
Outlook 2013: C:\Program Files (x86)\Microsoft Office\Office15
Outlook 2010: C:\Program Files (x86)\Microsoft Office\Office14
Outlook 2007: C:\Program Files (x86)\Microsoft Office\Office12
- Klicken Sie im Dialogfeld auf die Schaltfläche „Durchsuchen“ und wählen Sie die Datendatei aus, die Sie scannen möchten.

- Nachdem Sie eine Datei ausgewählt haben, klicken Sie auf „Start“, um den Scan zu starten. Wenn ein Problem festgestellt wird, wählen Sie „Reparieren“. Warten Sie, bis der Vorgang abgeschlossen ist, und prüfen Sie dann, ob das Problem behoben wurde.
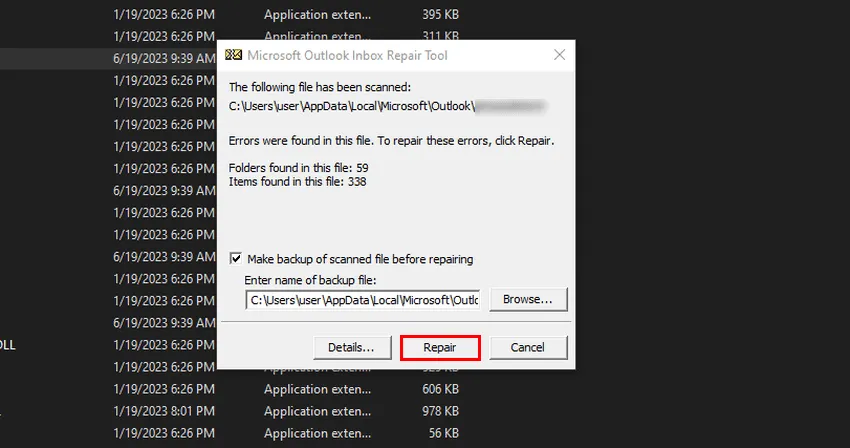
Wussten Sie schon: Sie können in Outlook E-Mail-Vorlagen erstellen, um Ihre Arbeitsabläufe zu beschleunigen.
3. Ändern Sie den E-Mail-Zustellungsort vorübergehend
Sie können den E-Mail-Zustellungsort auch vorübergehend ändern, indem Sie eine neue Datendatei hinzufügen, zu dieser wechseln und dann wieder zur aktuellen Datendatei wechseln. Viele Benutzer haben mit dieser Methode Erfolg gehabt, es ist also einen Versuch wert. Erfahren Sie anhand der folgenden Schritte, wie das geht.
- Öffnen Sie in Outlook die Registerkarte „Datei“ und wählen Sie „Kontoeinstellungen -> Kontoeinstellungen“.
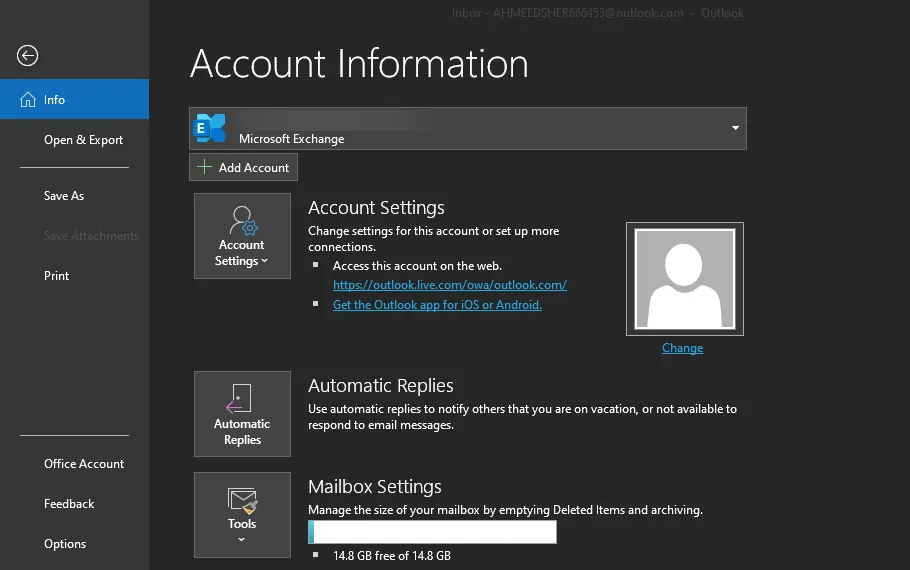
- Gehen Sie zur Registerkarte „Datendateien“ und klicken Sie auf die Schaltfläche „Hinzufügen“.
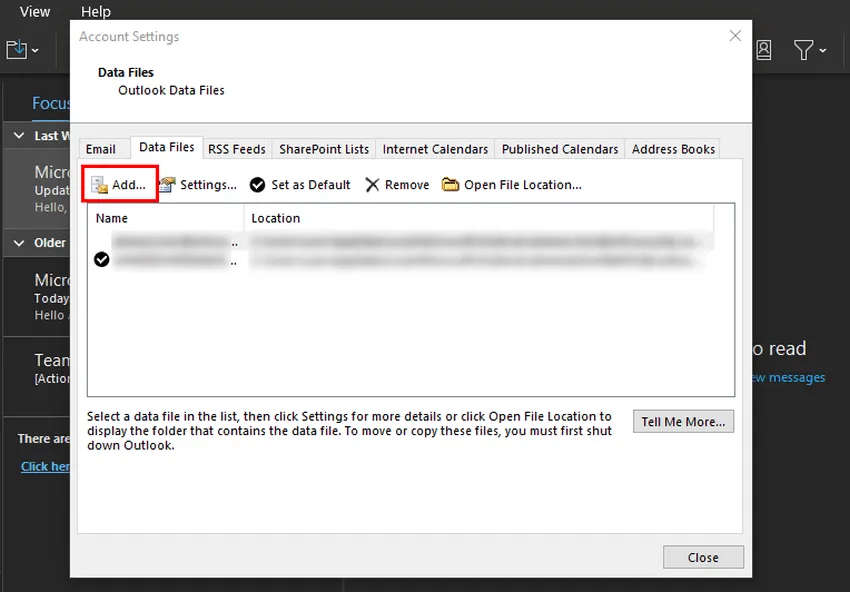
- Navigieren Sie zum Speicherort der Datendatei, die Sie zuvor notiert haben, und wählen Sie sie aus.
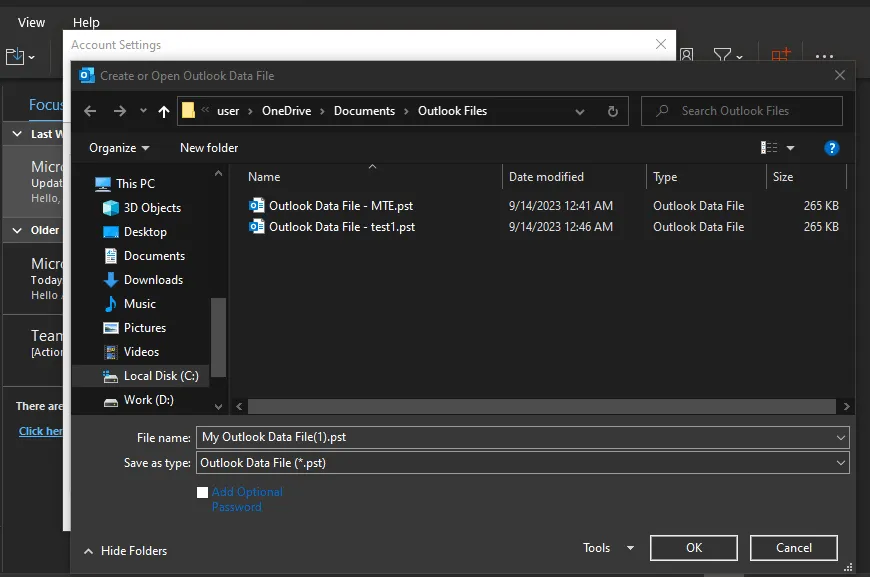
- Klicken Sie auf „Als Standard festlegen -> OK“ und prüfen Sie, ob das Problem behoben wurde.
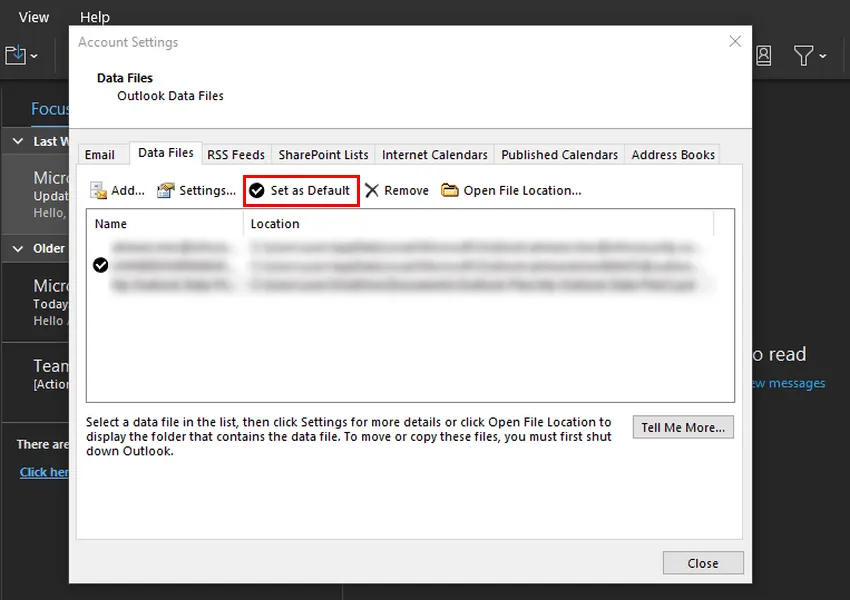
4. Passen Sie die Berechtigungseinstellungen an
Falsche Dateiberechtigungseinstellungen könnten verhindern, dass Ihr Benutzerkonto auf die Outlook-Datendatei zugreift.
Befolgen Sie diese Schritte, um die Dateiberechtigungseinstellungen zu ändern und dieses Problem zu beheben. Sie müssen als Administrator bei Windows angemeldet sein, um mit dieser Methode fortfahren zu können.
- Starten Sie den Datei-Explorer und gehen Sie zum Speicherort der Outlook-Datendatei.
- Klicken Sie mit der rechten Maustaste auf die Datei und wählen Sie „Eigenschaften“ aus dem Kontextmenü.
- Öffnen Sie im Dialog „Eigenschaften“ den Reiter „Sicherheit“ und wählen Sie Ihr aktuelles Benutzerkonto aus.
- Überprüfen Sie im Abschnitt „Berechtigung“, ob alle erforderlichen Berechtigungen vorhanden sind. Sollten einige Berechtigungen fehlen, klicken Sie auf die Schaltfläche „Bearbeiten“.
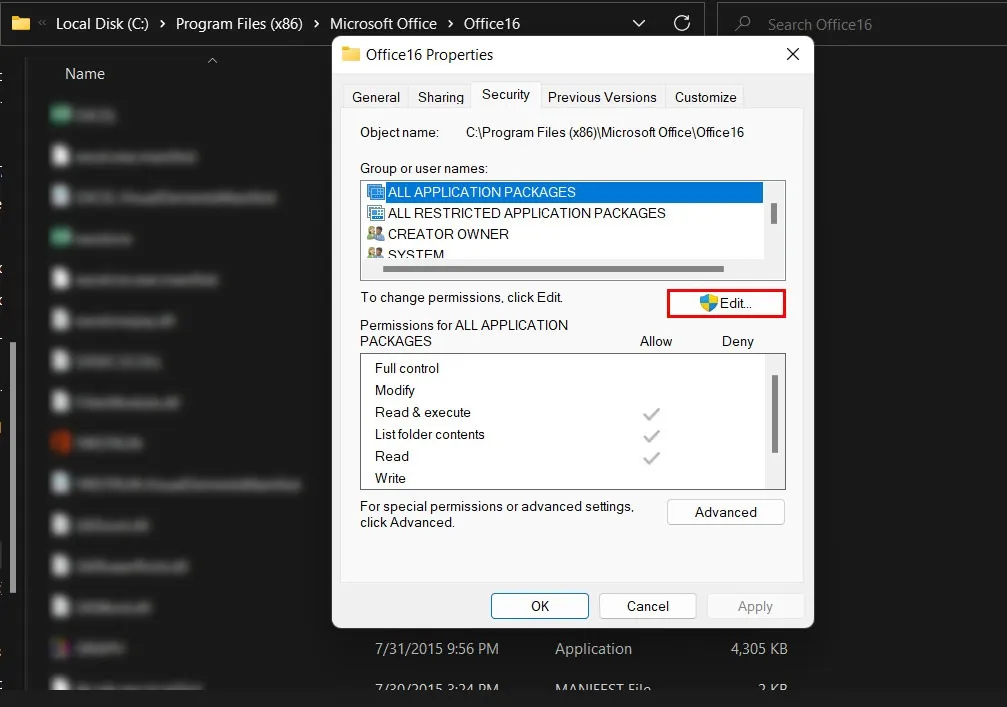
- Wählen Sie das Zielkonto erneut aus und aktivieren Sie die Kontrollkästchen im Abschnitt „Zulassen“, um Berechtigungen zu erteilen. Klicken Sie auf „Übernehmen -> OK“, um Ihre Änderungen zu speichern.
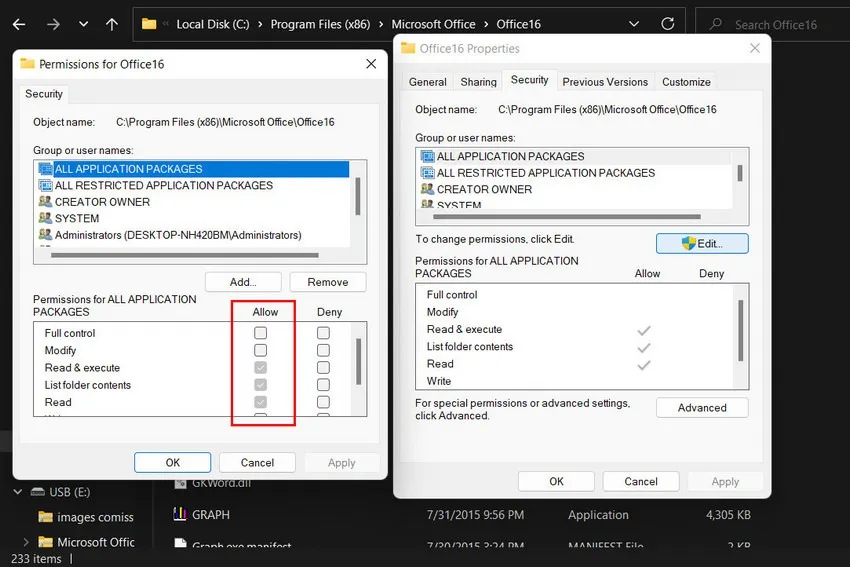
5. Bearbeiten Sie die Registrierung
Sie können die Registrierung auch manuell bearbeiten, um den Speicherort der Outlook-Datendateien zu ändern. Es ist jedoch wichtig zu beachten, dass das Bearbeiten der Windows-Registrierung eine technische Aufgabe ist, die Risiken birgt, wenn sie nicht korrekt durchgeführt wird. Aus Sicherheitsgründen empfehlen wir daher, vor dem Fortfahren ein Registry-Backup zu erstellen .
Führen Sie nach der Erstellung des Backups die folgenden Schritte aus:
- Drücken Sie Win+, Rum das Fenster „Ausführen“ zu öffnen. Geben Sie „regedit“ in „Ausführen“ ein und drücken Sie Enter. Klicken Sie in der Eingabeaufforderung zur Benutzerkontensteuerung auf „Ja“.
- Navigieren Sie durch den Registrierungseditor zum folgenden Speicherort:
Computer\HKEY_CURRENT_USER\Software\Microsoft\Office\16.0\Outlook
- Klicken Sie mit der rechten Maustaste auf „Outlook“, wählen Sie „Neu -> Erweiterbarer Zeichenfolgenwert“ und nennen Sie ihn „ForcePSTPath“.
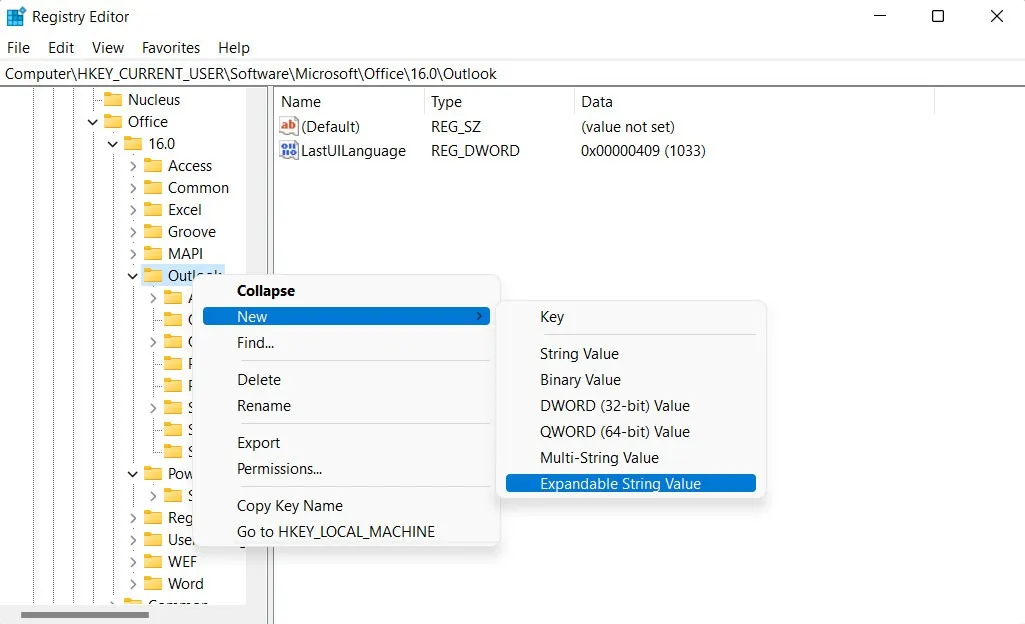
- Doppelklicken Sie auf „ForcePSTPath“ und geben Sie unter „Wertdaten“ den Speicherort der Datendatei ein. Wenn Sie Ihren Speicherort nicht kennen, befolgen Sie die oben beschriebenen Schritte.
- Klicken Sie auf „OK“ und schließen Sie den Registrierungseditor.
- Starten Sie Ihren Computer neu und prüfen Sie, ob das Problem behoben wurde.
6. Reparieren Sie Outlook
Mit dem integrierten Reparaturtool können Sie Ihre Office-Installation ganz einfach reparieren . Es gibt zwei Reparaturoptionen: Offline-Reparatur und Online-Reparatur. Für diesen speziellen Fehler empfehlen wir die Auswahl der Online-Reparaturoption, um die neuesten Versionen der Office-Dateien direkt von den Servern von Microsoft abzurufen und so sicherzustellen, dass Sie über die aktuellsten und fehlerfreien Dateien verfügen. Die Online-Reparatur kann auch beschädigte oder fehlende Dateien automatisch identifizieren und ersetzen.
Beachten Sie, dass zum Fortfahren mit dieser Methode eine Internetverbindung erforderlich ist.
Tauschen Sie E-Mails ganz einfach in Outlook aus
Nicht auf die Outlook-Datendateien zugreifen zu können, kann eine erhebliche Hürde darstellen, muss aber kein Hindernis darstellen. Mit den oben genannten Methoden können Sie dieses häufige Outlook-Problem lösen und sicherstellen, dass Ihre E-Mail-Kommunikation reibungslos und produktiv bleibt. Falls bei der Verwendung von Outlook weiterhin Fehler auftreten, können Sie zur Abwechslung auf eine der besten Outlook-Alternativen umsteigen.
Bildnachweis: Canva . Alle Screenshots von Zainab Falak.



Schreibe einen Kommentar