So zeigen Sie versteckte Dateien und Ordner in Windows 11 an
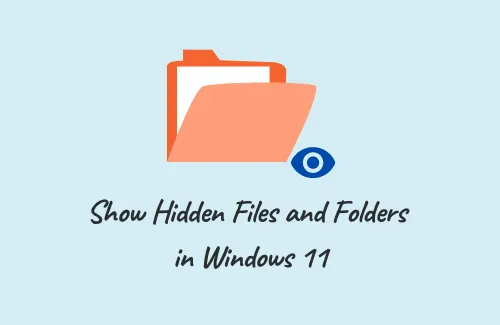
In dieser Anleitung besprechen wir drei verschiedene Möglichkeiten, mit denen Sie versteckte Dateien und Ordner in Windows 11 anzeigen können.
Versteckte Dateien sind diejenigen, die normalerweise nicht in der Suchabfrage, in keinem Ordner oder sogar in den Einstellungen angezeigt werden. Es gibt zwei Arten von ihnen: Kernsystemdateien oder solche, die Sie absichtlich auf Ihrem Computer verstecken. Wenn wir über die Kerndateien sprechen, behält Microsoft dies bei, um unerwünschte Benutzereingriffe zu verhindern. Es kann jedoch vorkommen, dass Sie auf sie zugreifen müssen, um sie richtig zu konfigurieren.
Um solche Situationen zu vermeiden, benötigen Sie möglicherweise auch, wenn Sie einfach den Pfad versteckter Ordner vergessen, die Sie vor einiger Zeit erstellt haben. Egal, ob Sie die Kerndateien dringend konfigurieren müssen oder dies zum Spaß lernen, wir zeigen Ihnen alle Möglichkeiten, die Ihnen dabei helfen können, versteckte Dateien und Ordner in Windows 11 anzuzeigen.
So zeigen Sie versteckte Dateien und Ordner in Windows 11 an
Um versteckte Dateien und Ordner in Windows 11 anzuzeigen, können Sie eine der folgenden Methoden verwenden:
1] Mit dem Datei-Explorer
Dies ist die einfachste aller drei Methoden, die wir in diesem Beitrag untersuchen werden. Dies funktioniert jedoch nur, wenn Sie den Ordner kennen, der möglicherweise versteckte Dateien enthält. So funktioniert diese Methode –
- Drücken Sie Win + E, um den Datei-Explorer zu öffnen.
- Wenn es geöffnet wird, navigieren Sie zu dem Speicherort, der möglicherweise versteckte Dateien enthält.
- Klicken Sie in der oberen Leiste auf „Ansicht“ und gehen Sie dann wie folgt vor:
Show > Hidden items
- Wenn der besuchte Ordner tatsächlich einige versteckte Ordner enthält, werden diese auf Ihrem Bildschirm angezeigt.
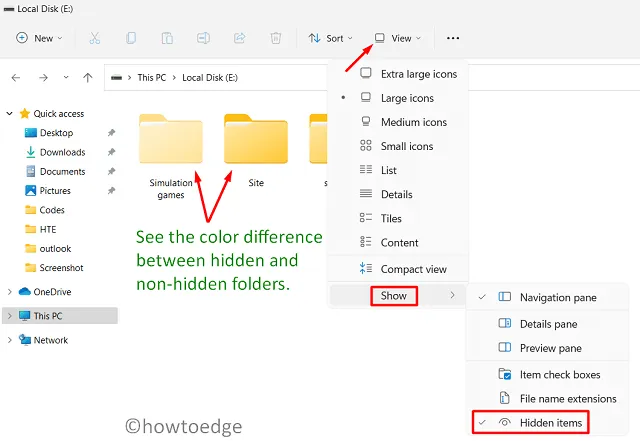
Diese Methode funktioniert nur, wenn Sie tatsächlich den Speicherort der auf Ihrem PC versteckten Dateien oder Ordner kennen. Falls Sie sich nicht an die Pfadposition erinnern, können Sie die nächste Problemumgehung ausprobieren –
2] Konfigurieren Sie die Systemeinstellungen
Standardmäßig sind die Systemeinstellungen so gehalten, dass Sie die versteckten Dateien oder Ordner auf Ihrem Windows 11-PC nicht sehen können. Wenn Sie einige Dateien erstellt und deren Speicherort vergessen haben, sollten Sie diesen Ansatz wählen:
- Drücken Sie die Windows-Taste und geben Sie „ versteckt “ in die Suchleiste ein.
- Klicken Sie unter den Systemeinstellungen auf das oberste Ergebnis, z. B. „ Versteckte Dateien anzeigen “.
- Klicken Sie im nächsten Bildschirm auf „ Einstellungen anzeigen “ neben „Einstellungen ändern, um versteckte Dateien und Systemdateien anzuzeigen“.
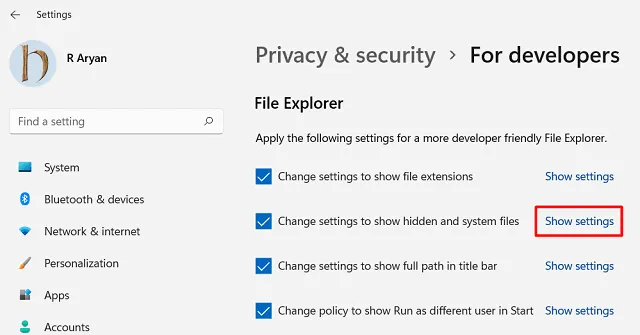
- Wenn das Fenster „Datei-Explorer-Optionen“ angezeigt wird, aktivieren Sie das Optionsfeld neben „Versteckte Dateien, Ordner und Laufwerke anzeigen“.
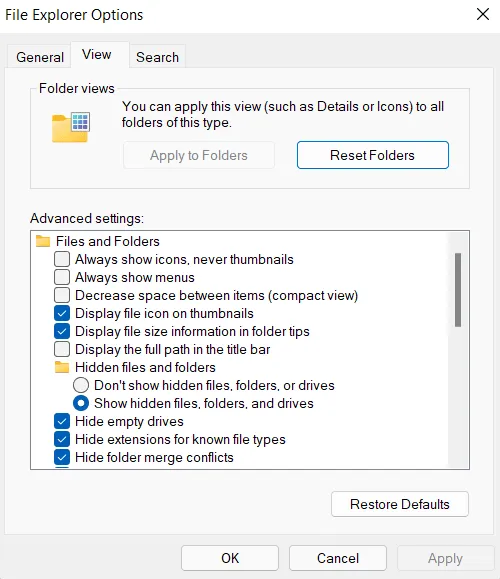
- Tippen Sie abschließend auf „Übernehmen“ und dann auf „OK“ , um die bisher vorgenommenen Änderungen zu übernehmen.
Sie können jetzt zu einem beliebigen Ordner auf Ihrem Gerät gehen und prüfen, ob dieser versteckte Dateien enthält. Tatsächlich ist dies ein etwas langwieriger Prozess.
Sie können maximal noch einmal „hidden“ in die Suchleiste eingeben und prüfen, ob dort Dateien/Ordner angezeigt werden, deren Farbe schwach gelb ist. Wenn Sie einige Ordner finden, prüfen Sie, ob es sich dabei um diejenigen handelt, nach denen Sie suchen.
3] Optimieren Sie die Registrierung
Jede einzelne Funktion, die wir auf unserem Computer ausführen, entspricht einem Eintrag in der Registrierung. Daher ist es möglich, diesen Eintrag selbst zu optimieren, um versteckte Dateien und Ordner in Windows 11 anzuzeigen. Um die Registrierung zu konfigurieren, befolgen Sie diese Schritte –
- Drücken Sie Win + S und geben Sie Regedit in die Suchleiste ein.
- Drücken Sie die Eingabetaste, um den Registrierungseditor zu starten.
- Als nächstes wird ein Fenster zur Benutzerkontensteuerung angezeigt. Tippen Sie auf „Ja“ , um den Zugriff zu autorisieren.
- Verwenden Sie die Navigation auf der linken Seite, um den Pfad unten zu durchsuchen –
HKEY_CURRENT_USER\Software\Microsoft\Windows\CurrentVersion\Explorer\Advanced
- Gehen Sie in den rechten Bereich und doppelklicken Sie auf den Eintrag „Ausgeblendet“. Dabei handelt es sich im Grunde um einen REG_DWORD-Eintrag, der bestimmte Dateien und Ordner auf dem Windows 11-PC versteckt hält.
- Wenn sich dieser Eintrag öffnet, geben Sie „1“ in die Wertdaten ein und klicken Sie auf „OK“ .
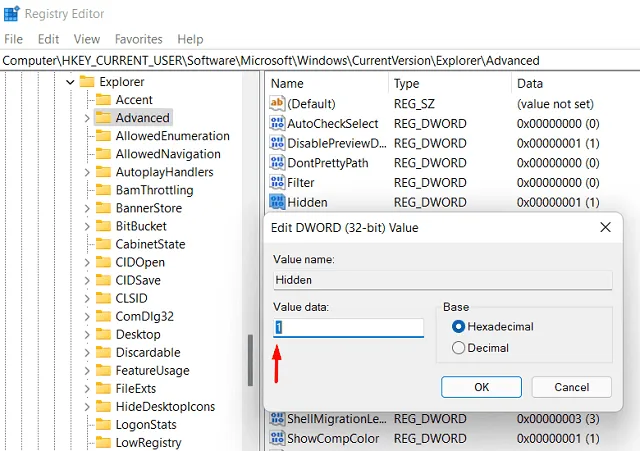
- Das war’s, alle Ihre versteckten Dateien und Ordner werden in einer schwach gelben Farbe angezeigt.
So verstecken Sie Dateien und Ordner in Windows 11
Bevor Sie mit dem Ausblenden von Dateien oder Ordnern auf Ihrem Gerät fortfahren, stellen Sie sicher, dass Sie sich dessen Pfad merken. Andernfalls wäre es ziemlich hektisch, sie zurückzubekommen.
Vor diesem Hintergrund sehen wir uns an, wie man eine Datei in Windows 11 ausblendet –
- Öffnen Sie den Ordner, den Sie auf Ihrem Computer ausblenden möchten. Falls Sie nicht alle Dateien in diesem Ordner verstecken möchten, kopieren Sie den gewünschten Inhalt und fügen Sie ihn in einen neuen Ordner ein.
- Klicken Sie mit der rechten Maustaste auf eine beliebige Stelle in diesem Ordner und wählen Sie „Eigenschaften“.
- Aktivieren Sie im Fenster „Eigenschaften“ das Kontrollkästchen links neben „Ausgeblendet“ und klicken Sie auf „ Übernehmen “ und dann auf „OK“ .
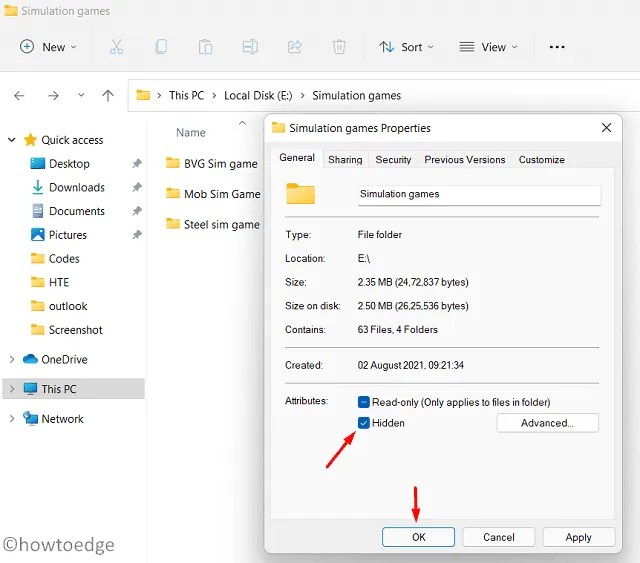
- Als nächstes erscheint ein Popup-Fenster mit der Frage, was mit dem aktuellen Ordner geschehen soll.
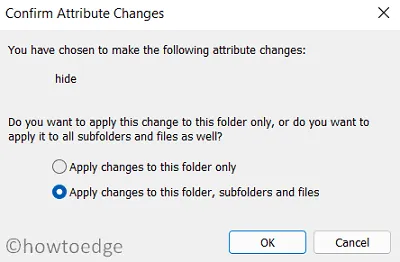
- Wählen Sie die Option aus, die am besten zu Ihnen passt, und klicken Sie auf OK .
Wenn Sie die Einstellung „Versteckte Dateien anzeigen“ aktiviert haben, wird das Ordnersymbol schwach gelb. Andernfalls geht der Ordner an seiner Position verloren.
Ich hoffe, dieser Beitrag hilft Ihnen, Ihre Suchanfrage zu erfüllen.



Schreibe einen Kommentar