Fehlercode 0x80070659: Was es ist und wie man es behebt

In diesem Leitfaden besprechen wir, was den Fehlercode 0x80070659 verursacht, wann er auftritt und welche Möglichkeiten es gibt, ihn unter Windows 11/10 zu beheben.
Was kann den Fehlercode 0x80070659 in Windows verursachen?
Der Fehlercode 0x80070659 tritt normalerweise auf, wenn Ihr Gerät eine oder mehrere der folgenden Bedingungen erfüllt:
- Netzwerkstörungen
- Beschädigte Update-Komponenten
- Es haben sich riesige Cache- oder temporäre Dateien angesammelt
- Auf Ihrem Gerät läuft fehlerhafte Software
So beheben Sie den Update-Fehlercode 0x80070659
Wenn Sie beim Aktualisieren Ihres Windows-Betriebssystems den Fehlercode 0x80070659 erhalten, befolgen Sie diese Lösungen in der unten angegebenen Reihenfolge –
1] Führen Sie Windows Update erneut aus
Ein Update-Fehler kann aus dem Nichts auftreten und bedeutet nicht unbedingt, dass Sie die Gründe dafür finden und beheben müssen. Dies kann auf Netzwerkstörungen oder die Nichtausführung wesentlicher Dienste zu diesem Zeitpunkt zurückzuführen sein. Bevor Sie also loslegen und die Lösungen anwenden, starten Sie Ihren PC einmal neu.
Überprüfen Sie beim Neuladen Ihres Geräts, ob Sie jetzt Updates herunterladen/installieren können –
- Windows 10 : Einstellungen (Win+I) > Update & Sicherheit > Windows Update
- Windows 11 : Einstellungen (Win+I) > Windows Update
Nachdem Sie den oben genannten Pfad in Ihrer jeweiligen Windows-Version erreicht haben, klicken Sie auf „Nach Updates suchen“.
Fix: „Nach Updates suchen“ funktioniert unter Windows 10 nicht
2] Fehlerbehebung bei Windows Update
Die Windows Update-Problembehandlung ist das effektivste Tool, wenn beim Aktualisieren Ihres Geräts ein Fehler auftritt. Dieses Tool gab es schon immer, seine Fähigkeiten haben sich jedoch mit der Einführung von Windows 10 enorm erweitert. Sie werden es auch unter Windows 11 als sehr nützlich empfinden. So führen Sie diese Aufgabe aus:
- Drücken Sie zunächst Windows + I.
- Wählen Sie im linken Bereich System aus.
- Gehen Sie nach rechts daneben, scrollen Sie nach unten und klicken Sie auf Fehlerbehebung .
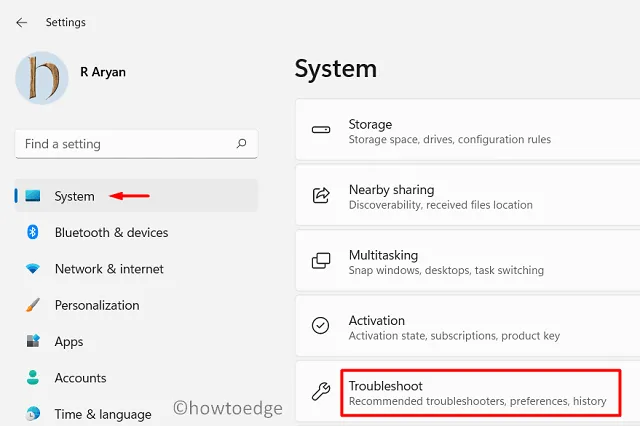
- Als nächstes werden drei Optionen angezeigt; Wählen Sie „Andere Fehlerbehebungen“ .
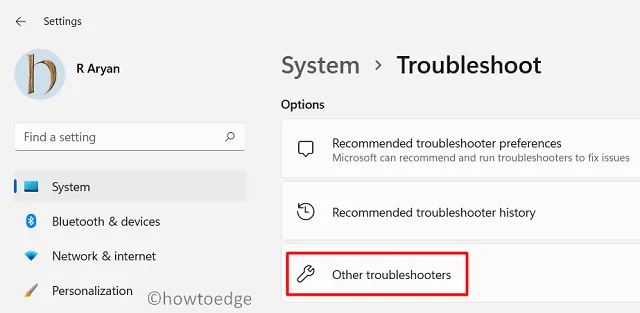
- Möglicherweise sehen Sie jetzt neben Windows Update eine Schaltfläche „Ausführen“ . Dies ist im Abschnitt „ Am häufigsten “ verfügbar.
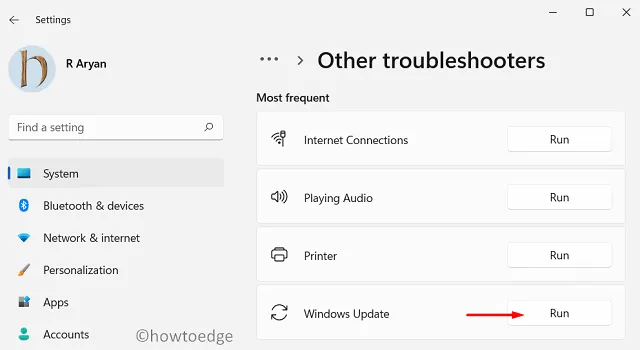
- Klicken Sie einmal darauf und befolgen Sie die Anweisungen, die anschließend angezeigt werden.
Starten Sie den PC neu, wenn die Fehlerbehebung abgeschlossen ist, und prüfen Sie, ob das Problem dadurch behoben wird.
3] Temporäre Dateien löschen
Die vom System generierten Dateien oder der App-Cache nehmen unter Windows 11/10 mit jedem Tag zu. Mit der Zeit verursachen diese Dateien unerwünschte Fehler oder Probleme auf Ihrem Gerät.
Da diese Dateien temporärer Natur sind und die Kernfunktionen von Windows oder seinen Apps nicht beeinträchtigen, sollten Sie sie manuell löschen. Die Datenträgerbereinigung ist ein integriertes Tool, mit dem Sie unnötig gespeicherten Cache, Aktualisierungsdateien, frühere Installation(en) usw. entfernen können.
Heutzutage können Sie Storage Sense auch auf Ihrem Betriebssystem aktivieren. Wenn Sie diese Einstellung aktivieren, wird automatisch nach Dateien gesucht, die gelöscht werden können, wenn der Speicherplatz knapp wird.
Wie lösche ich den Cache von Windows 11 – Temporäre Dateien löschen
4] Update-Komponenten zurücksetzen
Der Zurücksetzungsprozess besteht hauptsächlich aus drei Dingen:
Sehen wir uns an, wie man Update-Komponenten über die Eingabeaufforderung zurücksetzt –
- Öffnen Sie zunächst CMD als Administrator .
- Führen Sie diesen Code auf der erhöhten Konsole mehrmals aus –
taskkill /f /fi "SERVICES eq wuauserv"
- Nachdem Sie nun alle Aufgaben oder Prozesse auf Ihrem PC beendet haben, führen Sie diese Befehle nacheinander aus.
net stop cryptSvc
net stop bits
net stop msiserver
- Nachdem Sie die wesentlichen Dienste beendet haben, benennen Sie den Windows-Cache-Ordner um. Führen Sie dazu diesen Code aus –
ren C:\Windows\SoftwareDistribution SoftwareDistribution.old
ren C:\Windows\system32\catroot2 catroot2.old
- Starten Sie als nächstes Ihren PC neu und starten Sie die Dienste neu, die Sie zuvor gestoppt haben.
net start cryptSvc
net start bits
net start msiserver
Überprüfen Sie, ob Sie Ihr Gerät jetzt aktualisieren können, ohne dass der Fehlercode 0x80070659 angezeigt wird.
5]Verwenden Sie Systemwiederherstellungspunkte
Wenn Sie beim Aktualisieren von Windows immer noch den Fehlercode 0x80070659 erhalten und Zugriff auf einen Wiederherstellungspunkt haben, sollten Sie Ihr Betriebssystem auf diesen Punkt zurücksetzen. Die Ausführung dieser Aufgabe ist super einfach; Hier erfahren Sie, wie Sie dies auf einem Windows 11- oder 10-PC tun –
- Verwenden Sie den Systemwiederherstellungspunkt unter Windows 11
- Verwenden Sie den Systemwiederherstellungspunkt unter Windows 10
Falls Sie keinen Wiederherstellungspunkt auf Ihrem PC gespeichert haben oder die Wiederherstellung nicht erfolgt, können Sie eine Neuinstallation von Windows 11 in Betracht ziehen.



Schreibe einen Kommentar