Beheben Sie den WLAN-Verbindungsfehler 0x00028002 in Windows
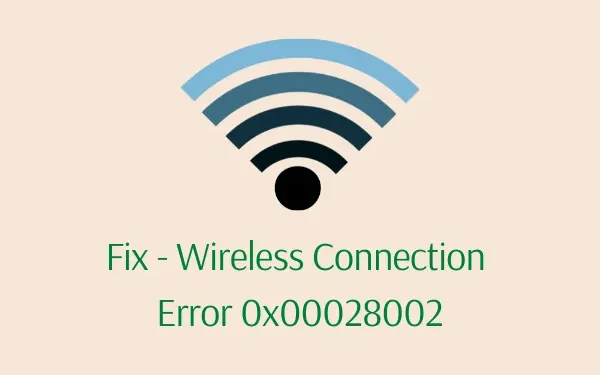
Wenn Sie auf diesen Fehler stoßen, erhalten Sie außerdem die folgende Fehlermeldung: „Es kann keine Verbindung zu diesem Netzwerk hergestellt werden.“ Nun, wir haben fünf mögliche Problemumgehungen zusammen mit einer Liste der Gründe zusammengestellt, die dieses Problem höchstwahrscheinlich ausgelöst haben.
Was bedeutet Fehler bei der Netzwerkverbindung?
Unter Netzwerkverbindungsfehlern versteht man grundsätzlich einen Zustand, in dem man seine Internetverbindung nicht ordnungsgemäß nutzen kann. Dies kann auf eines oder mehrere der folgenden Probleme zurückzuführen sein:
- Störungen im gespeicherten WLAN-Netzwerk
- Timeout der TCP-Verbindung
- Veraltete Netzwerkadapter
- IPv6 auf Geräten aktiviert, die diese Konfiguration nicht unterstützen
Lösungen für den drahtlosen Verbindungsfehler 0x00028002
Dies sind die Methoden, mit denen Sie versuchen können, die Probleme zu finden und zu beheben, die den Netzwerkfehler 0x00028002 unter Windows 11/10 auslösen –
1] Vergessen Sie das WiFi-Netzwerk
Der einfachste Weg, Netzwerkprobleme in Windows zu lösen, besteht darin, dieses bestimmte Netzwerk zu vergessen. Starten Sie Ihren PC neu, nachdem Ihr Gerät dieses Netzwerk vergessen hat. Sie können sich erneut mit diesem Netzwerk verbinden und prüfen, ob das WLAN jetzt einwandfrei funktioniert. Verwenden Sie dazu die folgenden Schritte:
- Klicken Sie zunächst auf das WLAN/Ethernet-Symbol in der Taskleiste.
- Wählen Sie das WLAN-Netzwerk aus, das Sie vergessen möchten.

- Klicken Sie mit der rechten Maustaste darauf und wählen Sie die Option „ Vergessen“ .
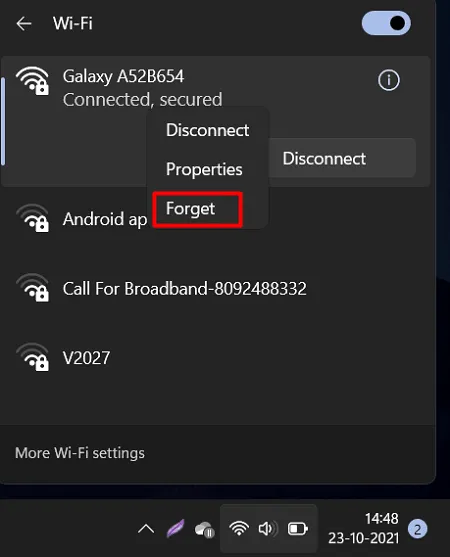
Starten Sie als nächstes Ihr Windows neu und versuchen Sie beim Neuladen erneut, mit den richtigen Anmeldeinformationen eine Verbindung zu diesem Netzwerk herzustellen.
2] Aktualisieren Sie beschädigte Gerätetreiber
Fehler wie dieser können auch auftreten, wenn die Netzwerkadapter irgendwie beschädigt sind. Um dieses Problem zu beheben, müssen Sie die veralteten Treiber reparieren, indem Sie die neuesten Versionen installieren. So können Sie die neuesten Versionen der auf Ihrem PC ausgeführten Netzwerktreiber überprüfen und installieren:
- Klicken Sie mit der rechten Maustaste auf das Windows-Symbol und wählen Sie Geräte-Manager.
- Klicken Sie beim Starten des Geräte-Managers auf „Netzwerkadapter“, um ihn zu erweitern.
- Klicken Sie mit der rechten Maustaste auf die darin enthaltenen Treiber und wählen Sie die Option „ Treiber aktualisieren“ .
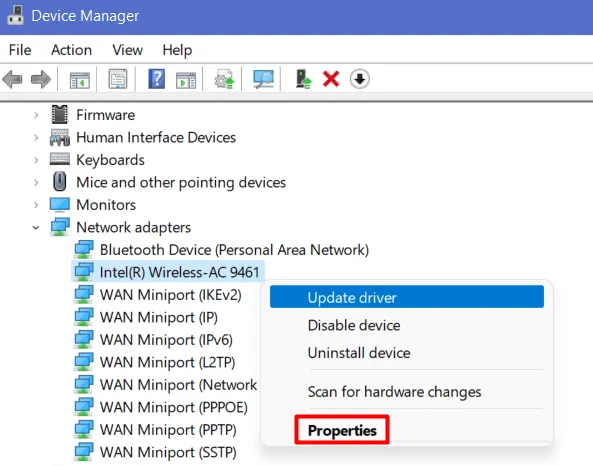
- Klicken Sie im nächsten Bildschirm auf „Automatisch nach Treibern suchen“.
- Anschließend prüft das System, ob für den ausgewählten Adapter ein Update verfügbar ist.
Falls kein Update dafür gefunden wird, klicken Sie auf „Suche nach aktualisierten Treibern bei Windows Update“ .
- Das System leitet Sie zur Seite „Einstellungen“ weiter. Klicken Sie auf „Nach Updates suchen“ und warten Sie, bis ein Link zu optionalen Updates angezeigt wird.
- Wenn Sie einen solchen Link finden, klicken Sie darauf. Markieren Sie die Treiber, die Sie aktualisieren möchten, und klicken Sie auf die Schaltfläche „ Herunterladen und installieren “.
Falls das System oder die Windows-Einstellungen kein Update finden, versuchen Sie es mit dem nächsten Fix.
3] Netzwerk zurücksetzen
Um Störungen oder Probleme mit den Netzwerkverbindungen, einschließlich der drahtlosen Verbindungen, zu beheben, können Sie das Netzwerk zurücksetzen. Bevor Sie fortfahren und das bestehende Netzwerk zurücksetzen, notieren Sie sich unbedingt Ihre WLAN-Zugangsdaten. Auf diese Weise können Sie sich erneut mit diesem WLAN verbinden, ohne sich um die Suche nach den Passkeys kümmern zu müssen. So können Sie diese Aufgabe ausführen:
- Drücken Sie Win + R , um das Dialogfeld „Ausführen“ zu starten.
- Geben Sie „
ms-settings:network“ in das Textfeld ein und klicken Sie auf „OK“ . - Wenn die Seite „Netzwerkeinstellungen“ geöffnet wird, scrollen Sie etwas nach unten und klicken Sie auf „Erweiterte Netzwerkeinstellungen“.
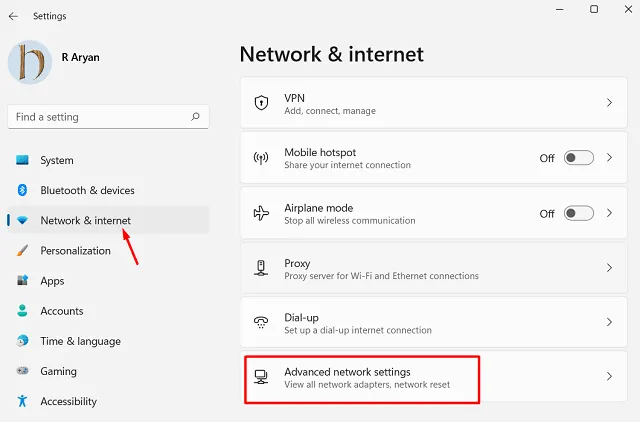
- Scrollen Sie im nächsten Bildschirm nach unten und suchen Sie die Option „Netzwerk zurücksetzen“. Sie finden diese Einstellung möglicherweise unter Weitere Einstellungen .
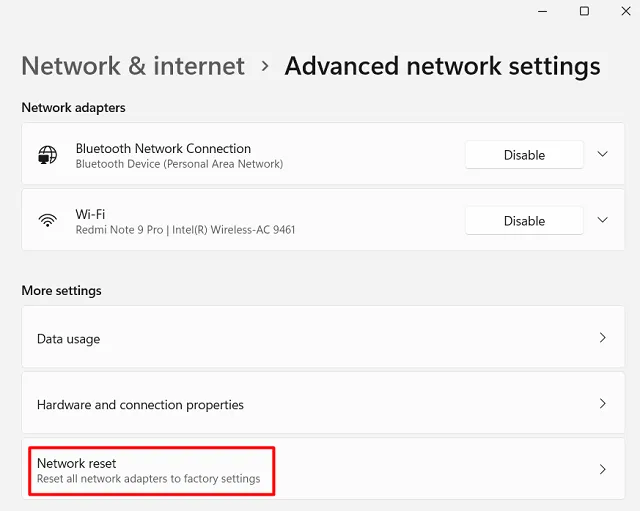
- Klicken Sie auf „Zurücksetzen“ und starten Sie Windows neu.
- Durch einen Neustart des PCs werden die letzten Änderungen auf Ihrem Computer wirksam.
4] TCP/IP zurücksetzen
Alle Probleme mit Ihrer aktuellen TCP/IP-Konfiguration können auch diesen Fehlercode 0x00028002 auf Windows 11- oder 10-PCs verursachen. Wenn das der Fall ist, können Sie versuchen, das aktuelle TCP/IP zurückzusetzen, indem Sie diese einfachen Schritte befolgen:
- Starten Sie zunächst die Eingabeaufforderung als Administrator .
- Wenn CMD angezeigt wird, führen Sie diese Codes nacheinander aus.
ipconfig /flushdns
netsh winsock reset
netsh int ip reset
ipconfig /release
ipconfig /renew
- Durch das Ausführen dieser Befehle wird effektiv ein TCP/IP-Reset auf Ihrem Windows-PC abgeschlossen.
- Schließen Sie CMD und starten Sie Ihren Computer neu.
Überprüfen Sie beim Neuladen von Windows 11/10, ob der Fehler 0x00028002 behoben wird oder immer noch vorhanden ist.
5] Deaktivieren Sie IPv6
Wenn der Fehler 0x00028002 weiterhin besteht, liegt das möglicherweise daran, dass Sie IPv6 auf Ihrem Computer aktiviert haben. Versuchen Sie es zu deaktivieren und prüfen Sie, ob das Problem mit der drahtlosen Verbindung dadurch behoben wird. So können Sie IPv6 auf Ihrem Gerät bearbeiten –
- Drücken Sie Strg + Umschalt + Esc, um den Task-Manager zu starten.
- Gehen Sie zu Datei und wählen Sie Neue Aufgabe ausführen.
- Geben Sie im Befehl „Ausführen“ „
ncpa.cpl“ ein und klicken Sie auf „OK“ . - Klicken Sie mit der rechten Maustaste auf das Netzwerk, mit dem Sie verbunden sind, und wählen Sie Eigenschaften aus .

- Wenn das Eigenschaftenfenster geöffnet wird, deaktivieren Sie das Kontrollkästchen links neben „Internetprotokoll Version 6 (TCP/IPv6)“.

- Klicken Sie auf OK , um diese Änderung zu bestätigen und das aktuelle Fenster zu verlassen.
- Starten Sie als nächstes Ihren PC neu und prüfen Sie, ob das Problem, mit dem Sie zu kämpfen hatten, dadurch behoben wird.
Ich hoffe, dieser Artikel hilft bei der Behebung des WLAN-Verbindungsfehlers 0x00028002 auf Ihrem Computer. Wenn Sie Fragen oder Vorschläge haben, teilen Sie uns dies im Kommentarbereich mit.


Schreibe einen Kommentar