Fix – Windows kann keine Verbindung zum Drucker herstellen. Fehler 0x000006e4
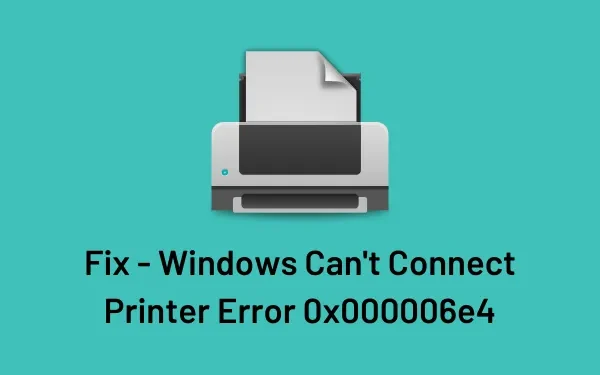
"Windows can't connect to the printer, operation failed with error 0x000006e4"Oder,
RPC_S_CANNOT_SUPPORT, Error 0x000006e4
Was verursacht den Druckerfehler 0x000006e4 in Windows?
Hier sind einige Gründe, die diesen Druckfehler 0x000006e4 auf einem Windows 11- oder 10-PC verursachen können:
- Beschädigte Windows-Registrierung
- Fehlende Systemdateien
- Fehlerhafte Einträge von Anwendungen, die bereits von Ihrem Gerät entfernt wurden
Den Überblick darüber zu behalten, was möglicherweise schief gelaufen ist, hilft bei der Behebung solcher Druckerfehler sehr. Lassen Sie uns alle Möglichkeiten kennenlernen, wie Sie dieses Problem unter Windows 11/10 lösen können –
So beheben Sie den Druckerfehler 0x000006e4 in Windows 11/10
Wenn Windows 11/10 beim Drucken von Dokumenten den Drucker nicht erkennt oder keine Verbindung zu ihm herstellt, was zu einem Fehlercode 0x000006e4 führt, probieren Sie diese Lösungen nacheinander aus. Lesen Sie die Lösung vorher durch, bevor Sie sie anwenden. Dies wird Ihnen helfen, den genauen Grund dafür zu finden, und auch die Lösung, die angewendet werden sollte.
1] Deinstallieren Sie das fehlerhafte kumulative Update
Wenn Sie Ihr vorhandenes Build-Betriebssystem auf die nächste verfügbare Version aktualisieren, werden alle Windows-Komponenten und -Dienste zurückgesetzt. Dies führt dazu, dass das System die zuvor vorgenommene Druckeinstellung nicht erkennt. Infolgedessen kann der Fehler 0x000006e4 oder andere ähnliche Probleme auftreten. Der beste Weg, dieses Problem zu beheben, besteht darin, das kumulative Update zu deinstallieren , das das Druckerproblem ausgelöst hat.
Wenn Sie jedoch kein aktuelles kumulatives Update installiert haben und dennoch ein Druckerproblem auftritt, probieren Sie die unten aufgeführten Fehlerbehebungen aus –
2]Führen Sie den Systemdatei-Checker aus
Oft treten Fehler wie 0x000006e4 einfach auf, weil auf Ihrem Gerät nach dem Windows-Update einige wichtige Dateien fehlen. Sie können dies beheben, indem Sie das SFC-Tool ausführen. So können Sie das SFC-Dienstprogramm unter Windows 11/10 verwenden –
- Drücken Sie Win + S und geben Sie „CMD“ ein.
- Klicken Sie mit der rechten Maustaste auf das oberste Ergebnis und wählen Sie die Option „Als Administrator ausführen“.
- Dadurch wird die Eingabeaufforderung als Admin gestartet .
- Geben Sie auf der erhöhten Konsole Folgendes ein und drücken Sie die Eingabetaste:
sfc /scannow
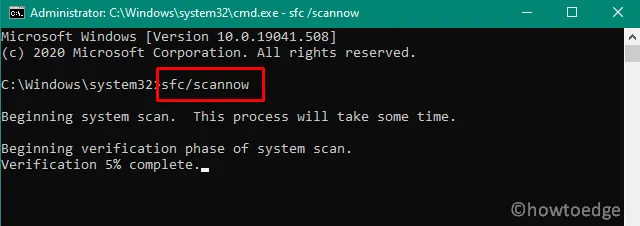
- Lassen Sie diesen Code so lange laufen, bis er 100 % erreicht.
- Wenn diese Markierung erreicht ist, schließen Sie CMD und starten Sie Ihren PC neu.
3]Inhalt des Druckspoolers löschen
Wenn Sie Ihr Betriebssystem nicht auf die vorherige Version zurücksetzen möchten, sollten Sie den gesamten Inhalt des Druckspooler-Dienstes löschen. Nachdem Sie den gesamten Cache geleert haben, können Sie den Drucker manuell zu Ihrem Computer hinzufügen. So löschen Sie den gespeicherten Cache im Druckerspooler-Ordner:
- Öffnen Sie zunächst den Datei-Explorer, indem Sie Win + E drücken.
- Wenn sich der Windows Explorer öffnet, rufen Sie den folgenden Pfad auf:
C:\Windows\System32\spool\drivers\x64\3
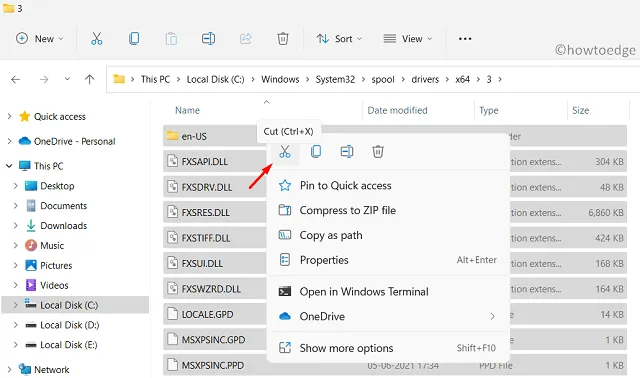
C:\Windows\System32\spool\drivers\W32X86\3
- Nachdem Sie den obigen Ordner durchsucht haben, schneiden Sie den gesamten Inhalt aus und verschieben Sie ihn in einen separaten Ordner. Bewahren Sie diesen Ordner an einem sicheren Ort auf, da Sie ihn möglicherweise benötigen, wenn diese Lösung nicht funktioniert.
- Drücken Sie Win + R, um das Dialogfeld „Ausführen“ zu starten.
- Geben Sie „
services.msc“ in das Textfeld ein und klicken Sie auf „OK“ . - Wenn das Fenster „Dienste“ angezeigt wird, suchen Sie nach dem Dienst mit dem Namen „Druckspooler“.
- Klicken Sie mit der rechten Maustaste auf diesen Dienst und klicken Sie auf die Option „ Neu starten“ .
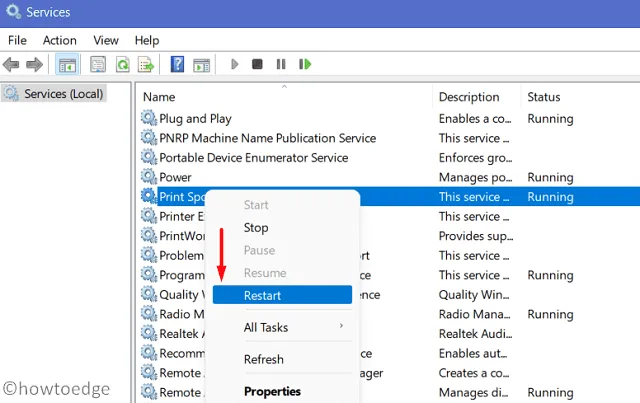
Bisher haben wir den gespeicherten Treibercache entfernt und den Druckspoolerdienst neu gestartet. Nun öffnen Sie die Systemsteuerung und entfernen den zuvor installierten Drucker. Nachdem Sie ihn erfolgreich entfernt haben, befolgen Sie diese Anleitung, um manuell einen Drucker zu Ihrem Computer hinzuzufügen.
Ich hoffe, dass diese Methode dazu beiträgt, den Druckerfehler 0x000006e4 zu beheben, ohne die neuesten Sicherheits-/Nicht-Sicherheitsupdates auf einem Windows 11/10-PC zu deinstallieren.


Schreibe einen Kommentar