3 Möglichkeiten, den Internetzugriff für bestimmte Apps in Windows 11 zu blockieren
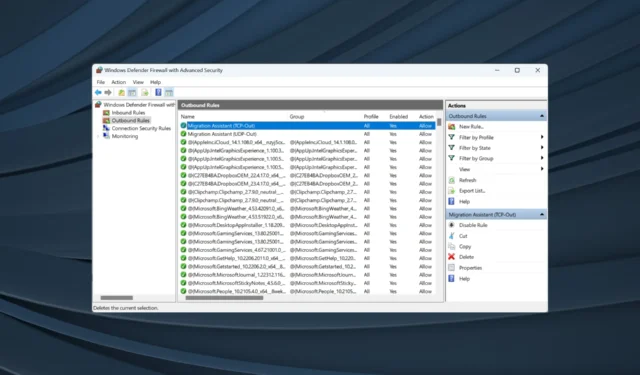
Wenn die Internetgeschwindigkeit auf dem PC niedrig erscheint, auf anderen Geräten jedoch in Ordnung ist, verbraucht eine App wahrscheinlich erhebliche Ressourcen. Die App könnte Hintergrundaktualisierungen ausführen oder Dateien synchronisieren. Sie können den Internetzugriff für bestimmte Apps in Windows 11 jedoch jederzeit blockieren.
Und das ist keine anspruchsvolle Aufgabe, wie sich viele vorstellen würden! Die Einrichtung erfolgt ganz einfach in den Firewall-Einstellungen. Sie können das Internet für bestimmte Apps deaktivieren, darunter unter anderem Google Chrome, Firefox, YouTube oder den Microsoft Store.
Vorteile der Blockierung des Internetzugriffs für bestimmte Apps in Windows 11:
- Erhöhte Internetgeschwindigkeit
- Andere Apps erhalten den erforderlichen Anteil an Bandbreite
- Sparen Sie Netzwerkressourcen bei begrenzten Internettarifen
- Verhindert notwendige Downloads und erhöht die Sicherheit
Wie beschränke ich den Internetzugriff auf Apps in Windows 11?
1. Über die Windows Defender-Firewall
- Drücken Sie Windows+ S, um das Suchmenü zu öffnen, geben Sie Systemsteuerung in das Textfeld ein und klicken Sie auf das entsprechende Suchergebnis.
- Klicken Sie auf System und Sicherheit .

- Klicken Sie auf Windows Defender Firewall .
- Wählen Sie im linken Bereich Erweiterte Einstellungen aus.
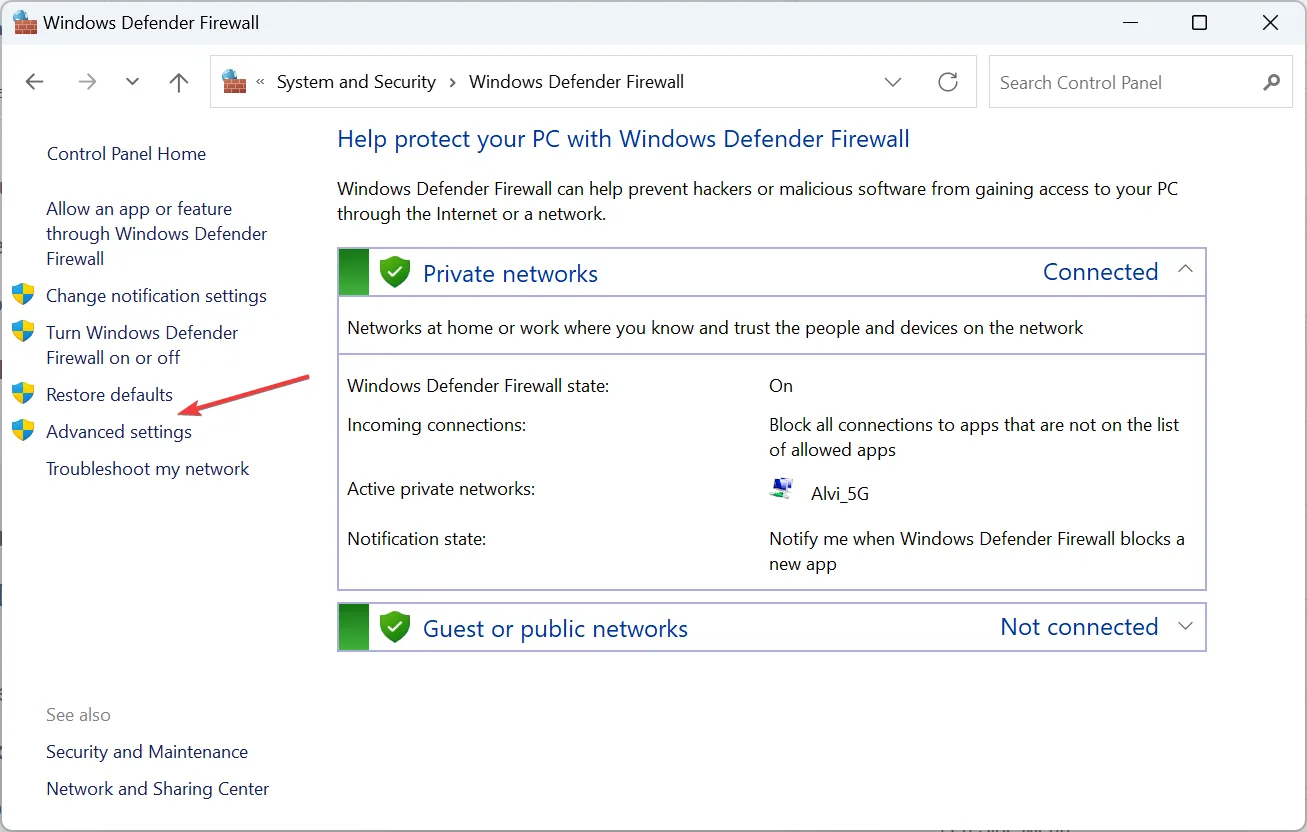
- Wählen Sie „Ausgehende Regeln“ und klicken Sie dann auf der rechten Seite auf „Neue Regel“.
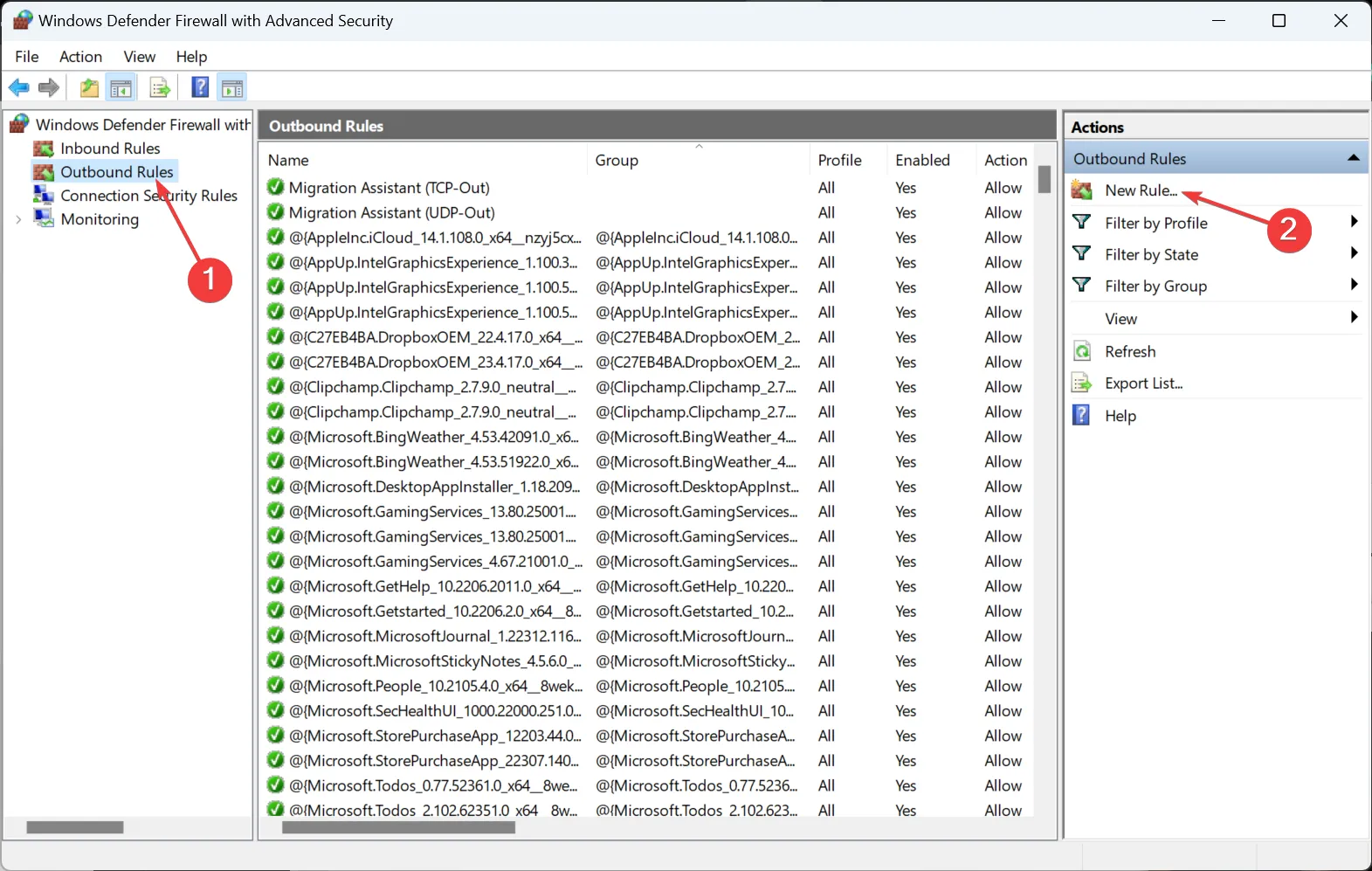
- Wählen Sie Programm und klicken Sie auf Weiter.

- Klicken Sie auf „Durchsuchen“ , suchen Sie dann die App, für die Sie den Internetzugriff blockieren möchten, wählen Sie den Launcher aus, klicken Sie auf „Öffnen“ und dann auf „ Weiter“ , um fortzufahren. Die App sollte sich im Ordner „ProgramFiles“ oder „ProgramFile(x86)“ befinden .
- Wählen Sie das Optionsfeld „Verbindung blockieren“ und klicken Sie auf „Weiter“.
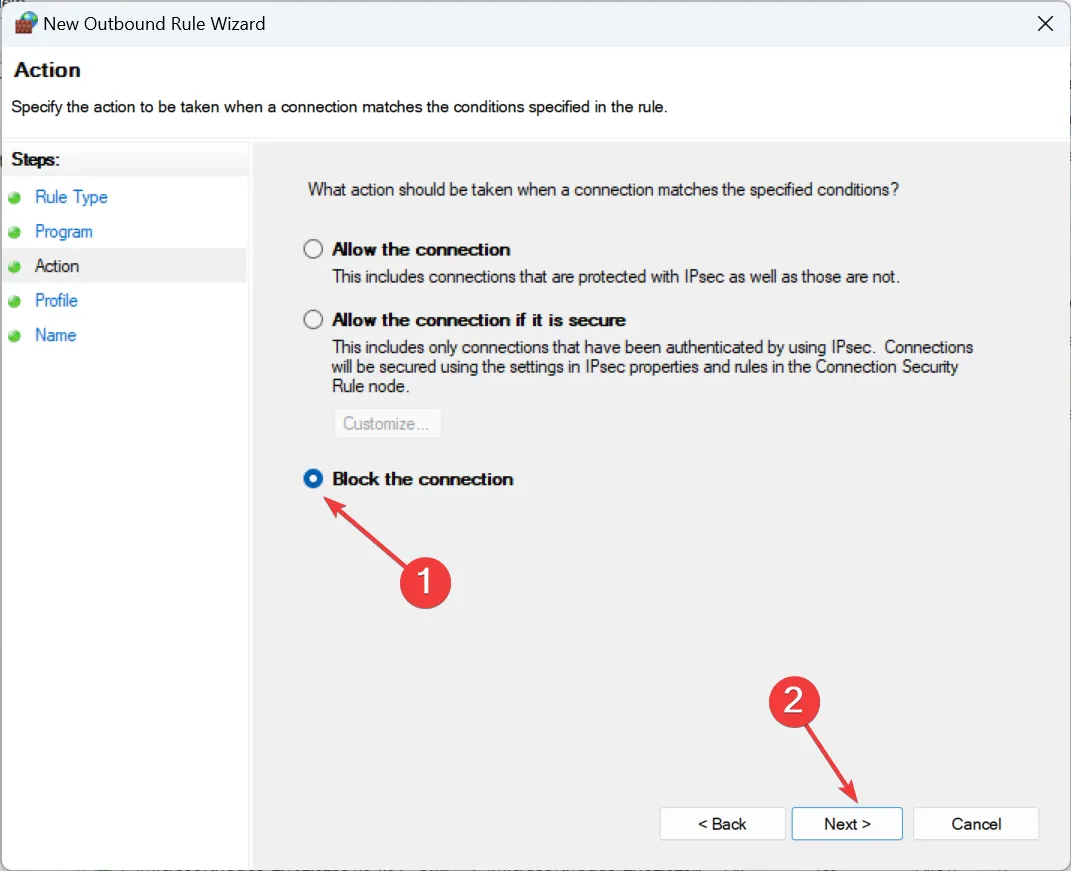
- Aktivieren Sie die Kontrollkästchen für alle drei Netzwerkprofile und klicken Sie auf Weiter .
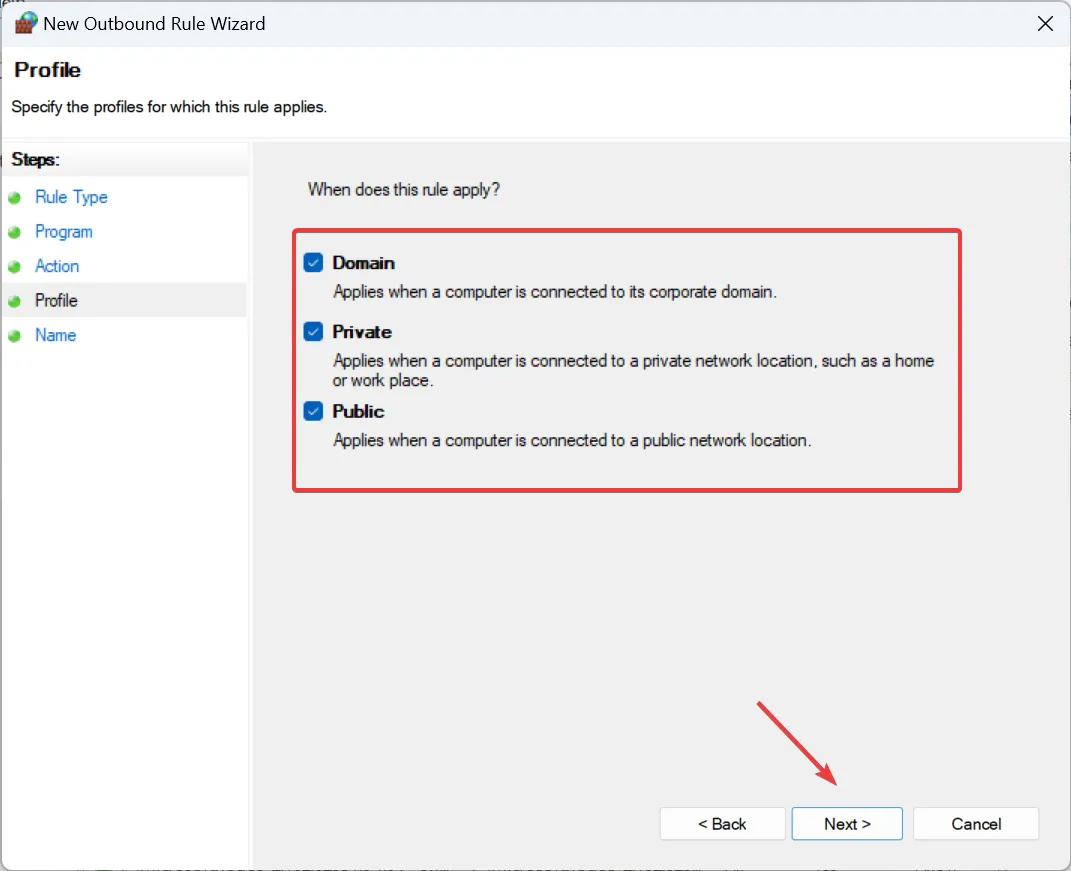
- Geben Sie einen Namen und eine Beschreibung (optional) für die Regel ein und klicken Sie dann auf Fertig stellen .
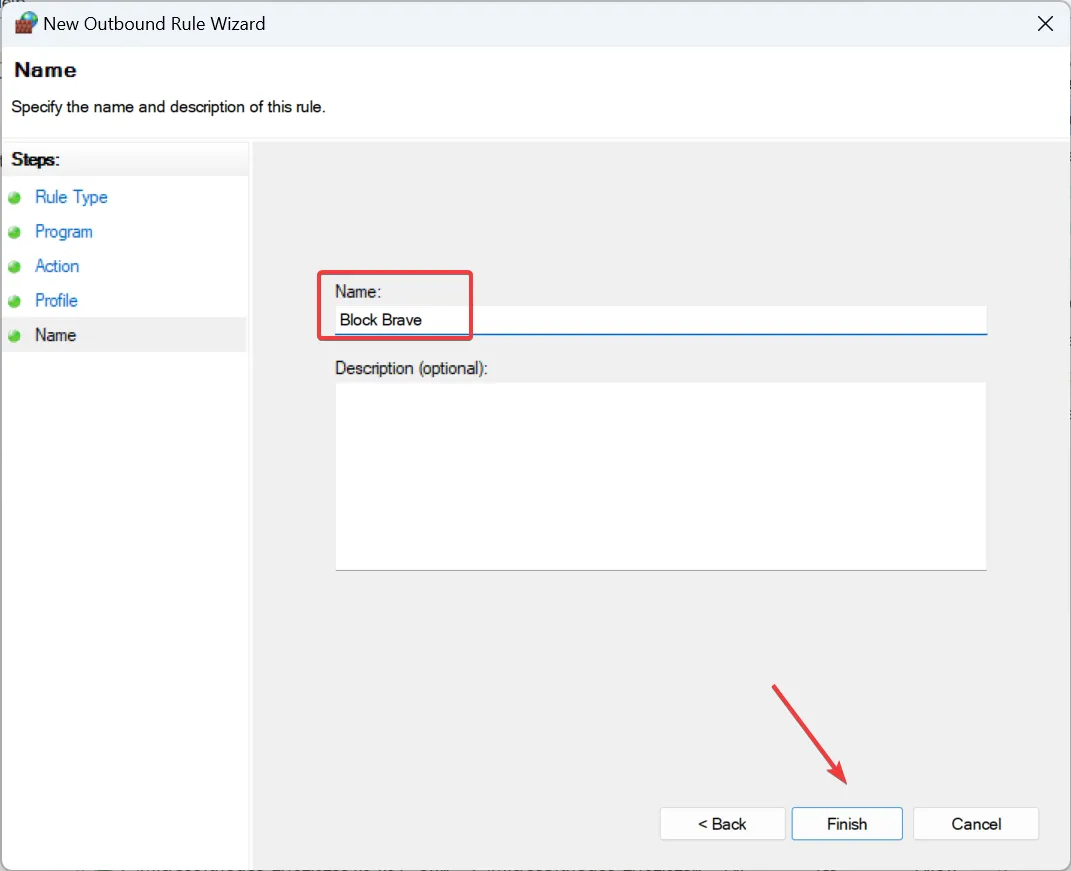
Wenn es sich um einen Browser handelt, für den Sie den Internetzugang blockiert haben, wird der Fehler ERR_NETWORD_ACCESS_DENIED angezeigt.
2. Verwenden der Eingabeaufforderung
- Drücken Sie Windows + R , um Ausführen zu öffnen, geben Sie cmd ein und drücken Sie Ctrl + Shift + Enter.

- Klicken Sie in der UAC-Eingabeaufforderung auf Ja .
- Fügen Sie den folgenden Befehl ein, um eine Eingangsregel einzurichten, während Sie Path durch den Speicherort der App ersetzen, und klicken Sie auf Enter:
netsh advfirewall firewall add rule name="FF Block In"protocol=TCP dir=in action=block program="Path" - Wenn wir beispielsweise den Brave-Browser blockieren würden, wäre der Befehl:
netsh advfirewall firewall add rule name="FF Block In"protocol=TCP dir=in action=block program="C:\Program Files\BraveSoftware\Brave-Browser\Application\brave.exe"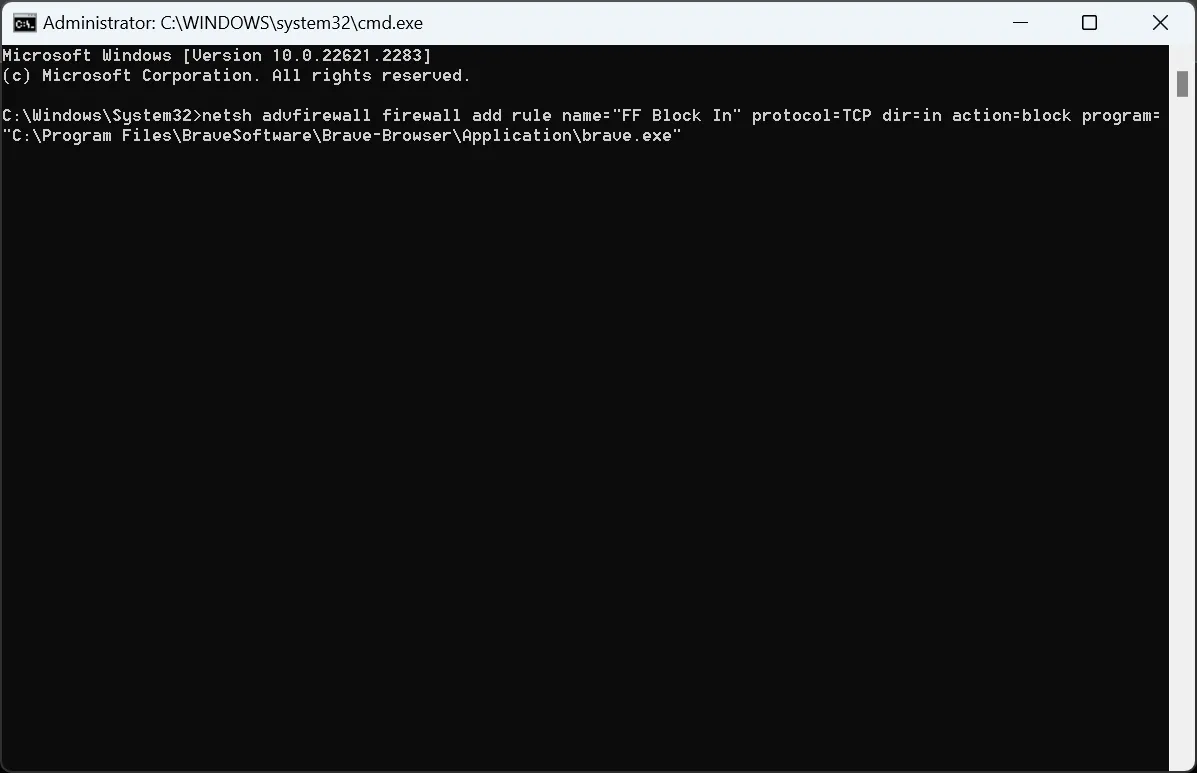
- Führen Sie auf ähnliche Weise die folgenden beiden Befehle aus und ersetzen Sie Path durch den tatsächlichen Programmpfad, wie er im Datei-Explorer gefunden wird:
netsh advfirewall firewall add rule name="FF Block TCP"protocol=TCP dir=out action=block program="Path"netsh advfirewall firewall add rule name="FF Block UDP"protocol=UDP dir=out action=block program="Path"
Sie können das Internet für eine bestimmte App in Windows 11 oder eine ausführbare Datei ganz einfach über die Befehlszeile deaktivieren. Denken Sie daran, dass die von Ihnen erstellten Regeln in der Windows Defender-Firewall mit erweiterter Sicherheit angezeigt werden.
3. Mit einer Drittanbieter-App
Wenn Sie den Zugriff aller Apps auf das Internet bis auf eine blockieren möchten und die manuellen Methoden eher mühsam finden, kann ein Tool eines Drittanbieters Abhilfe schaffen.
Um den Internetzugriff für eine einzelne App einfach zu blockieren, empfehlen wir die Verwendung von TinyWall , einer nicht aufdringlichen Open-Source-Firewall, die nur wenig Speicherplatz auf der Festplatte beansprucht.
Wenn Sie mehrere Apps gleichzeitig blockieren, Netzwerkstatistiken anzeigen und erweiterte Aktionen ausführen möchten, erledigt NetLimiter die Aufgabe! Es bietet eine benutzerfreundliche Oberfläche und kann auch verwendet werden, wenn Sie den Internetzugriff blockieren möchten, nachdem eine App das festgelegte Kontingent verbraucht hat.
Wie entsperre ich den Internetzugriff für bestimmte Apps?
- Löschen Sie die Regel : Öffnen Sie die Windows Defender-Firewall > wählen Sie im linken Bereich „Erweiterte Einstellungen“ aus, gehen Sie zu „Ausgehende Regeln“ > klicken Sie mit der rechten Maustaste auf die entsprechende Regel > wählen Sie „ Löschen“ > klicken Sie in der Bestätigungsaufforderung auf „Ja“.
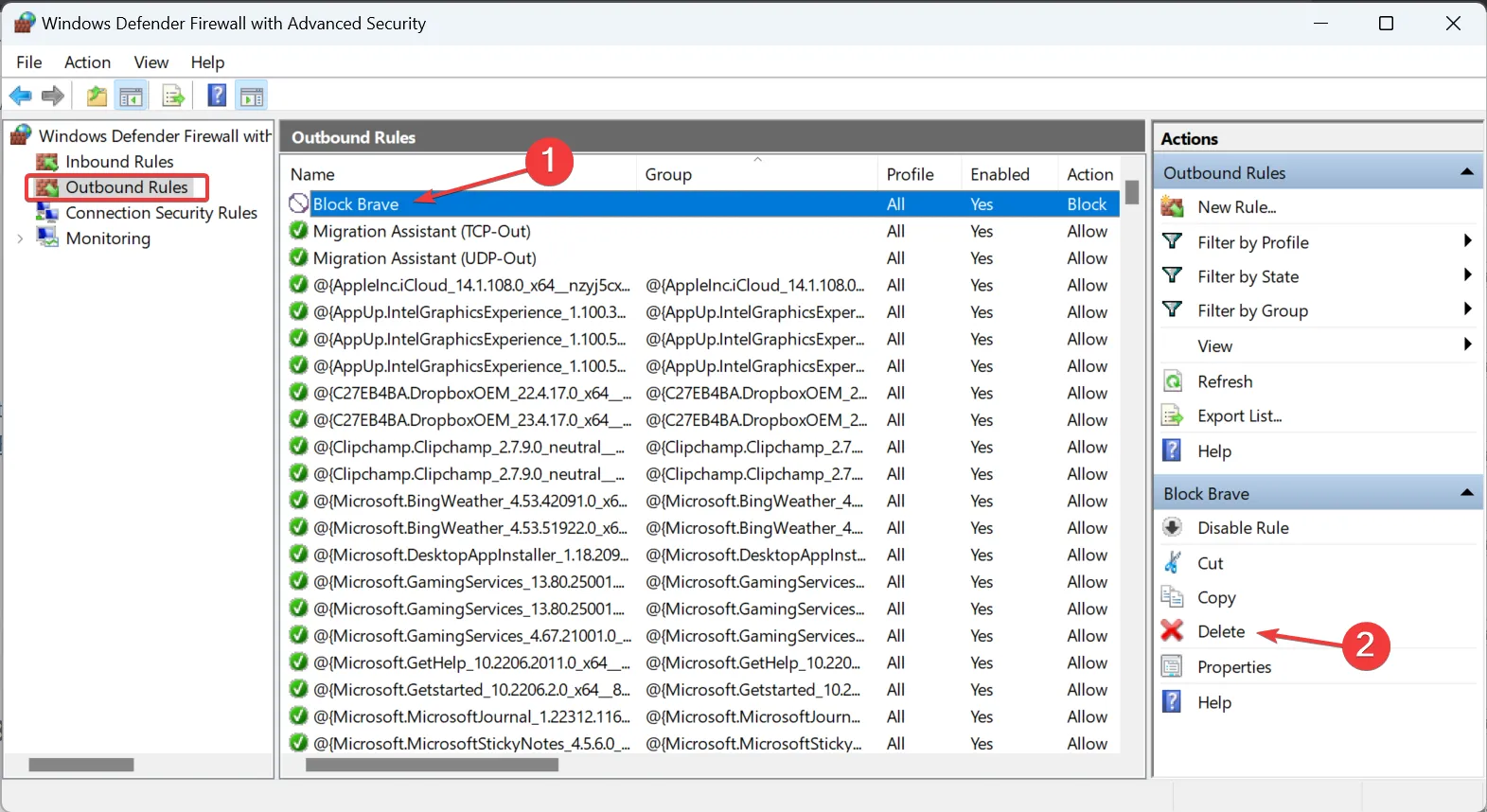
Denken Sie daran: Wenn Sie jemals Verbindungsprobleme mit einer bestimmten App haben, prüfen Sie, ob die Windows-Firewall das Programm blockiert , und löschen Sie dann die Regel oder konfigurieren Sie die Einstellungen neu.
Sobald Sie wissen, wie Sie den Internetzugriff für bestimmte Apps in Windows 11 blockieren, sollte die Zuweisung von Netzwerkressourcen kein großer Aufwand sein! Und Sie können jetzt eine nahtlose Konnektivität mit hoher Internetgeschwindigkeit genießen .
Wenn andere Benutzer außerdem netzwerkbelastende Apps ausführen, können Sie den Benutzerzugriff auf Programme jederzeit einschränken .
Wenn Sie Fragen haben oder Ihre Lieblingsmethode mitteilen möchten, hinterlassen Sie unten einen Kommentar.



Schreibe einen Kommentar