Fehler „Aufnahme gestoppt“ im Snipping Tool in Windows 11 [Fix]
![Fehler „Aufnahme gestoppt“ im Snipping Tool in Windows 11 [Fix]](https://cdn.thewindowsclub.blog/wp-content/uploads/2023/09/recording-stopped-snipping-tool-1-640x375.webp)
Das Snipping Tool von Windows ist sehr nützlich, wenn Sie Screenshots machen und Ihre Bildschirme aufzeichnen. In letzter Zeit sehen einige Benutzer jedoch eine Fehlermeldung, die besagt, dass die Aufnahme gestoppt wurde . Wir werden sehen, was Sie tun können, wenn die Fehlermeldung angezeigt wird:
Die Aufnahme wurde gestoppt
Es ist etwas passiert und wir haben die Aufnahme gestoppt. Warten Sie etwas und versuchen Sie es dann erneut. Wenn dies weiterhin der Fall ist, senden Sie uns Ihr Feedback.
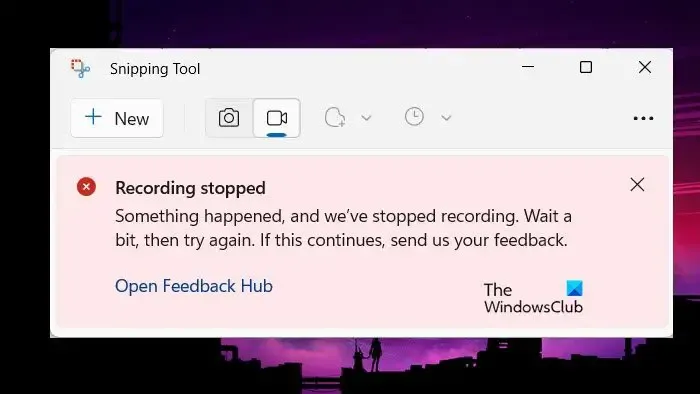
Fehler „Aufnahme gestoppt“ im Snipping Tool behoben
Wenn im Snipping Tool von Windows 11/10 die Meldung „Aufnahme gestoppt“ angezeigt wird, befolgen Sie die unten aufgeführten Lösungen:
- Bildschirmprojektion deaktivieren
- Aktualisieren Sie das Snipping-Tool
- Setzen Sie die Snipping Tool-App zurück
- Führen Sie die Problembehandlung für Windows-Apps aus
- Suchen Sie nach beschädigten Systemdateien
- Ändern Sie den Standardspeicherort für Bildschirmaufzeichnungen
- Registrieren Sie den Microsoft Store erneut
Beginnen wir mit diesen Lösungen.
1] Bildschirmprojektion deaktivieren
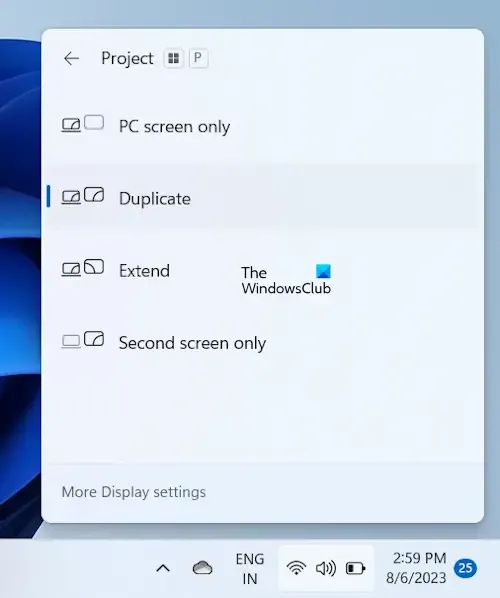
Einer der häufigsten Gründe dafür, dass das Snipping-Tool die Aufzeichnung stoppt, ist, dass Benutzer gleichzeitig auf mehrere Displays zugreifen. Stellen Sie daher sicher, dass Sie die Anzeigeprojektion deaktivieren, indem Sie auf „Win + P“ klicken, um das Projektfenster zu öffnen, und es auf „Nur PC-Bildschirm“ umstellen. Wenn Sie fertig sind, starten Sie die App und prüfen Sie, ob dies die Ursache war oder nicht. Wenn nicht, fahren Sie mit der nächsten Lösung fort.
2] Aktualisieren Sie die Snipping Tool-App
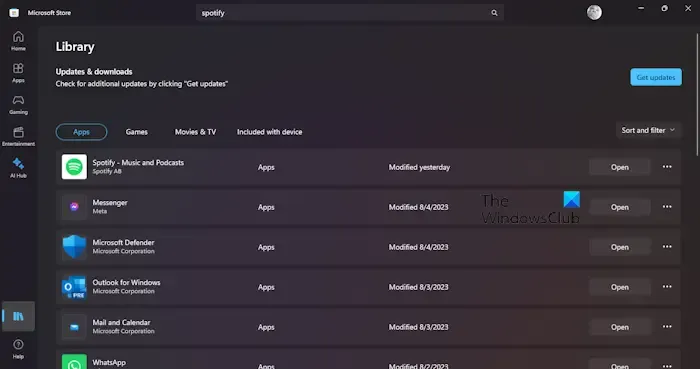
Fehler machen nicht nur dem Benutzer, sondern auch dem Entwickler das Leben schwer. Sie nehmen diese Fehler jedoch zur Kenntnis und veröffentlichen so schnell wie möglich Korrekturen. Sie hätten ein Update veröffentlichen können, das diesen Fehler ebenfalls beheben kann. Um das herauszufinden, öffnen Sie den Microsoft Store, gehen Sie zur Bibliothek und klicken Sie auf „ Updates abrufen“ oder „Alle aktualisieren“. Lassen Sie die App aktualisieren und prüfen Sie, ob das Problem behoben ist.
3] Setzen Sie die Snipping Tool-App zurück
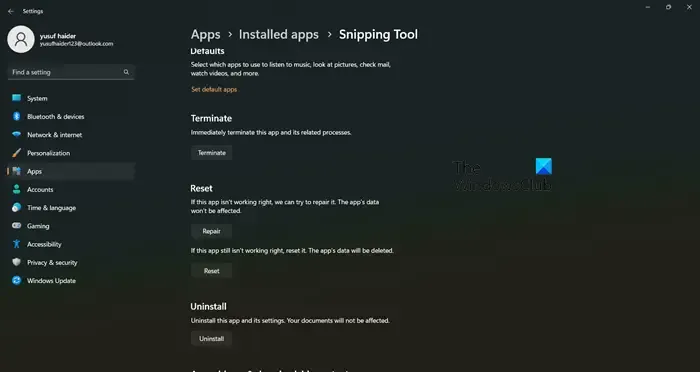
Es ist nicht ungewöhnlich, dass eine App beschädigt wird, was zu verschiedenen Problemen wie dem, mit dem wir konfrontiert sind, führt. Windows erkennt die Herausforderung und lässt uns die App reparieren oder zurücksetzen.
So setzen Sie die App zurück :
- Klicken Sie auf „Win + I“, um die Einstellungen zu öffnen, und wählen Sie dann die Registerkarte „Apps“ aus.
- Gehen Sie zu „Apps und Funktionen“ oder „Apps installieren“, scrollen Sie nach unten und suchen Sie nach „ Snipping Tool“ .
- Windows 11: Wählen Sie die drei vertikalen Punkte und dann die erweiterten Optionen aus.
- Windows 10: Klicken Sie auf die App und wählen Sie Erweiterte Optionen.
- Jetzt stehen hier zwei Optionen zur Verfügung: Reparieren und Zurücksetzen. Klicken Sie zuerst auf Reparieren und dann, wenn das Problem nicht behoben ist, auf Zurücksetzen.
Wenn Sie fertig sind, starten Sie das Snipping-Tool neu und versuchen Sie erneut, den Bildschirm aufzuzeichnen.
4] Führen Sie die Fehlerbehebung für Windows Store-Apps aus
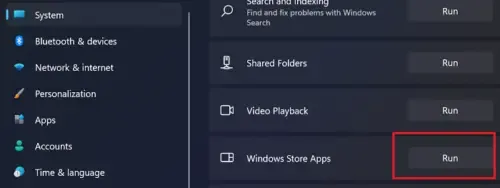
Windows Store Apps Troubleshooter ist ein integriertes Dienstprogramm, das prüft, was mit Apps, die im Microsoft Store gehostet werden, nicht stimmt, und dann Abhilfe schafft. Sie können es über die Windows-Einstellungen öffnen.
5] Nach beschädigten Systemdateien suchen
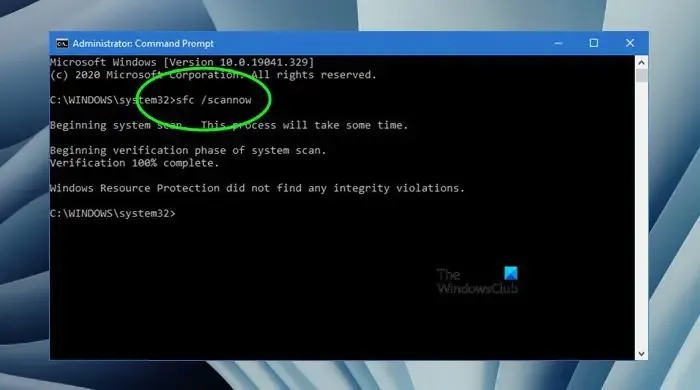
Da es sich beim Snipping-Tool um ein Windows-Tool handelt, können wir den System File Checker nutzen , um die geschützten Systemdateien zu durchsuchen und das Problem für uns zu beheben, wenn eine Beschädigung festgestellt wird. Um es zu verwenden, gehen Sie zum Suchfeld, geben Sie cmd ein und führen Sie es mit Administratorrechten aus. Geben Sie den folgenden Befehl ein und drücken Sie dann die Eingabetaste.
sfc/scannow
Dies wird einige Zeit in Anspruch nehmen. Sobald der gesamte Vorgang abgeschlossen ist, prüfen Sie, ob sich das Snipping-Tool wieder in seinem vorherigen Zustand befindet.
6] Ändern Sie den Standardspeicherort für die Bildschirmaufzeichnung

Der Fehler „Aufzeichnung gestoppt“ kann auftreten, wenn die App nicht auf den Speicherort der Bildschirmaufzeichnungen zugreifen kann. In solchen Fällen empfehlen wir, den Standort zu ändern und dann zu prüfen, ob das Problem dadurch gelöst wird oder nicht. Befolgen Sie die unten aufgeführten Schritte, um dasselbe zu tun.
- Drücken Sie Win + E, um den Datei-Explorer zu öffnen, und klicken Sie auf den Ordner „Videos“.
- Klicken Sie mit der rechten Maustaste auf den Ordner „Aufnahmen“ und klicken Sie dann auf die Option „Eigenschaften“.
- Gehen Sie zur Registerkarte „Standort“, wählen Sie die Schaltfläche „Verschieben“ und definieren Sie dann einen bestimmten Standort.
- Klicken Sie auf die Schaltfläche „Ordner auswählen“ und wählen Sie abschließend die Schaltflächen „Übernehmen“ und „OK“, um die Änderungen zu speichern.
Starten Sie die App neu, starten Sie die Aufnahme erneut und hoffentlich wird dieses Mal keine Fehlermeldung auf dem Bildschirm angezeigt. Wenn es jedoch weiterhin angezeigt wird, sehen Sie sich die letzte Lösung an.
7] Registrieren Sie den Microsoft Store erneut
Manchmal kann eine fehlerhafte Funktion des Microsoft Store auch indirekt die Leistung einiger seiner Apps beeinträchtigen. In diesem Fall können Benutzer entweder nicht vollständig auf die App zugreifen oder einige Funktionen werden beeinträchtigt. In all diesen Fällen können wir die Microsoft Store-Apps erneut registrieren. Befolgen Sie die unten aufgeführten Schritte, um dasselbe zu tun.
Erstellen Sie einen ersten Systemwiederherstellungspunkt und drücken Sie dann Win + S, um das Windows-Suchmenü zu öffnen.
Geben Sie Powershell ein, wählen Sie dann Windows Powershell aus und klicken Sie mit der rechten Maustaste darauf, um die Option „Als Administrator ausführen“ auszuwählen .
Navigieren Sie zum Windows PowerShell-Verwaltungsfenster, geben Sie den folgenden Befehl ein und drücken Sie die Eingabetaste.
So registrieren Sie Microsoft Store-Apps für alle Benutzer erneut:
Get-AppxPackage -allusers Microsoft.WindowsStore | Foreach {Add-AppxPackage -DisableDevelopmentMode -Register "$($_.InstallLocation)\AppXManifest.xml"}
So registrieren Sie Microsoft Store-Apps für aktuelle Benutzer erneut:
Get-AppXPackage *Microsoft.WindowsStore* | Foreach {Add-AppxPackage -DisableDevelopmentMode -Register "$($_.InstallLocation)\AppXManifest.xml"}
Nachdem der Befehl ausgeführt wurde, beenden Sie Powershell und starten Sie das Gerät neu. Dadurch wird die App erneut registriert.
Wenn nichts hilft, führen Sie das Snipping-Tool im Clean Boot State aus und versuchen Sie, den Täter zu identifizieren.
Wir hoffen, dass Sie das Problem mit den in diesem Beitrag genannten Lösungen lösen können.
Wie setze ich meine Snipping Tool-App zurück?
Um das Snipping-Tool zurückzusetzen, falls es abstürzt, nicht richtig funktioniert oder die Aufnahme stoppt, gehen Sie zu den Windows-Einstellungen, indem Sie auf Win + I klicken, auf die Registerkarte „Apps“ klicken und „Apps & Funktionen“ oder „Installierte Apps“ auswählen. Suchen Sie dort nach dem Snipping-Tool. Sobald Sie es gefunden haben, wählen Sie die vertikalen Punkte daneben aus oder klicken Sie auf die App und wählen Sie dann die Option „Zurücksetzen“. Wenn das Problem weiterhin besteht, können Sie sich mit denselben Schritten für die Option „Reparieren“ entscheiden.
Unterstützt das Snipping Tool die Bildschirmaufzeichnung?
Um diese Frage einfach zu beantworten: Ja, das Snipping-Tool kann jetzt nicht nur Screenshots machen, sondern auch den Bildschirm ohne fremde Hilfe aufzeichnen, wenn ein Benutzer Windows 11 betreibt. Entwickler haben eine aktualisierte Version 11.2211.35.0 dieses Tools herausgebracht, die das macht Es ist uns möglich, Videos ohne fremde Hilfe aufzunehmen. So können Sie jetzt ganz lässig Videos im Snipping Tool aufnehmen .



Schreibe einen Kommentar