So konfigurieren Sie die Exchange Server-Authentifizierung in Outlook
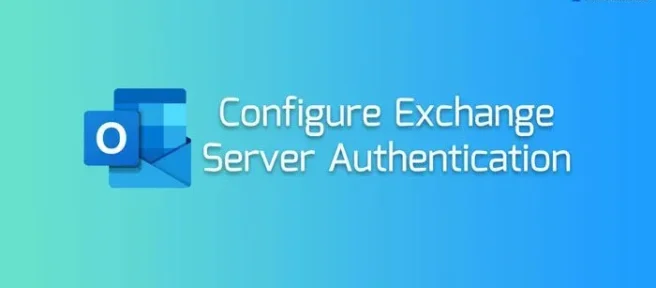
Wenn Sie die Exchange Server-Authentifizierung in Outlook wechseln oder konfigurieren möchten, ist dieser Artikel hilfreich für Sie. Es ist möglich, mit dem Editor für lokale Gruppenrichtlinien und dem Registrierungseditor zwischen verschiedenen Exchange Server-Authentifizierungsprotokollen zu wechseln.
Wenn Sie die Methode des lokalen Gruppenrichtlinien-Editors verwenden möchten, müssen Sie die administrative Vorlage für Office installieren. Andernfalls können Sie den folgenden Pfad nicht finden.
So konfigurieren Sie die Exchange Server-Authentifizierung in Outlook
Gehen Sie folgendermaßen vor, um die Exchange Server-Authentifizierung in Outlook zu konfigurieren:
- Suchen Sie im Suchfeld der Taskleiste nach Gruppenrichtlinie bearbeiten.
- Klicken Sie auf das Suchergebnis.
- Gehen Sie in der Benutzerkonfiguration zu Exchange.
- Doppelklicken Sie auf die Einstellung Authentifizierung mit Exchange Server.
- Wählen Sie die Option Aktiviert.
- Erweitern Sie die Dropdown-Liste.
- Wählen Sie ein Authentifizierungsprotokoll.
- Klicken Sie auf die Schaltfläche OK.
Lassen Sie uns mehr über diese Schritte erfahren, um mehr zu erfahren.
Zuerst müssen Sie den Editor für lokale Gruppenrichtlinien auf Ihrem Computer öffnen. Suchen Sie dazu im Suchfeld der Taskleiste nach Gruppenrichtlinie bearbeiten oder gpedit.msc oder gpedit und klicken Sie auf das jeweilige Suchergebnis.
Gehen Sie nach dem Öffnen dieses Dienstprogramms zu diesem Pfad:
Benutzerkonfiguration > Administrative Vorlagen > Microsoft Outlook 2016 > Kontoeinstellungen > Exchange
Im Exchange-Ordner finden Sie eine Einstellung namens Authentication with Exchange Server. Sie müssen auf diese Einstellung doppelklicken und die Option Aktiviert auswählen.
Erweitern Sie als Nächstes die Dropdown-Liste und wählen Sie ein Authentifizierungsprotokoll aus. Zu Ihrer Information finden Sie diese Optionen:
- Kerberos/NTLM-Kennwortauthentifizierung
- Kerberos-Kennwortauthentifizierung
- NTLM-Passwortauthentifizierung
- Setzen Sie eine Smartcard ein
Sobald Sie fertig sind, können Sie auf die Schaltfläche OK klicken, um die Änderung zu speichern. Anschließend müssen Sie die Outlook-App neu starten.
Wenn Sie zur ursprünglichen Einstellung zurückkehren möchten, müssen Sie dieselbe Einstellung im Editor für lokale Gruppenrichtlinien öffnen und die Option Nicht konfiguriert auswählen.
Wie bereits erwähnt, können Sie die Änderung mit dem Registrierungseditor vornehmen. Wenn Sie sich für diese Methode entscheiden möchten, wird empfohlen, zuerst einen Systemwiederherstellungspunkt zu erstellen.
So wechseln Sie das Exchange Server-Authentifizierungsprotokoll in Outlook
Führen Sie die folgenden Schritte aus, um das Exchange Server-Authentifizierungsprotokoll in Outlook zu wechseln:
- Drücken Sie Win+R, um die Eingabeaufforderung Ausführen zu öffnen.
- Geben Sie regedit ein und drücken Sie die Eingabetaste.
- Klicken Sie auf die Schaltfläche Ja.
- Navigieren Sie in HKCU zu Microsoft\office\16.0.
- Klicken Sie mit der rechten Maustaste auf 0 > Neu > Schlüssel und legen Sie den Namen als Outlook fest.
- Klicken Sie mit der rechten Maustaste auf Outlook > Neu > Schlüssel und benennen Sie ihn als Sicherheit.
- Klicken Sie mit der rechten Maustaste auf Sicherheit > Neu > DWORD (32-Bit)-Wert.
- Legen Sie den Namen als Authentifizierungsdienst fest.
- Doppelklicken Sie darauf, um die Wertdaten festzulegen.
- Klicken Sie auf die Schaltfläche OK.
Lassen Sie uns mehr über diese Schritte erfahren.
Um zu beginnen, drücken Sie Win+R, um die Eingabeaufforderung Ausführen zu öffnen, geben Sie regedit ein, drücken Sie die Eingabetaste und klicken Sie auf die Schaltfläche Ja. Es öffnet den Registrierungseditor auf Ihrem Computer. Sobald Sie fertig sind, müssen Sie zu diesem Pfad navigieren:
HKEY_CURRENT_USER\Software\Policies\Microsoft\office\16.0
Wenn Sie diesen Pfad nicht finden können, müssen Sie die Unterschlüssel unter dem Microsoft-Schlüssel erstellen. Klicken Sie dann mit der rechten Maustaste auf 16.0 > New > Key und legen Sie den Namen als outlook fest.
Wiederholen Sie dann die gleichen Schritte, um einen Unterschlüssel unter dem Outlook-Schlüssel zu erstellen, und benennen Sie ihn als security. Klicken Sie als Nächstes mit der rechten Maustaste auf Sicherheit > Neu > DWORD (32-Bit)-Wert und benennen Sie ihn als authenticationservice.
Danach doppelklicken Sie darauf und stellen Sie die Wertdaten wie folgt ein:
- Kerberos/NTLM-Kennwortauthentifizierung: 9
- Kerberos-Passwortauthentifizierung: 10
- NTLM-Kennwortauthentifizierung: a
- Legen Sie eine Smartcard ein: 8000f000
Klicken Sie abschließend auf die Schaltfläche OK, um die Änderung zu speichern und Ihren Computer neu zu starten.
Um sich für die Werkseinstellungen zu entscheiden, müssen Sie den Wert REG_DWORD löschen. Klicken Sie dazu mit der rechten Maustaste darauf, wählen Sie die Option Löschen und klicken Sie auf die Schaltfläche Ja. Wie üblich müssen Sie Ihren Computer neu starten, um die Änderung zu übernehmen.
Wie konfigurieren Sie die OAuth-Authentifizierung zwischen Ihren lokalen Exchange- und Exchange Online-Organisationen?
Um die Outlook-OAuth-Authentifizierung zu konfigurieren, müssen Sie zuerst eine Verbindung mit Exchange Online PowerShell herstellen. Dann können Sie diesen Befehl eingeben, um es zu aktivieren: Set-OrganizationConfig -OAuth2ClientProfileEnabled $true. Wenn Sie die moderne Authentifizierung deaktivieren möchten, geben Sie diesen Befehl ein: Set-OrganizationConfig -OAuth2ClientProfileEnabled $false. Falls Sie die Änderung überprüfen möchten, können Sie diesen Befehl verwenden: Get-OrganizationConfig | Format-Table Name,OAuth* -Auto.
Warum verbindet sich mein Outlook nicht mit dem Exchange Server?
Es gibt hauptsächlich zwei Dinge, die Sie überprüfen müssen, wenn Sie Probleme mit der Outlook-Authentifizierung haben. Das erste ist Exchange Online PowerShell. Zu Ihrer Information sind alle Befehle oben erwähnt. Andererseits können Sie den Editor für lokale Gruppenrichtlinien verwenden, um die Einstellungen zu überprüfen.



Schreibe einen Kommentar