Beheben Sie den schwerwiegenden DirectX-Fehlercode 2, 3, 4, 6, 15

Einige Windows-Benutzer stoßen beim Spielen von Spielen wie Just Cause 2 auf die schwerwiegenden DirectX-Fehlercodes 2, 3, 4, 6 oder 15. Aus diesem Grund stürzt das Spiel ab oder lässt sich einfach nicht starten. In diesem Beitrag werden wir über all diese DirectX-Fehler sprechen und sehen, wie man sie beheben kann.
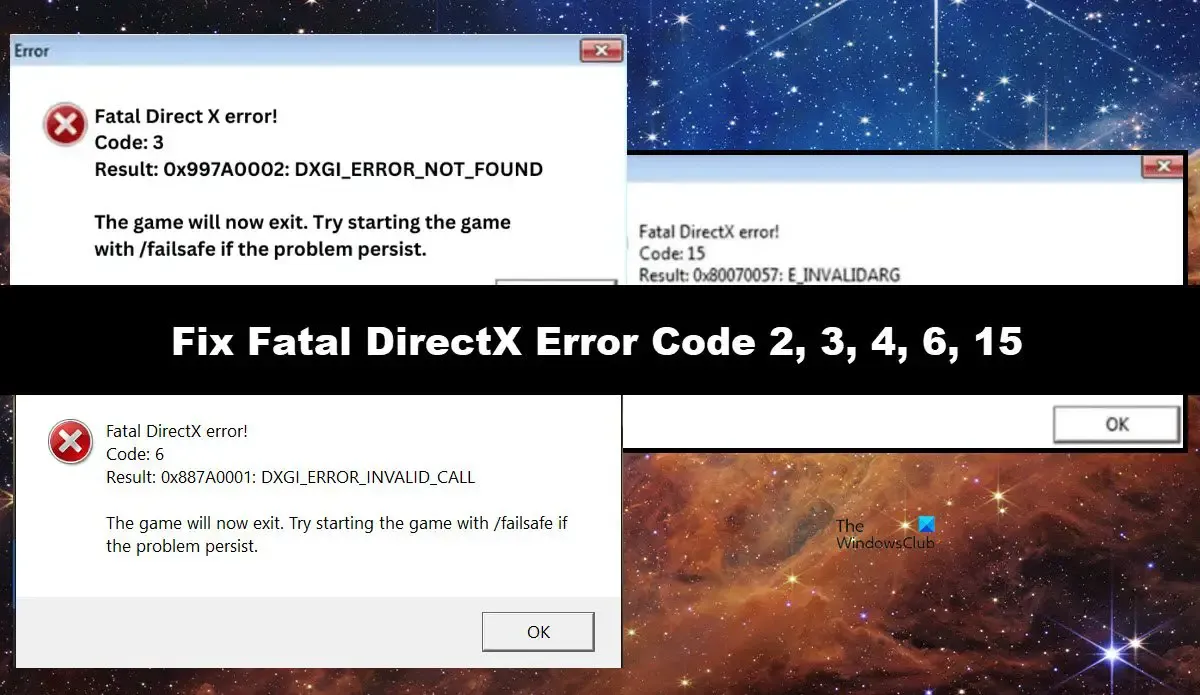
Schwerwiegender Direct-X-Fehler!
Code: 3
Ergebnis: 0x997A0002: DXGI_ERROR_NOT_FOUND
Das Spiel wird nun beendet. Versuchen Sie, das Spiel mit /failsafe zu starten, wenn das Problem weiterhin besteht.
Schwerwiegender DirectX-Fehler!
Code: 6
Ergebnis: 0x887A0001: DXGI_ERROR_INVALID_CALL
Das Spiel wird nun beendet. Versuchen Sie, das Spiel mit /failsafe zu starten, wenn das Problem weiterhin besteht
Schwerwiegender DirectX-Fehler! Code: 15
Ergebnis: 0x80070057: E_INVALIDARG
Das Spiel wird nun beendet. Versuchen Sie, das Spiel mit Failsafe zu starten, wenn das Problem weiterhin besteht.
Dieses Handbuch gilt auch für andere schwerwiegende DirectX-Fehler, einschließlich Fehlercode 2 und 4.
Schwerwiegende DirectX-Fehlercodes 2, 3, 4, 6 oder 15
Wenn Sie die schwerwiegenden DirectX-Fehlercodes 2, 3, 4, 6 oder 15 erhalten, befolgen Sie die unten aufgeführten Lösungen.
- Stellen Sie sicher, dass Ihre Grafikkarte mit DirectX 10 kompatibel ist
- Aktualisieren Sie Grafiktreiber und DirectX
- Deinstallieren Sie die neueste Version der Grafikkarte und installieren Sie sie erneut
- Ändern Sie die Startoption des Spiels
- Installieren oder installieren Sie Visual C++ Redistributable für Visual Studio 2012 Update 4 erneut
- Überprüfen Sie die Integrität der Spieledateien
- Installieren Sie das Spiel neu
Lassen Sie uns ausführlich darüber sprechen.
1] Stellen Sie sicher, dass Ihre Grafikkarte mit DirectX 10 kompatibel ist
Meistens haben Benutzer, bei denen dieses Problem aufgetreten ist, Just Cause 2 auf einer Grafikkarte ausgeführt, die DirectX 10 nicht unterstützt. In diesem Fall müssen Sie Ihre GPU aktualisieren.
2] Aktualisieren Sie die Grafiktreiber und DirectX

Obwohl unsere Grafikkarte DirectX 10 und das betreffende Spiel unterstützt, ist sie manchmal nicht mehr mit dem Spiel kompatibel, wenn die Treiber unverändert bleiben und nicht häufig aktualisiert werden. Um den Grafiktreiber zu aktualisieren, befolgen Sie eine der unten aufgeführten Methoden.
- Installieren Sie die neueste Version des Treibers von der Website des Herstellers .
- Holen Sie sich ein kostenloses Tool zur Treiberaktualisierung, um alle Ihre Treiber auf dem neuesten Stand zu halten.
- Installieren Sie die neueste Version des Treibers über Windows Optional und Driver Update .
Sobald Ihre Grafiktreiber aktualisiert sind, ist es Zeit, DirectX zu aktualisieren . Mit dem DirectX-Diagnosetool können wir die auf unserem Computer installierte DirectX-Version ermitteln . Um dasselbe zu tun, öffnen Sie „Ausführen“, geben Sie „DxDiag“ ein und drücken Sie die Eingabetaste. Dies sollte die Arbeit für Sie erledigen.
3] Deinstallieren Sie die neueste Version der Grafikkarte und installieren Sie sie erneut
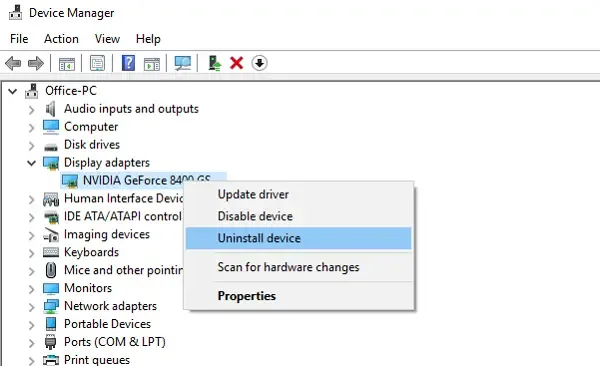
Als nächstes müssen Sie die Grafikkarte über den Geräte-Manager deinstallieren und dann die neueste Version derselben installieren. Wir tun dies, um sicherzustellen, dass das Problem nicht durch einen beschädigten Treiber verursacht wird. Um dasselbe zu tun, befolgen Sie die unten aufgeführten Schritte.
- Öffnen Sie den Geräte-Manager über Win + X > Geräte-Manager.
- Erweitern Sie als Nächstes den Bildschirmadapter, klicken Sie mit der rechten Maustaste auf den Grafiktreiber und wählen Sie Gerät deinstallieren.
- Klicken Sie auf Deinstallieren, um Ihre Aktion zu bestätigen.
Ihr Computer bleibt einige Sekunden lang leer, aber danach wird der generische Treiber installiert. Da wir jedoch den Treiber korrigieren möchten, klicken Sie im Geräte-Manager mit der rechten Maustaste auf den Anzeigeadapter und wählen Sie Nach Hardwareänderungen suchen. Dadurch wird der richtige Treiber installiert. Wenn der Treiber immer noch nicht installiert ist, laden Sie die neueste Version des Treibers von der Website des Herstellers herunter.
4]Ändern Sie die Startoption für das Spiel
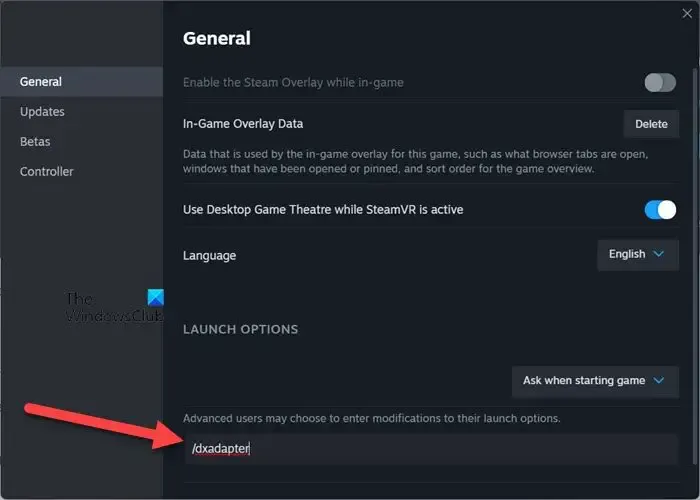
Sie können die Startoption für das Spiel im Steam-Client-Launcher ändern. Wir werden die Startoption so einstellen, dass das Spiel Kompatibilitätsprobleme umgeht. Sie sollten dies unabhängig vom Code „Fatal Direct X Error“ tun, den Sie erhalten haben. Befolgen Sie dazu die unten aufgeführten Schritte.
- Öffnen Sie Steam und gehen Sie zur Bibliothek.
- Klicken Sie nun mit der rechten Maustaste auf das Spiel, das bei Ihnen Probleme verursacht, und wählen Sie „Eigenschaften“ aus.
- Geben Sie im Feld „Startoptionen“ /dxadapter ein.
Schließen Sie die Einstellungen und starten Sie Ihren Computer neu. Starten Sie abschließend das Spiel und prüfen Sie, ob das Problem behoben ist.
Wenn Sie kein Steam-Benutzer sind, können Sie die Startoption in den Eigenschaften des Spiels ändern. Um dasselbe zu tun, gehen Sie zum Installationsort Ihres Spiels, klicken Sie mit der rechten Maustaste auf die Verknüpfung und wählen Sie „Eigenschaften“. Fügen Sie dann auf der Registerkarte „Verknüpfung“ /dxadapter=0 in das Feld „Ziel“ ein.
5] Installieren oder installieren Sie Visual C++ Redistributable für Visual Studio 2012 Update 4 neu
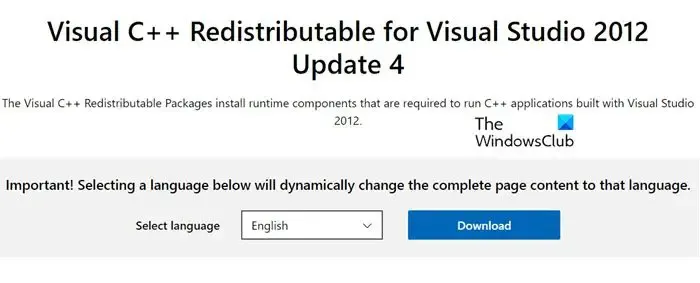
Wenn Sie Fatal DirectX 4 erhalten, müssen Sie Visual C++ Redistributable für Visual Studio 2012 Update 4 installieren, da dies im Wesentlichen das ist, was von Ihnen verlangt wird, da der Fehlercode eine Inkompatibilität zwischen der DirectX- und der Visual Studio C++ Redistributable-Version anzeigt. Um dasselbe zu tun, gehen Sie zu microsoft.com , laden Sie die dort genannte Version herunter und installieren Sie sie. Falls die Aktualisierung nicht funktioniert, müssen wir die App neu installieren. Um dasselbe zu tun, öffnen Sie die Einstellungen von Win + I, gehen Sie zu Apps > Installierte Apps, suchen Sie nach „Visual C++“, deinstallieren Sie die neueste Version von Visual Studio C++ und installieren Sie dann die neueste Version derselben .
6] Überprüfen Sie die Integrität der Spieledateien
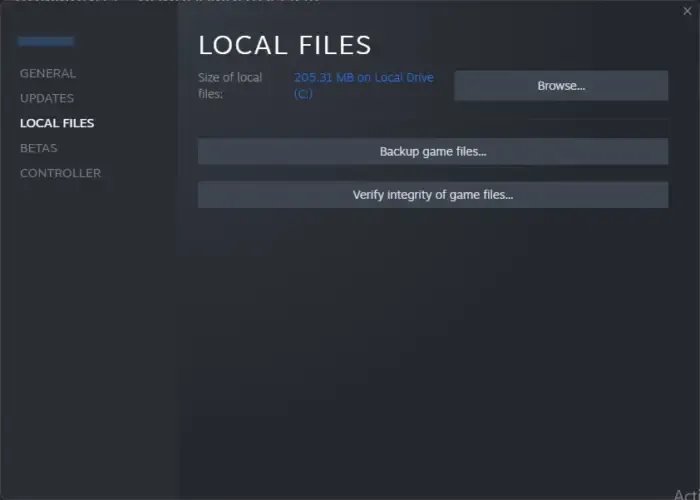
Der DirectX-Fehler kann verursacht werden, wenn die Spieldateien selbst beschädigt sind. Diese Spieledateien sind dafür bekannt, beschädigt zu sein; Aus diesem Grund bieten fast alle modernen Launcher, einschließlich Steam und Epic Games, die Möglichkeit, die Integrität von Spieledateien zu überprüfen . Die Spieldateien werden gescannt. Wenn sie beschädigt sind oder Fragmente fehlen, wird die erforderliche Abhilfe geschaffen. Hoffentlich wird das Problem dadurch für Sie gelöst.
7] Installiere das Spiel neu
Wenn nichts funktioniert, müssen wir das Spiel neu installieren, da dadurch alle Möglichkeiten beschädigter Spieldateien ausgeschlossen würden. Außerdem wird dieses Mal jedes bestimmte Paket installiert, das beim ersten Versuch nicht installiert wurde.
Das ist es!
Wie behebe ich einen schwerwiegenden DirectX-Fehler?
Der schwerwiegende DirectX-Fehler kann leicht behoben werden, indem sowohl die GPU-Treiber als auch DirectX aktualisiert werden. Es gibt jedoch Fälle, in denen man DirectX herunterstufen oder es über eine Startoption damit kompatibel machen muss. Wir haben jede einzelne Lösung, die zur Behebung des schwerwiegenden DirectX-Fehlers erforderlich ist, weiter oben in diesem Beitrag erwähnt.
Was ist der DirectX-Fehlercode 6 Just Cause 2?
Der DirectX-Fehlercode 6 in Just Cause 2 tritt auf, wenn DirectX einen falschen Eingabeparameter empfängt. In diesem Fall können wir die Startoption des Spiels ändern und auf /dxadapter setzen, um das Problem zu beheben.



Schreibe einen Kommentar