Der Computerbildschirm bleibt bei voller Helligkeit dunkel
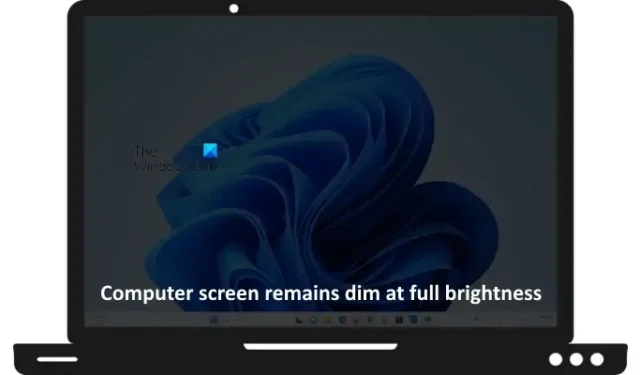
Wenn Ihr Computerbildschirm auch bei voller Helligkeit dunkel bleibt , helfen Ihnen die in diesem Artikel bereitgestellten Lösungen. Die Probleme mit der schwachen Helligkeit können viele Ursachen haben, etwa einen beschädigten Grafikkartentreiber, eine veraltete BIOS-Version und andere Software- und Hardwareprobleme auf Ihrem Windows 11/10-System.
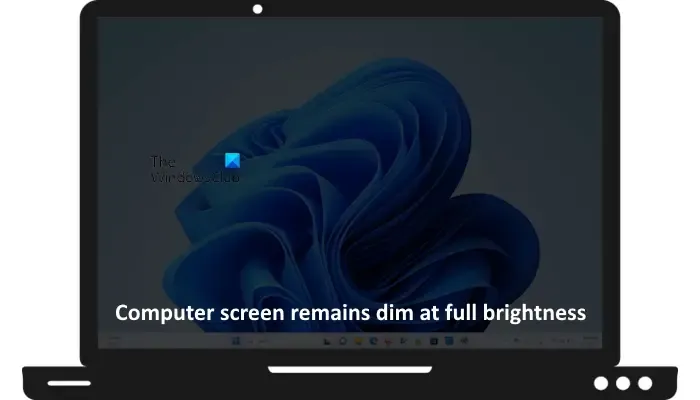
Der Computerbildschirm bleibt bei voller Helligkeit dunkel
Wenn Ihr Computerbildschirm bei voller Helligkeit weiterhin dunkel bleibt , befolgen Sie die in diesem Artikel aufgeführten Vorschläge, um dieses Problem zu beheben.
- Restladung ablassen
- Schließen Sie ein anderes Display an (falls verfügbar)
- Setzen Sie Ihren Grafikkartentreiber zurück oder aktualisieren Sie ihn
- Installieren Sie den generischen PnP-Monitor-Treiber
- Kalibrieren Sie Ihre Anzeigefarbe
- Setzen Sie den RAM neu ein
- CMOS löschen
- BIOS aktualisieren
- Bleibt der Bildschirm im BIOS dunkel?
- Hardwareproblem
Im Folgenden haben wir alle diese Korrekturen ausführlich erläutert.
1] Restladung ablassen
Diese Lösung ist für Laptop-Benutzer gedacht. Setzen Sie Ihren Laptop hart zurück, indem Sie die Restladung entladen. Die Schritte dazu sind wie folgt:
- Schalten Sie Ihren Laptop aus.
- Entfernen Sie die Batterie.
- Entfernen Sie das Ladegerät und trennen Sie alle an Ihren Laptop angeschlossenen Peripheriegeräte.
- Halten Sie den Netzschalter bis zu 20 Sekunden lang gedrückt.
- Legen Sie den Akku ein, schließen Sie das Ladegerät an und schalten Sie Ihren Laptop ein.
Wenn Ihr Laptop über einen nicht austauschbaren Akku verfügt, überspringen Sie Schritt 2. Überprüfen Sie nun, ob das Problem behoben ist oder nicht.
2] Schließen Sie ein anderes Display an (falls verfügbar)
Wenn Sie ein anderes Display haben, können Sie es an Ihren PC anschließen. Hiermit prüfen Sie, ob das Problem beim internen Display Ihres Laptops (für Laptop-Benutzer) oder am primären Display (für Desktop-Benutzer) liegt.
Wenn die Helligkeit des externen Displays nicht schwach ist und Sie sie steuern können, liegt möglicherweise ein Hardwarefehler am internen Display Ihres Laptops oder am primären Display Ihres Desktop-Computers vor. Allerdings können auch andere Faktoren zu Problemen mit der Bildschirmdimmung führen, beispielsweise beschädigte Treiber. Deshalb empfehlen wir Ihnen, alle möglichen Lösungen auszuprobieren, bevor Sie voreilige Schlussfolgerungen ziehen.
3] Setzen Sie Ihren Grafikkartentreiber zurück oder aktualisieren Sie ihn
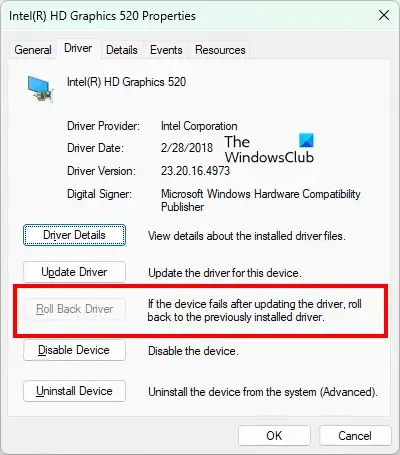
Sie können versuchen, Ihren Grafikkartentreiber zurückzusetzen und zu prüfen, ob das Problem mit der Bildschirmdimmung dadurch behoben wird. Wenn Sie den Grafikkartentreiber zurücksetzen, installiert Windows die vorherige Version. Ein Zurücksetzen des Treibers auf die vorherige Version kann das Problem beheben, wenn dieses Problem durch ein aktuelles Update verursacht wird.

Wenn die Option „Treiber zurücksetzen“ nicht verfügbar ist, können Sie versuchen, Ihren Grafikkartentreiber zu aktualisieren oder neu zu installieren. Sie können den Grafikkartentreiber auf der offiziellen Website des Herstellers aktualisieren. Oder Sie können die von Ihrem Computerhersteller entwickelte Software herunterladen, z. B. HP Support Assistant , Dell SupportAssist , MyASUS-App usw.
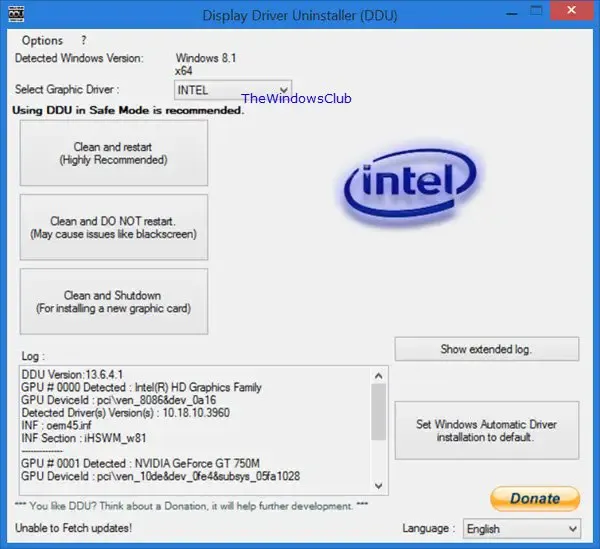
Sie können auch versuchen, den Grafikkartentreiber neu zu installieren. Laden Sie das Display Driver Uninstaller herunter und installieren Sie es . Laden Sie zunächst die neueste Version Ihres Grafikkartentreibers von der offiziellen Website herunter. Deinstallieren Sie nun Ihren Grafikkartentreiber mithilfe der DDU vollständig. Installieren Sie anschließend den Bildschirmtreiber, den Sie von der Website des Herstellers heruntergeladen haben.
4] Installieren Sie den generischen PnP-Monitor-Treiber
Sie können auch versuchen, den aktuell installierten Monitortreiber durch den generischen PnP-Monitortreiber zu ersetzen. Die Schritte dazu sind wie folgt:
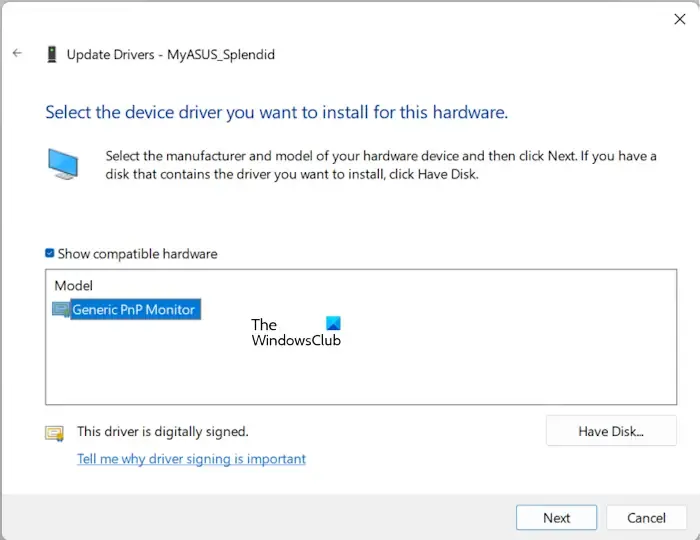
- Öffnen Sie den Geräte-Manager .
- Erweitern Sie den Zweig „Monitore“ .
- Klicken Sie mit der rechten Maustaste auf den Monitortreiber und wählen Sie Treiber aktualisieren .
- Wählen Sie „Auf meinem Computer nach Treibern suchen“ aus .
- Wählen Sie nun „ Aus einer Liste verfügbarer Treiber auf meinem Computer auswählen“ aus .
- Stellen Sie sicher, dass das Kontrollkästchen Kompatible Hardware anzeigen aktiviert ist.
- Wählen Sie „Generischer PnP-Monitor“ und klicken Sie auf „Weiter“ .
- Befolgen Sie die Anweisungen auf dem Bildschirm, um den Treiber zu installieren.
Dies sollte das Problem beheben.
5] Kalibrieren Sie Ihre Anzeigefarbe
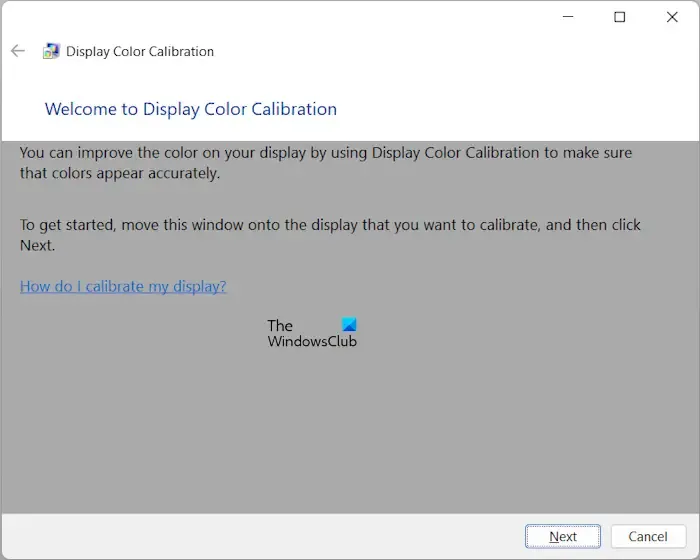
Der Display-Farbkalibrierungsassistent in Windows 11/10 hilft Ihnen, die Helligkeits-, Gamma-, Kontrast- und Farbeinstellungen Ihres Computers einfach einzurichten. Da auf Ihrem System Helligkeitsprobleme auftreten, können Sie die Anzeigefarbe neu kalibrieren und prüfen, ob dies hilft.
6] RAM neu einsetzen
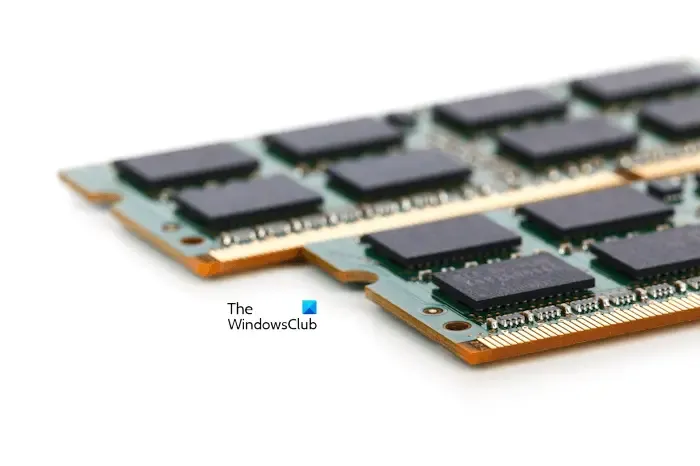
Auch ein fehlerhafter Arbeitsspeicher kann zu Darstellungsproblemen führen. Wenn Ihr System über zwei RAM-Sticks verfügt, entfernen Sie einen davon und schalten Sie dann Ihr System ein. Wenn das Problem weiterhin besteht, entfernen Sie den zweiten RAM-Stick und setzen Sie den ersten ein. Dadurch erfahren Sie, ob einer der RAM-Sticks defekt ist oder nicht. Wenn Ihr System nur über einen RAM-Stick verfügt, entfernen Sie ihn und stecken Sie ihn erneut ein.
7] CMOS löschen

Durch das Löschen des CMOS werden die BIOS-Einstellungen auf die Standardeinstellungen zurückgesetzt . Sie können diese Methode ausprobieren und sehen, ob sie hilft. Um das CMOS zu löschen , müssen Sie die CMOS-Batterie entfernen und wieder einsetzen. Nehmen Sie professionelle Hilfe in Anspruch, wenn Sie nicht wissen, wie Sie die CMOS-Batterie entfernen.
8] BIOS aktualisieren
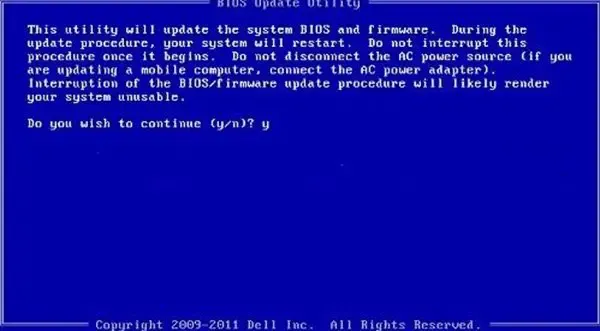
Eine veraltete BIOS-Version kann eine der Ursachen für dieses Problem sein. Aktualisieren Sie Ihr System-BIOS .
9] Bleibt der Bildschirm im BIOS dunkel?
Wenn Sie jemals Ihr System-BIOS oder UEFI aufgerufen haben, ist Ihnen möglicherweise aufgefallen, dass die Displayhelligkeit im BIOS oder UEFI zunimmt. Rufen Sie Ihr BIOS oder UEF auf, um zu prüfen, ob die Anzeige im BIOS/UEFI dunkel bleibt oder nicht. Wenn das Problem nicht im BIOS/UEFI auftritt, kann eine Systemwiederherstellung oder ein Zurücksetzen des PCs funktionieren.
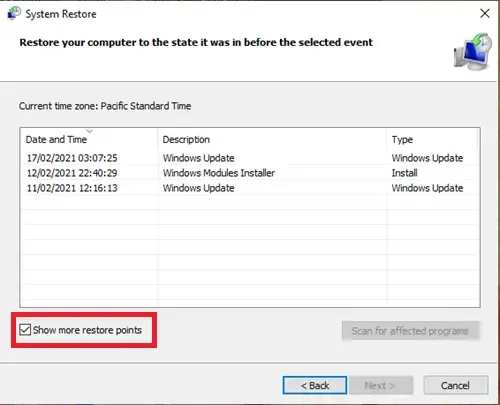
Stellen Sie den vorherigen Betriebszustand Ihres Systems wieder her , indem Sie die vorherigen Wiederherstellungspunkte verwenden.
Wenn dies nicht funktioniert, setzen Sie Ihren PC zurück . Wählen Sie beim Zurücksetzen Ihres Computers die Option „Meine Dateien behalten“ , damit Ihre Daten nicht gelöscht werden.
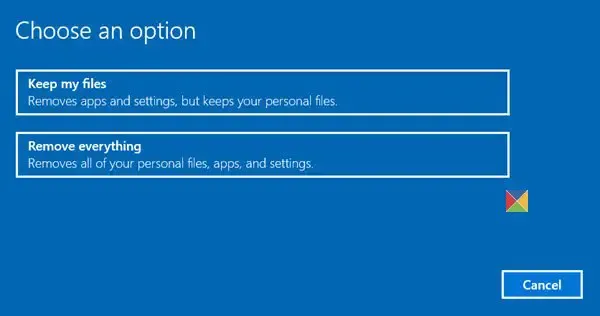
Wenn Sie Schwierigkeiten haben, Ihr System aufgrund der schwachen Helligkeit wiederherzustellen oder zurückzusetzen, können Sie hierfür die Windows-Wiederherstellungsumgebung verwenden.
10] Hardwareproblem
Wenn das Problem trotz der oben genannten Fehlerbehebungen nicht verschwindet, liegt möglicherweise ein Hardwareproblem auf Ihrem System vor. Möglicherweise ist Ihr Display defekt oder das Verbindungskabel zu Ihrem Display ist defekt. Desktop-Benutzer können das Displaykabel einfach austauschen, um zu überprüfen, ob das Kabel fehlerhaft ist oder nicht. Andererseits müssen Laptop-Benutzer ihre Laptops zerlegen, um das Displaykabel auszutauschen. Zur weiteren Fehlerbehebung benötigen Sie professionelle Hilfe.
Das ist es. Ich hoffe das hilft.
Warum ist mein Bildschirm bei voller Helligkeit dunkel?
Sowohl Software- als auch Hardwareprobleme können dazu führen, dass der Bildschirm bei voller Helligkeit dunkel wird. Die häufigste Ursache ist ein fehlerhafter Bildschirmtreiber. Weitere Ursachen sind ein fehlerhaftes Displaykabel, ein fehlerhaftes Display, ein fehlerhafter RAM, eine veraltete BIOS-Version usw.
Warum funktioniert meine Helligkeit nicht?
Der Hauptgrund dafür, dass die Helligkeit Ihres Displays nicht funktioniert, ist der fehlerhafte Displaytreiber. Durch Aktualisieren oder Neuinstallieren des Anzeigetreibers kann dieses Problem behoben werden. Manchmal verursacht ein Windows Update Probleme. Sie können das aktuelle Windows Update deinstallieren und prüfen, ob es hilft.



Schreibe einen Kommentar