So machen Sie ein Google-Formular öffentlich und teilen es
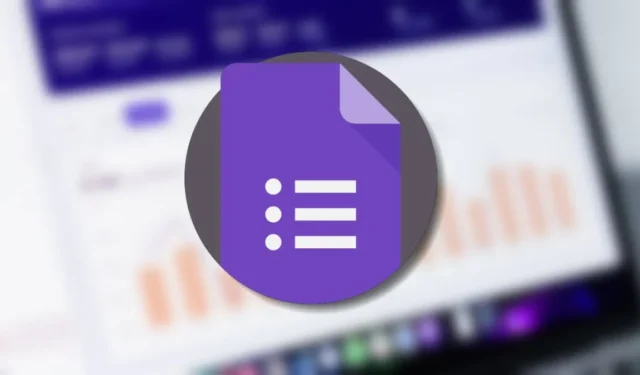
Was nützt eine Umfrage, wenn man sie nicht ausfüllen kann? Wenn Personen melden, dass sie nicht auf Ihr Google-Formular zugreifen können, oder wenn Sie den Zugriff einschränken möchten, können wir Ihnen dabei helfen, das Problem zu lösen. Sie können eine Google Forms-Umfrage öffentlich machen, ohne sie bearbeitbar zu machen, und den Zugriff auf verschiedene Arten einschränken.
So machen Sie ein Google-Formular öffentlich und teilen es
Standardmäßig sind Google Forms für jeden zugänglich, der über den Formularlink verfügt. Wenn Ihr Google-Konto jedoch Teil einer Organisation oder Schule ist (z. B. ein Google Workplace-Konto), stehen die von Ihnen erstellten Formulare standardmäßig nur Mitgliedern Ihrer Organisation und deren vertrauenswürdigen Organisationen zur Verfügung. Führen Sie die folgenden Schritte aus, um diese Standardeinstellungen zu ändern.
Navigieren Sie zu Google Forms , öffnen oder erstellen Sie Ihr Formular und klicken Sie dann oben auf die Registerkarte „Einstellungen“.
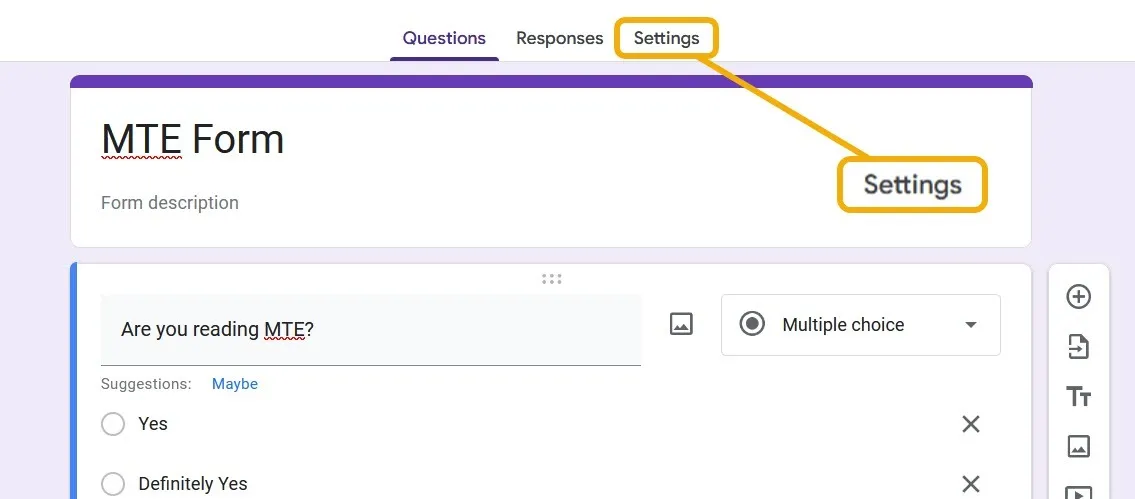
Scrollen Sie, bis Sie den Abschnitt „Antworten“ finden, und klicken Sie auf den Pfeil, um die Einstellungen zu erweitern. Setzen Sie das Dropdown-Menü „E-Mail-Adressen sammeln“ auf „Nicht sammeln“ und stellen Sie dann sicher, dass die Option „Auf eine Antwort beschränken“ deaktiviert ist. Stellen Sie vor allem sicher, dass Sie den Schalter „Auf Benutzer am Arbeitsplatz beschränken“ deaktivieren.
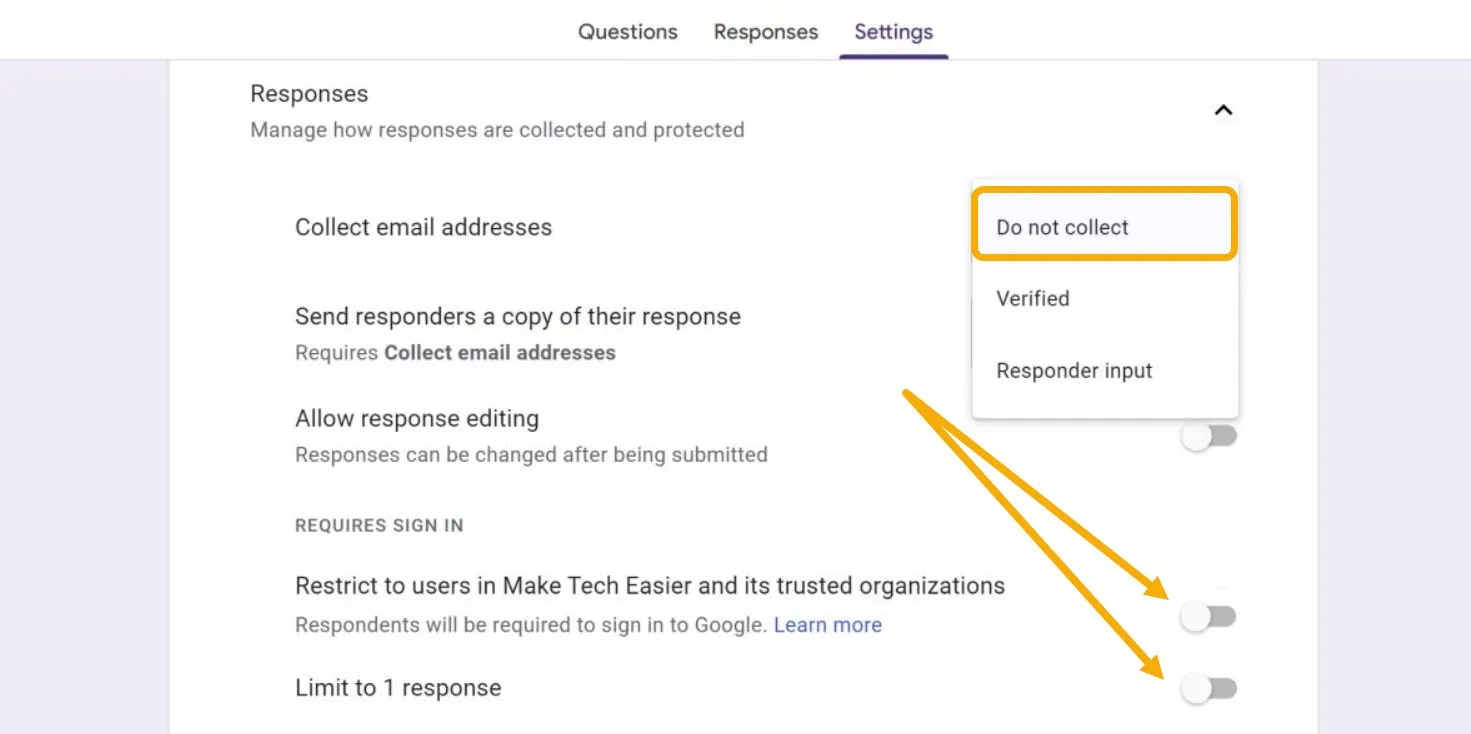
Ihr Formular ist jetzt für jedermann zugänglich, aber nicht bearbeitbar. Wenn der Befragte in seinem Google-Konto angemeldet ist, wird seine E-Mail-Adresse nicht an Sie weitergegeben.
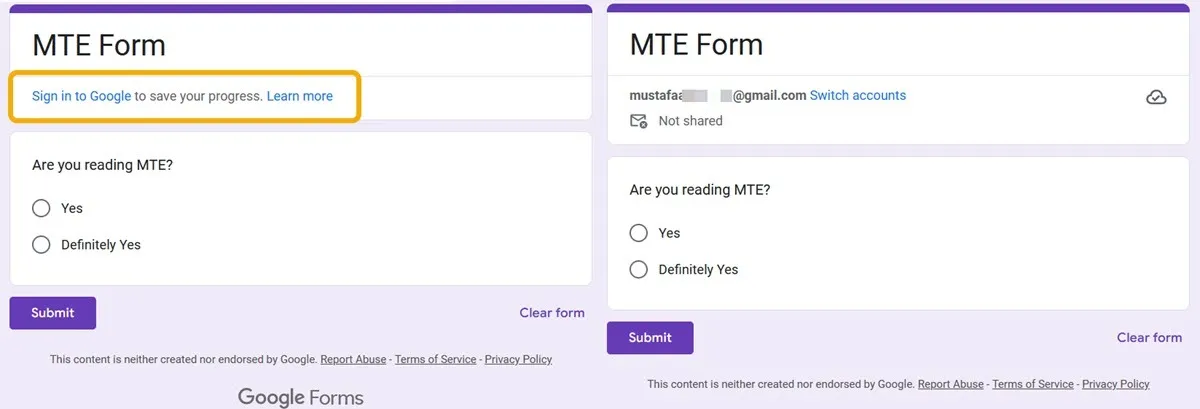
Um Ihr Formular zu teilen, klicken Sie oben auf die Schaltfläche „Senden“, um die Optionen anzuzeigen. Seien Sie versichert, dass dadurch das Google-Formular öffentlich wird, aber von niemandem bearbeitet werden kann, da der geteilte Link der Link des Befragten ist.

Sie haben mehrere Optionen zum Teilen, einschließlich E-Mail. Für unseren Zweck ist es jedoch am besten, das Formular über einen direkten Link zu teilen. Dies wird Ihnen helfen, diesen Link in den Gruppen zu verbreiten, in denen Sie Antworten sammeln möchten.
Klicken Sie auf das „Link“-Symbol und kopieren Sie es. Aktivieren Sie außerdem die Option „Link kürzen“, um einen besser aussehenden Link zu erhalten. Stellen Sie sicher, dass die Option „Nicht sammeln“ aktiviert bleibt.
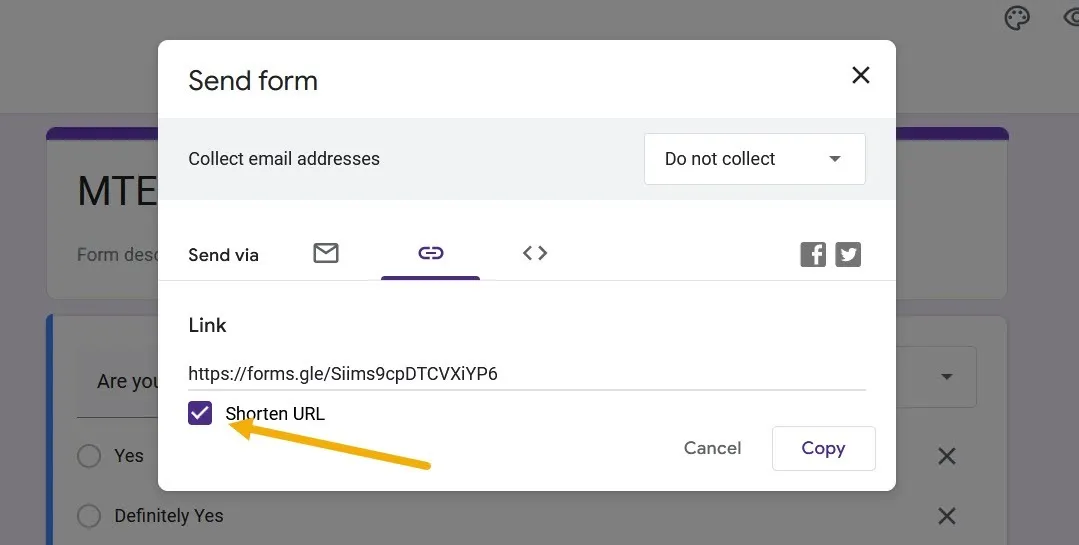
Um zu testen, ob das Google-Formular öffentlich ist, öffnen Sie einen neuen Inkognito-Tab im Browser und navigieren Sie zu dem Link, den Sie gerade kopiert haben.
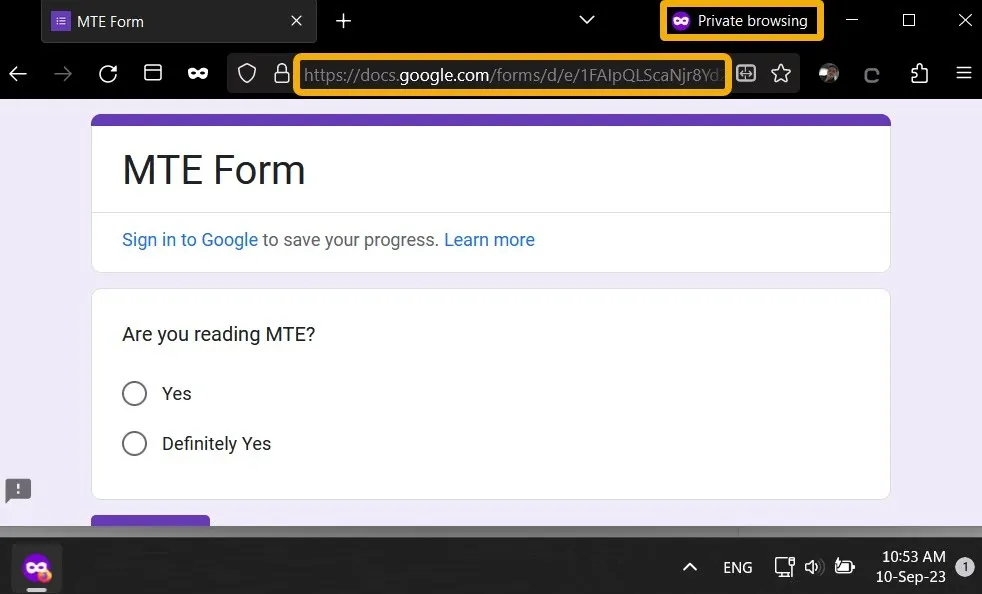
Dasselbe können Sie auch auf Mobilgeräten tun. Obwohl Google Forms über keine native App verfügt, können Sie über den Browser auf alle diese Einstellungen zugreifen. Erwähnenswert ist, dass Apps von Drittanbietern auf Android oder iOS verfügbar sind, wie „ Formaker “ auf Android und „ Form for Google Forms “ auf iOS.
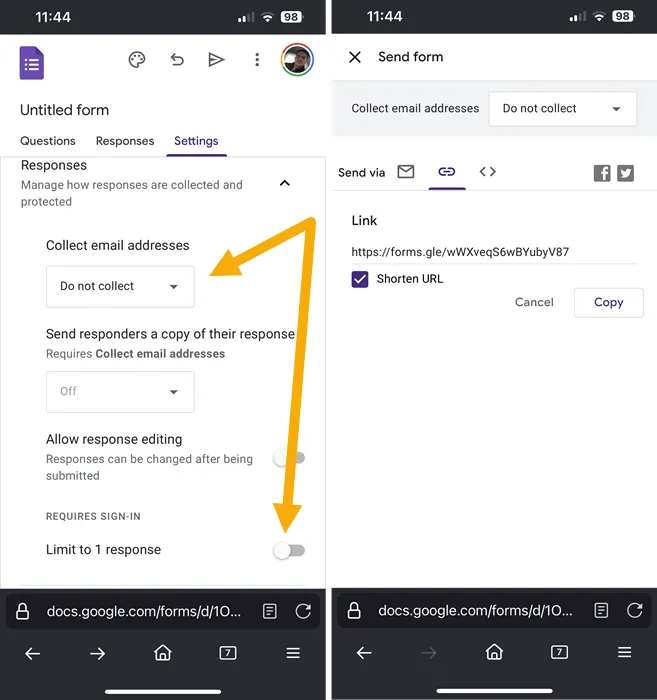
Ein Google-Formular bearbeitbar machen
In einigen Fällen müssen Sie möglicherweise anderen Personen erlauben, Ihr Google-Formular zu bearbeiten, was bedeutet, dass diese die Fragen und Antworten ändern. Diese Option sollte Teammitgliedern oder Mitarbeitern zugute kommen, steht jedoch nicht im Widerspruch dazu, ein Google-Formular öffentlich, aber für normale Benutzer nicht bearbeitbar zu machen.
Klicken Sie oben auf das Dreipunktsymbol, um die Einstellungen zu erweitern, und wählen Sie dann „Mitarbeiter hinzufügen“ aus.
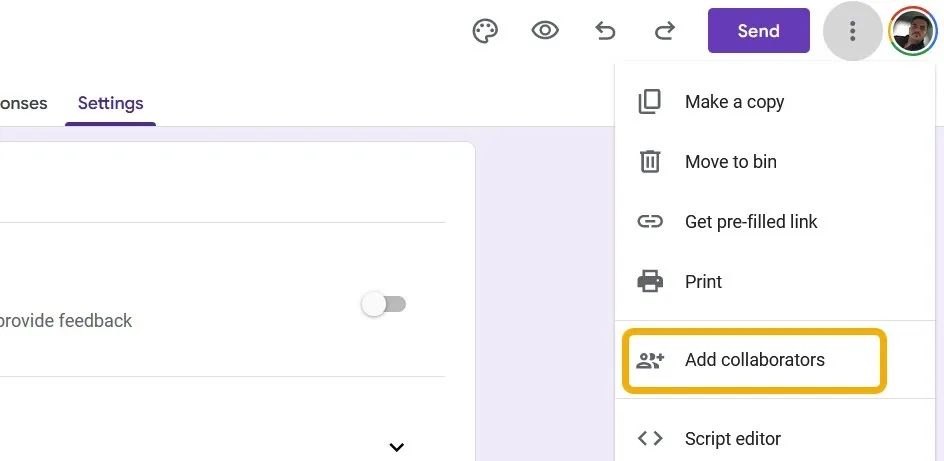
Sie haben hier zwei Möglichkeiten: Die erste besteht darin, einen Mitarbeiter per E-Mail einzuladen, und die zweite darin, einen Link zum Bearbeiten dieses Google-Formulars zu teilen. Stellen Sie sicher, dass Sie den öffentlichen Google-Formular-Link nicht mit diesem verwechseln. Wenn Sie sich dafür entscheiden, die Bearbeitungsrechte per E-Mail zu teilen, geben Sie einfach den Mitarbeiter ein und er erhält eine Einladung zur Bearbeitung.
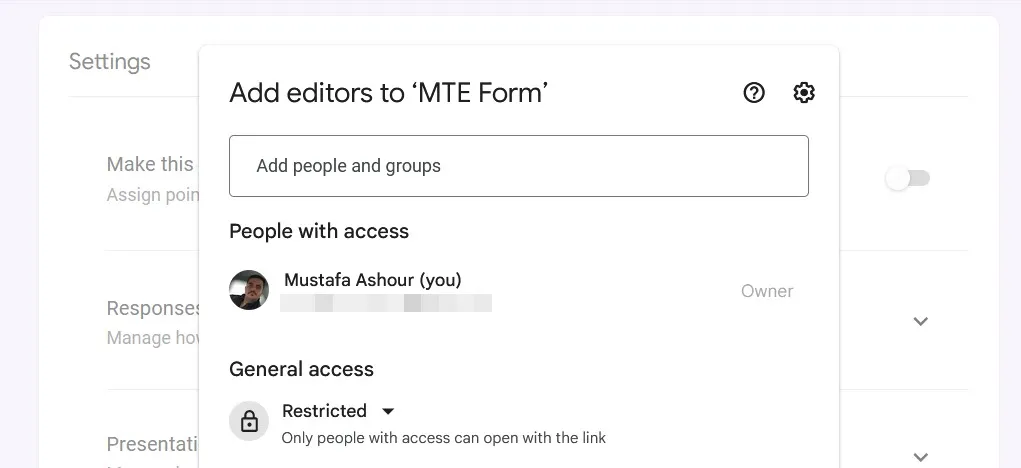
Damit Teammitglieder dieses Formular über einen Link bearbeiten können, stellen Sie die Datenschutzeinstellungen auf „Jeder mit dem Link“ als „Bearbeiter“ ein. Kopieren Sie dann den Link und senden Sie ihn an sie. Wenn Sie jedoch auf „Korrespondenten-Link kopieren“ klicken, kopieren Sie den regulären Link, der den Benutzer zum Formular führt. Alternativ können Sie die URL aus Ihrem Browser kopieren, während Sie sich auf der Bearbeitungsseite befinden, um den Link zu teilen, über den andere das Formular bearbeiten können.
Wenn der Mitarbeiter den Link öffnet, sieht er dasselbe Kontrollfeld wie Sie und kann das Formular ändern.
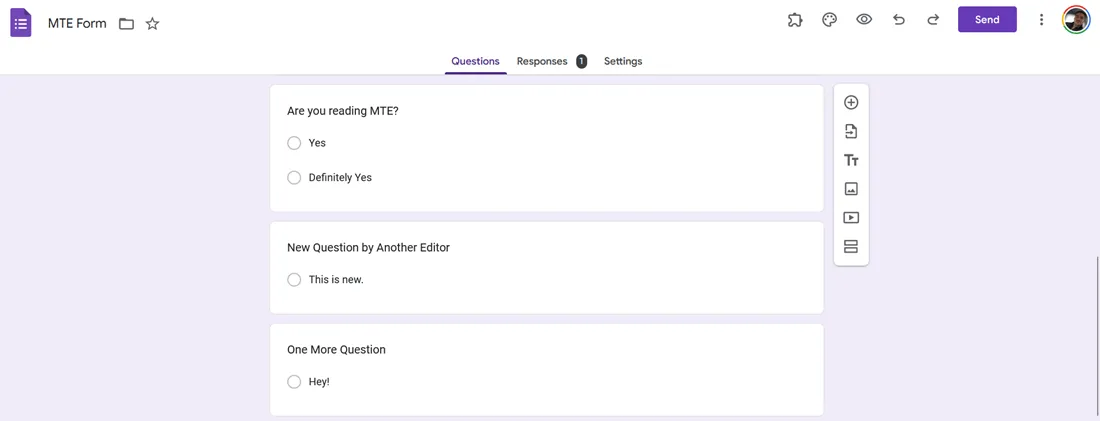
Sie können Mitarbeiter auch über die mobile Version hinzufügen. Navigieren Sie mit Ihrem Browser zu Google Forms, öffnen Sie das Formular, drücken Sie auf das Dreipunktsymbol, wählen Sie „Mitarbeiter hinzufügen“ und laden Sie sie ein.
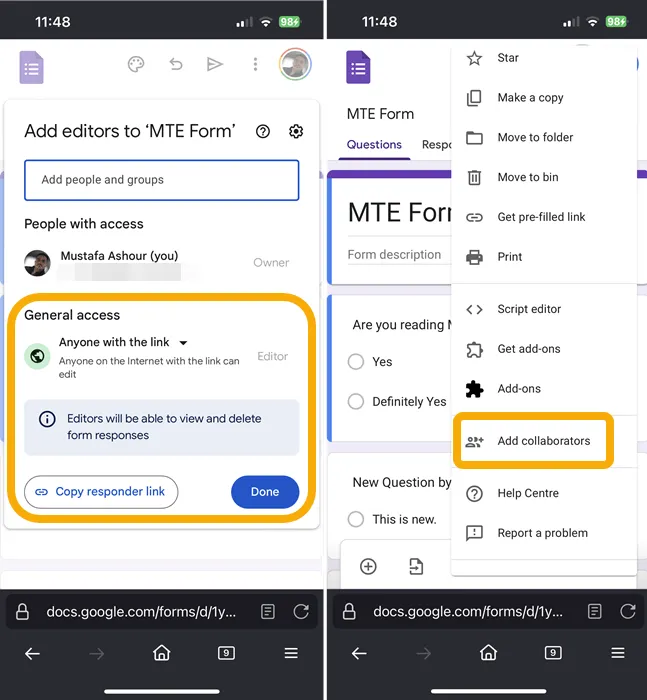
So verfolgen Sie Änderungen in einem Google-Formular
Google Forms führt keine detaillierten Aufzeichnungen über die Änderungen, die andere Mitarbeiter vornehmen. Wenn Sie die bearbeitbare Version eines Google-Formulars mit jemandem teilen und dieser Änderungen vornimmt, wird oben nur ein Hinweis angezeigt, dass jemand zu einem bestimmten Zeitpunkt das Formular bearbeitet hat. Der Name des Herausgebers erscheint nur, wenn Sie das Formular per E-Mail-Einladung teilen.
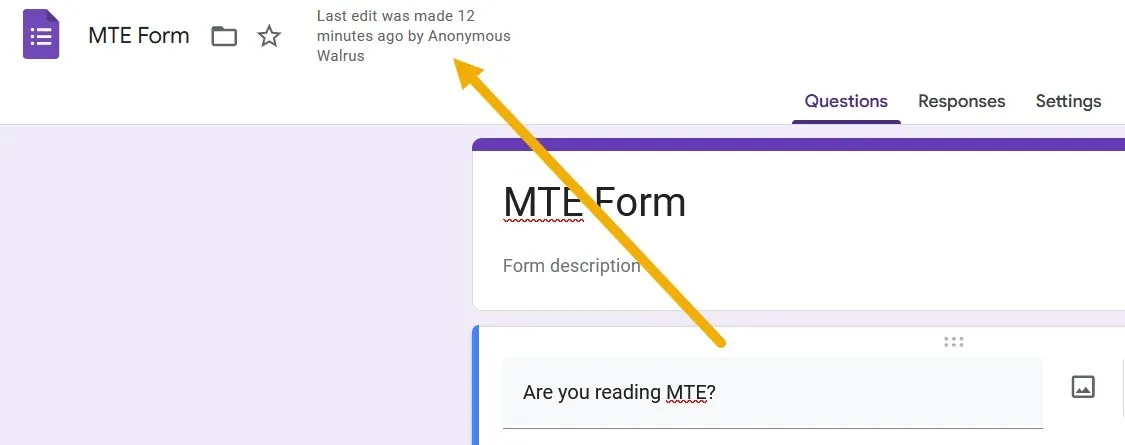
Sie können jedoch ein Add-on installieren, das Ihnen weitere Informationen zu den Änderungen liefert.
Klicken Sie oben rechts auf das Dreipunktsymbol und wählen Sie „Add-ons herunterladen“.
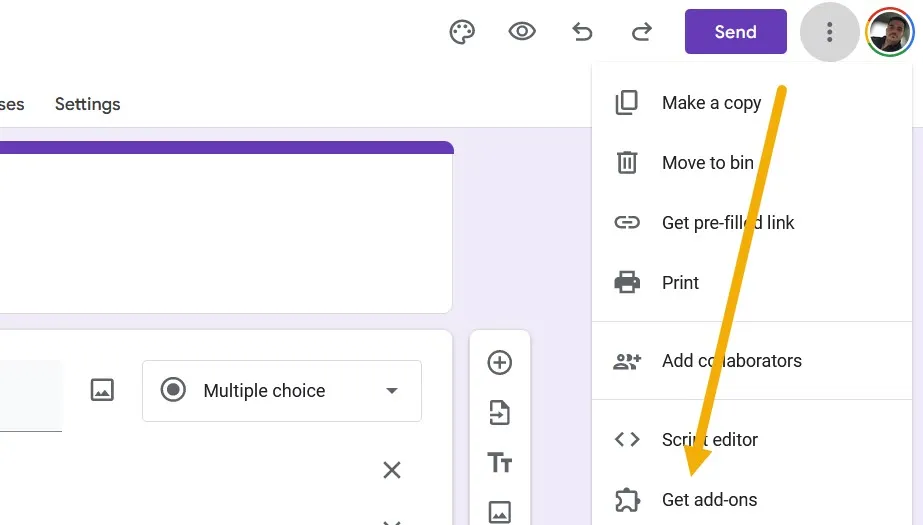
Suchen Sie nach dem Add-on „Forms History“ und installieren Sie es.
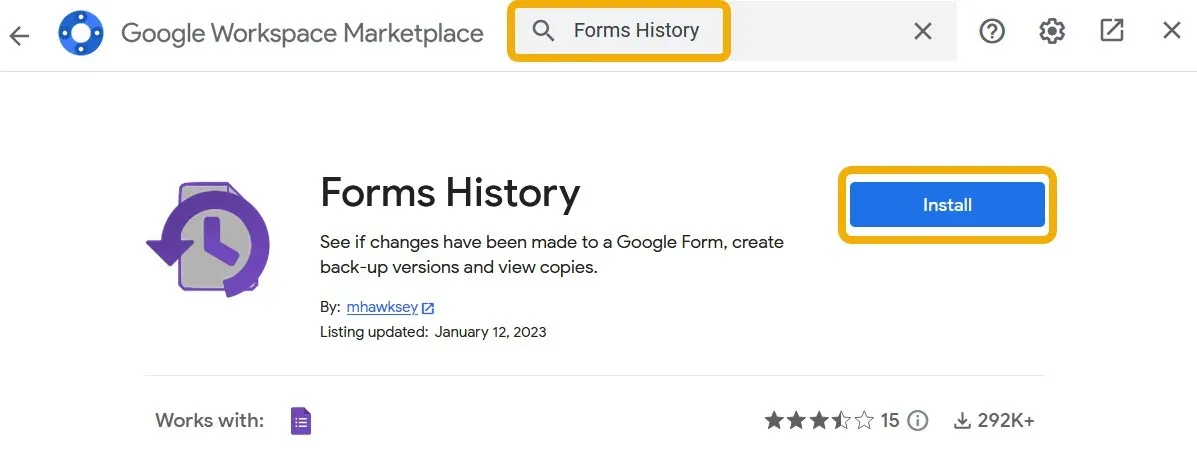
Klicken Sie nach der Installation des Add-ons auf dessen Symbol in der oberen Leiste und wählen Sie „Öffnen“. Ein neues Popup wird angezeigt, das Ihnen weitere Informationen zu Änderungen und die Option „Kopie erstellen“ für eine bestimmte Version bietet.
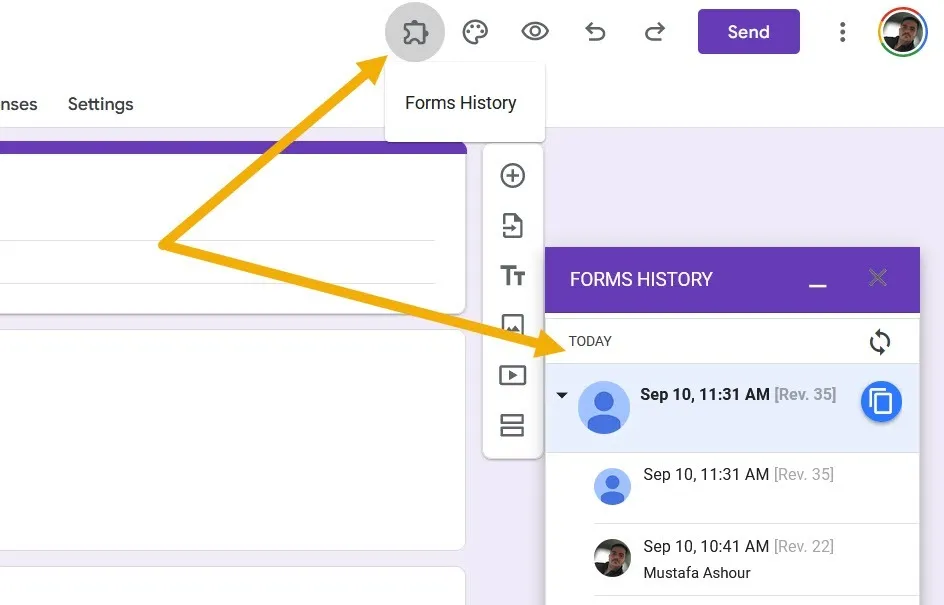
So machen Sie ein Google-Formular privat
Es gibt verschiedene Möglichkeiten, ein Google-Formular privat zu machen, nach denen Benutzer normalerweise suchen, wenn sie mit dem Formular fertig sind und nicht mehr nach neuen Einsendungen suchen. Alternativ müssen Benutzer möglicherweise nur den Datenschutz des Formulars verbessern, indem sie die Eingaben informativer gestalten. Mal sehen, was wir tun können.
Der einfachste Weg, ein Google-Formular privat zu machen, besteht darin, es zu deaktivieren. Das bedeutet, dass das Formular online ist und der Link funktioniert, aber niemand es ausfüllen oder die Fragen sehen kann. Navigieren Sie dazu zum Abschnitt „Antworten“ und deaktivieren Sie den Schalter „Antworten akzeptieren“.
Wenn Sie mit dem Formular fertig sind, können Sie es alternativ auch löschen. Klicken Sie auf das Dreipunktsymbol in der oberen rechten Ecke und wählen Sie „In den Papierkorb verschieben“. Sie können auch zuerst die Option „Mit Tabellen verknüpfen“ verwenden, um die Formularergebnisse in eine Google Sheet-Datei zu kopieren.

Machen Sie Ihr Formular privater, indem Sie den Zugriff auf Personen beschränken, die in ihren Google-Konten angemeldet sind. Gehen Sie zurück zu „Einstellungen -> Antworten“ und aktivieren Sie „E-Mail-Adressen sammeln“. Sie können auch „Auf eine Antwort beschränken“ aktivieren, um dem Benutzer das Ausfüllen des Formulars nur einmal zu ermöglichen.
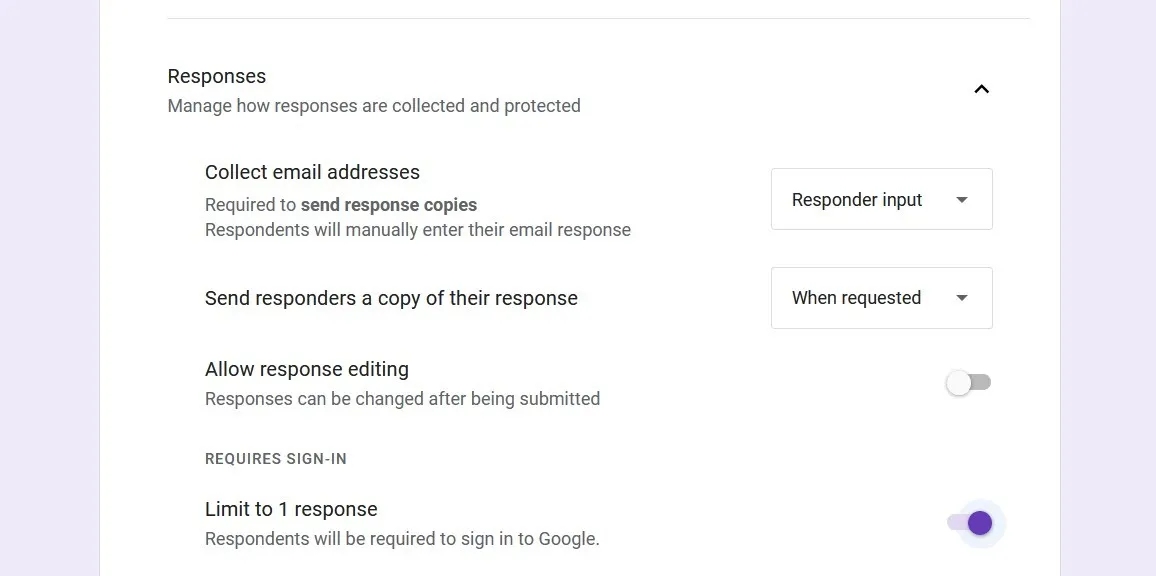
So schützen Sie ein Google-Formular mit einem Passwort
Wenn Sie Ihr Formular mit einem Passwort schützen, sehen Besucher das Formular erst, wenn sie das Passwort angeben.
Fügen Sie am Anfang des Formulars eine Frage hinzu, klicken Sie auf das Dropdown-Menü daneben und wählen Sie „Kurze Antwort“.
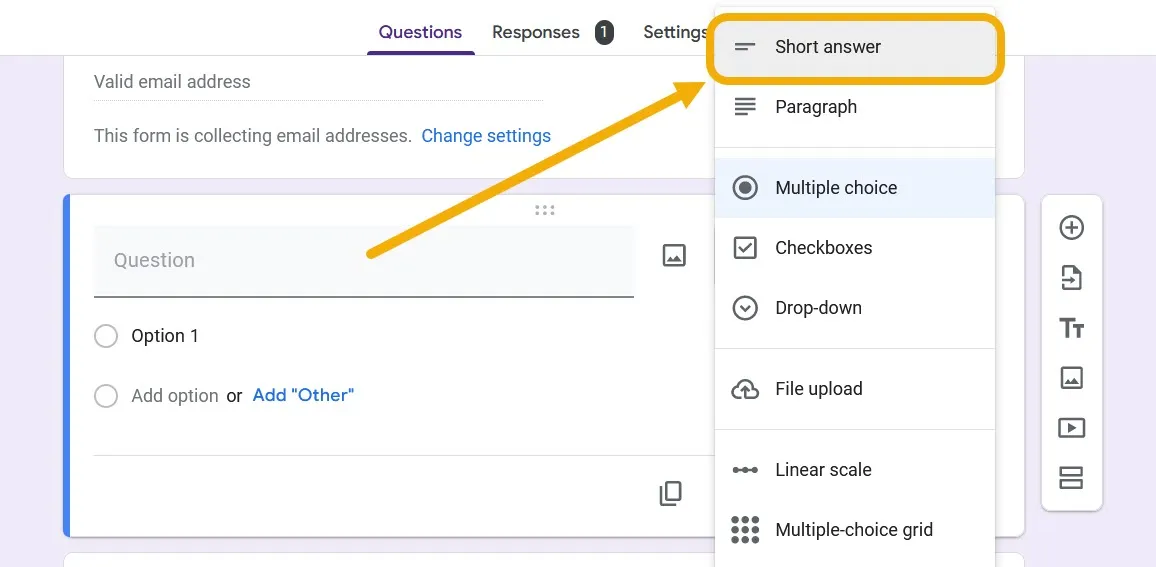
Formulieren Sie die Frage beschreibend, um die Benutzer zur Eingabe ihres Passworts oder Zugangscodes aufzufordern. Markieren Sie die Frage als „Erforderlich“, klicken Sie auf das Dreipunktsymbol in der unteren rechten Ecke und wählen Sie „Antwortvalidierung“.
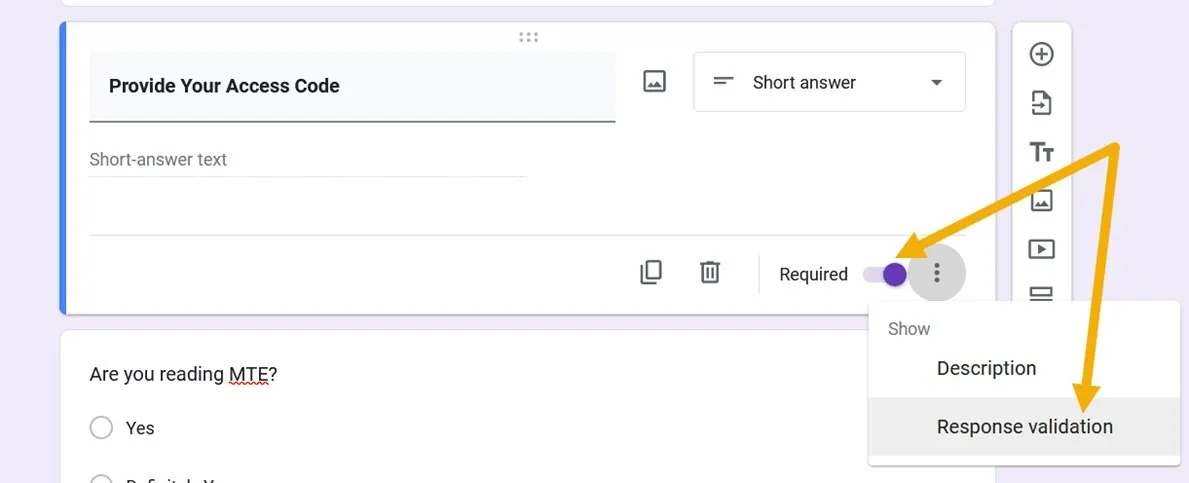
Stellen Sie die Regeln auf „Regulärer Ausdruck“ ein, die mit dem von Ihnen festgelegten Passwort „übereinstimmen“ und legen Sie dann Ihr Passwort fest. Beachten Sie, dass Sie im Feld „Benutzerdefinierter Fehlertext“ eine Variable hinzufügen können. Wenn das Passwort beispielsweise lautet thisisyourpassword, können Sie den benutzerdefinierten Text this is your passwordmit Leerzeichen hinzufügen.
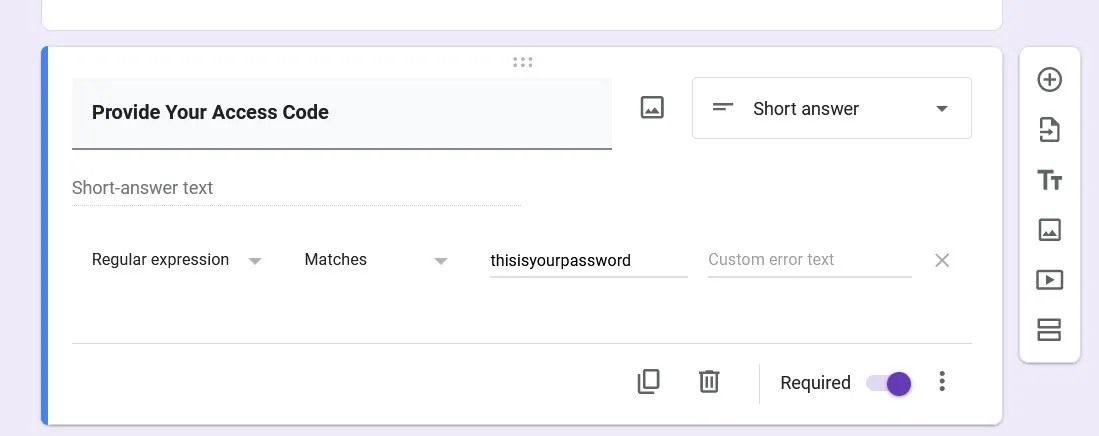
Um zu verhindern, dass der Benutzer den Rest des Formulars sieht, bis er das Passwort eingegeben hat, klicken Sie auf die Option „Abschnitt hinzufügen“ und verschieben Sie die Passwortfrage nach oben.
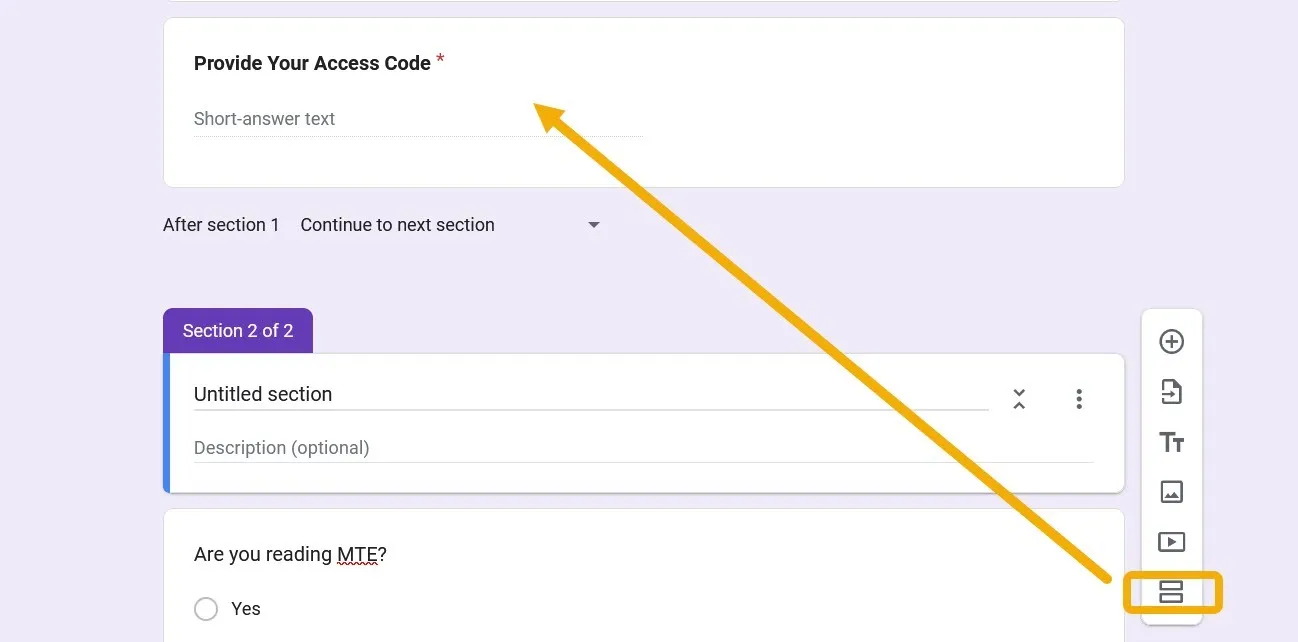
Beim Öffnen des Formulars muss der Benutzer das Passwort angeben, das Sie ihm mitgeteilt haben.
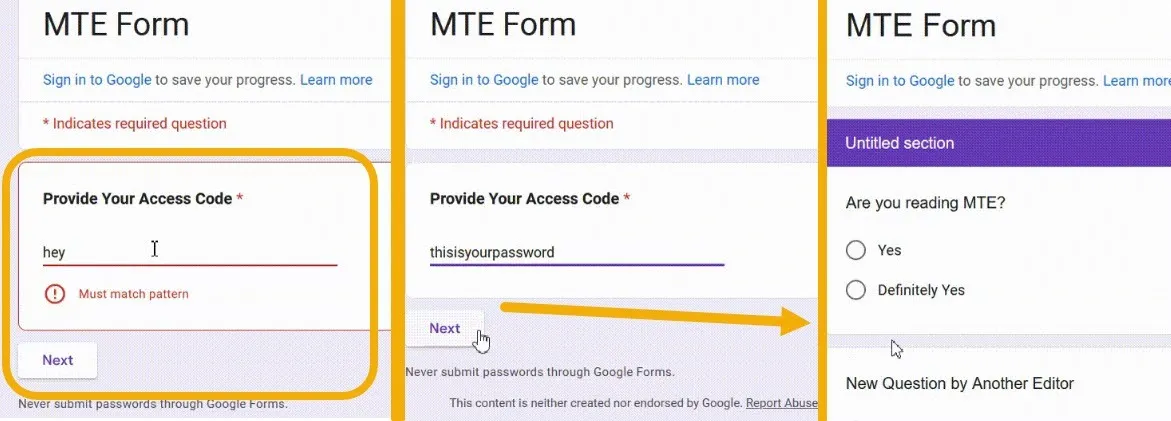
Holen Sie das Beste aus Google Forms heraus
Es ist mühelos, Google Forms auf jeder Plattform zu verwenden, und es ist mit einfachen Schritten möglich, ein Google-Formular öffentlich, aber nicht bearbeitbar zu machen. Dennoch können Sie weitere mögliche Optimierungen entdecken, indem Sie sich mit den Einstellungen befassen, um Google Forms optimal zu nutzen . Sie können beispielsweise ein Formular erstellen, das bei der Einstellung von Mitarbeitern hilft, oder eines, das als Umfrage dienen kann! Darüber hinaus können Sie mit Google Forms lustige und lehrreiche Quizfragen erstellen !
Bildnachweis: Flaticon und Unsplash . Alle Screenshots von Mustafa Ashour.


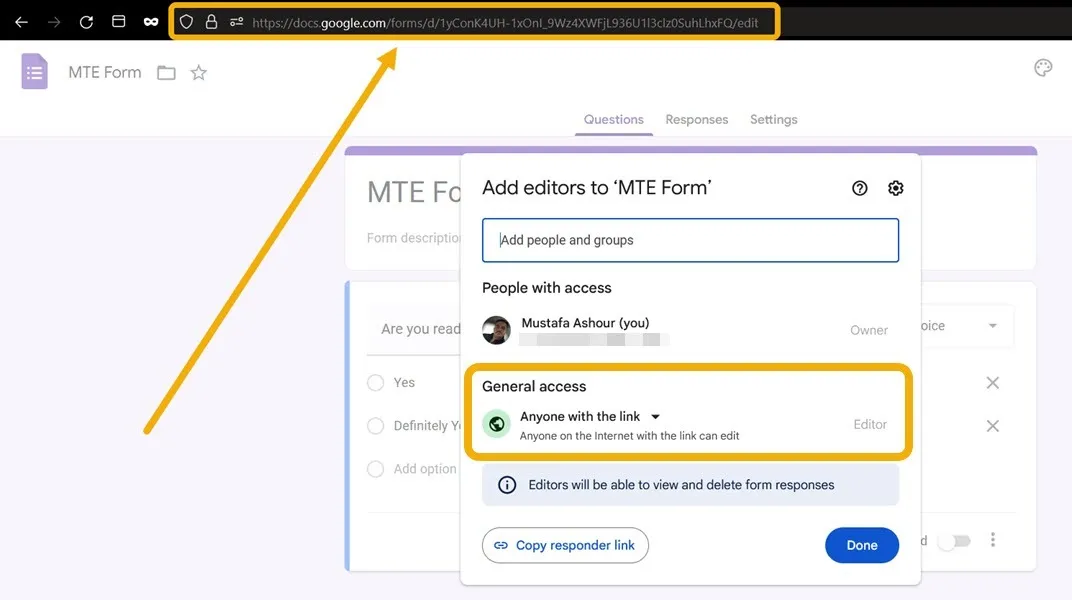

Schreibe einen Kommentar