4 Möglichkeiten, die Betriebszeit von Windows 11 zu überprüfen und zurückzusetzen
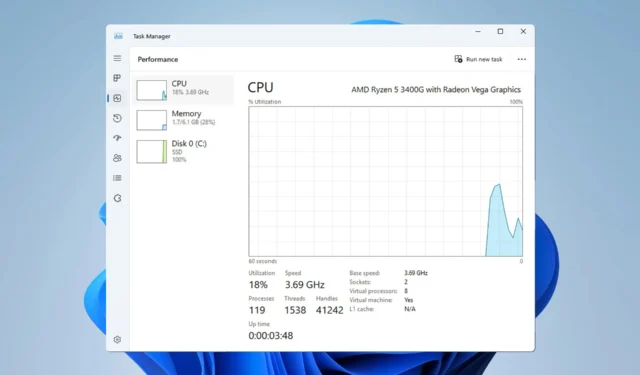
Um sicherzustellen, dass Ihr PC ordnungsgemäß funktioniert, müssen Sie manchmal die Betriebszeit von Windows 11 überprüfen. Dieser Vorgang ist unglaublich einfach und kann in wenigen Augenblicken durchgeführt werden. Deshalb zeigen wir Ihnen heute die besten Möglichkeiten, dies auf Ihrem PC zu tun.
Wie hoch sollte meine Betriebszeit sein?
Dies hängt ausschließlich von Ihren PC-Aktivitäten ab. Wenn Sie Ihren PC für leichtere Aufgaben verwenden, kann Ihre Betriebszeit bis zu einer Woche oder sogar mehr betragen.
Wenn Sie Ihren PC für intensivere Aufgaben oder Spiele nutzen, sollte die Betriebszeit etwa 3 bis 7 Tage betragen.
Wie überprüfe ich die Betriebszeit von Windows 11?
1. Verwenden Sie die Einstellungen-App
- Öffnen Sie die Einstellungen-App. Sie können dies mit der WindowsTastenkombination + ITastenkombination tun.
- Wählen Sie im linken Bereich Netzwerk und Internet aus. Wählen Sie im rechten Bereich Erweiterte Netzwerkeinstellungen aus .

- Wählen Sie nun Ihre Netzwerkverbindung aus.

- Suchen Sie nach dem Wert „Dauer“ , um die Betriebszeit Ihres Systems zu ermitteln.
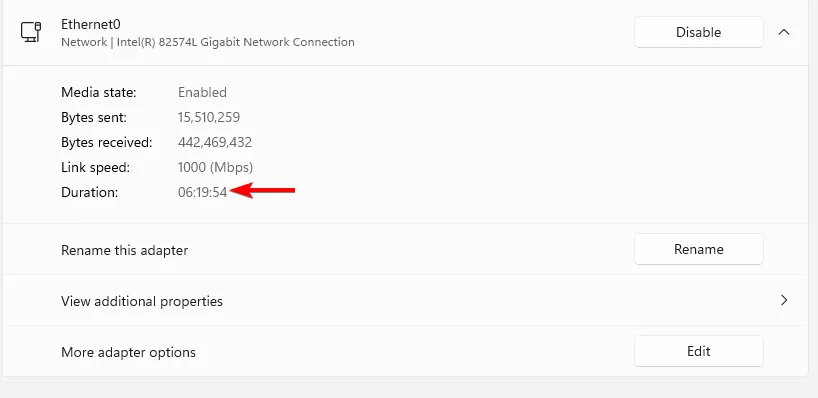
2. Verwenden Sie den Task-Manager
- Drücken Sie Ctrl+ Shift+ Esc, um den Task-Manager zu öffnen.
- Navigieren Sie zur Registerkarte „Leistung“ .
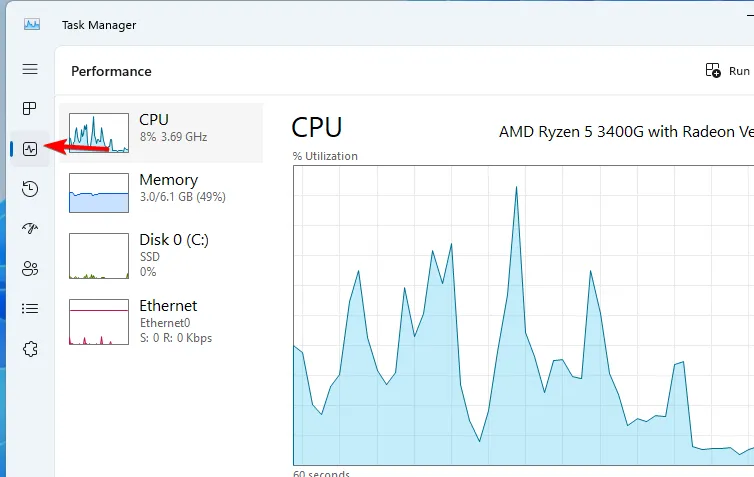
- Suchen Sie nach dem Wert für die Betriebszeit , um zu sehen, wie lange Ihr System bereits läuft.
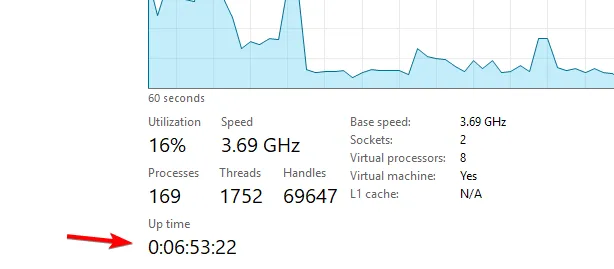
3. Verwenden Sie Netzwerkverbindungen
- Drücken Sie die Windows Taste + S und geben Sie Netzwerk ein. Wählen Sie Netzwerkverbindungen anzeigen .
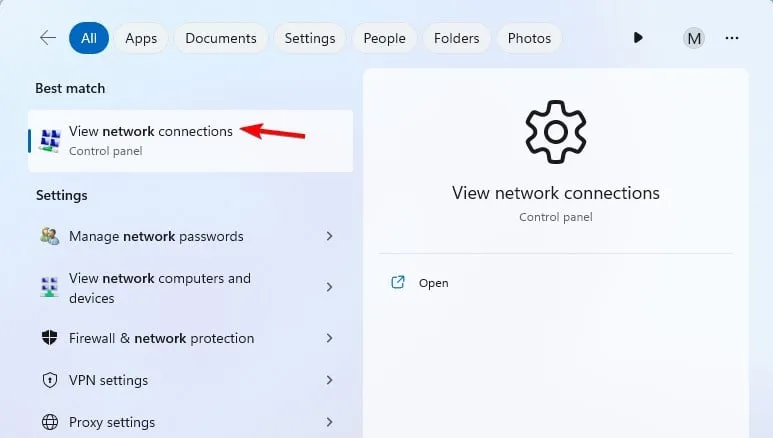
- Doppelklicken Sie auf Ihren aktuellen Netzwerkadapter.
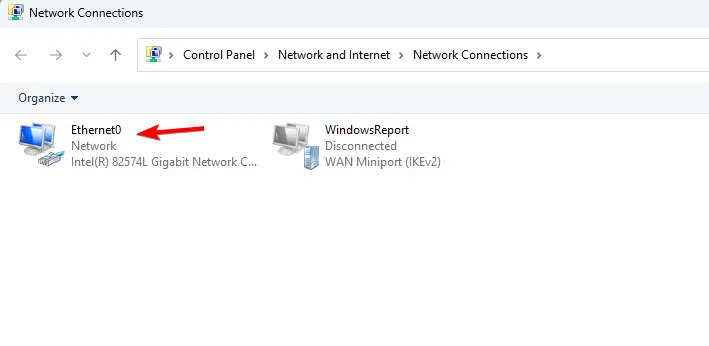
- Suchen Sie im Fenster mit den Adaptereinstellungen nach dem Wert „Dauer“ , um zu sehen, wie lange es her ist, seit Ihr PC gestartet wurde.
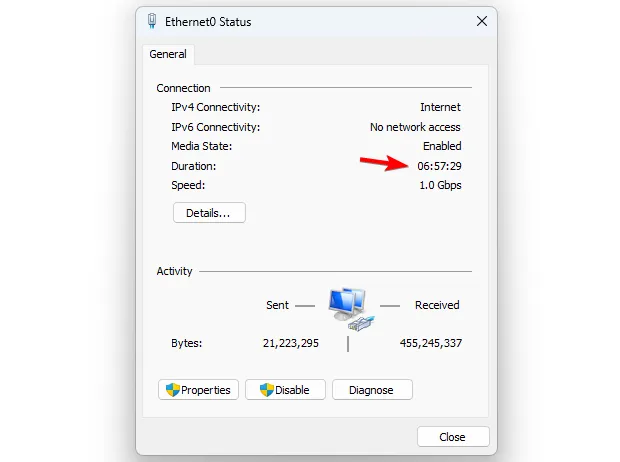
4. Verwenden Sie die Befehlszeile
Eingabeaufforderung
- Drücken Sie die Windows Taste + S und geben Sie cmd ein. Wählen Sie Als Administrator ausführen .

- Führen Sie den folgenden Befehl aus, um die Betriebszeit von Windows 11 anzuzeigen:
systeminfo | find "System Boot Time"
- Sie sollten jetzt Ihre Betriebszeit sehen.
Power Shell
- Verwenden Sie die Tastenkombination Windows „Taste +“ S und geben Sie „powershell“ ein. Wählen Sie Als Administrator ausführen aus .
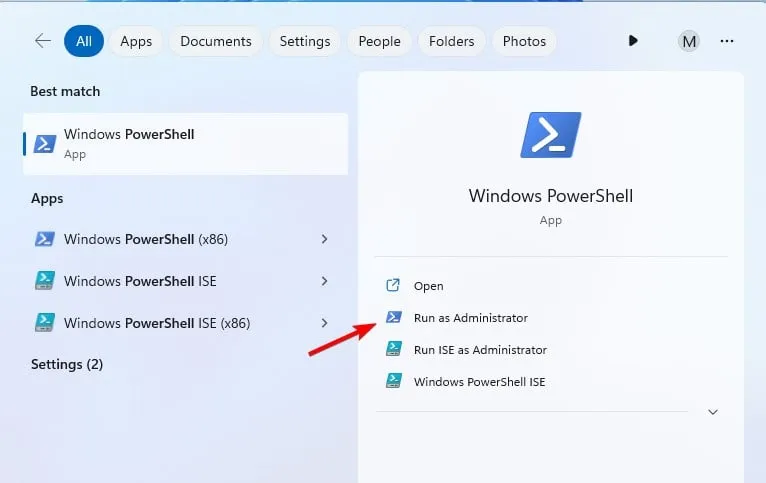
- Führen Sie als Nächstes den folgenden Befehl aus:
(get-date) - (gcim Win32_OperatingSystem).LastBootUpTime
- Ihre Betriebszeit wird nun auf dem Bildschirm angezeigt.
Wie setze ich meine Windows 11-Verfügbarkeit zurück?
Sie können die Betriebszeit unter Windows 11 wie folgt zurücksetzen:
- Fahren Sie Ihren PC vollständig herunter.
- Durchführen eines Systemneustarts.
Warum wird meine Betriebszeit nicht zurückgesetzt?
- Wenn Sie den Schnellstart aktiviert haben, wird die Betriebszeit von Windows 11 nicht zurückgesetzt.
- Sie fahren Ihren PC aufgrund der Energieeinstellungen nicht vollständig herunter.
Was sind Serverstatistiken zur Betriebszeit?
Serveranbieter garantieren in der Regel eine Betriebszeit und Verfügbarkeit ihrer Server von 99 %, es stehen jedoch mehrere verschiedene Stufen zur Verfügung, und diese unterscheiden sich drastisch in den Minuten der Ausfallzeit.
| Betriebszeit | Jährliche Ausfallzeit |
| 99 % | 87h 40min |
| 99,5 % | 43h 50min |
| 99,9 % | 8h 46min |
| 99,95 % | 4h 23min |
| 99,995 % | 26min 18sek |
| 99,999 % | 5 Min. 16 Sek |
| 99,9999 % | 31,6 Sek |
Die Überprüfung der Betriebszeit von Windows 11 ist unglaublich einfach und geht am einfachsten über den Task-Manager, am schnellsten über die Befehlszeile. Mit ähnlichen Methoden können Sie auch die Betriebszeit von Windows 10 oder den Zeitpunkt des letzten Neustarts in Windows Server überprüfen.
Zusätzlich zur Betriebszeit können Sie mithilfe ähnlicher Methoden ganz einfach die Prozessstartzeit ermitteln . Mit welcher Methode überprüfen Sie die Systemverfügbarkeit? Lassen Sie uns in den Kommentaren wissen, ob wir es verpasst haben.



Schreibe einen Kommentar