Windows-Fehlerberichterstattung Ereignis-ID 1001 [Fix]
![Windows-Fehlerberichterstattung Ereignis-ID 1001 [Fix]](https://thewindowsclub.blog/de/wp-content/uploads/sites/6/2022/09/windows-error-reporting-event-id-1001-656x288.webp)
Die Ereignisanzeige protokolliert Ereignisse, die zu Fehlern führen. Die Ereignisprotokolle können Ihnen helfen zu verstehen, was das Problem verursacht hat oder woher es genau kam, damit Sie die entsprechenden Schritte zur Fehlerbehebung anwenden können. In diesem Beitrag bieten wir die am besten geeigneten Lösungen für die Windows-Fehlermeldung ID 1001 in Windows 11/10.
Die Windows-Fehlerberichterstattung Ereignis-ID 1001 ist generisch, was bedeutet, dass sie aus mehreren Gründen auf Ihrem Windows 11/10-PC auftreten kann; und um das Problem erfolgreich zu lösen, müssen wir den Namen des Ereignisses ermitteln, auf das sich die Ereignisanzeige bezieht. Das Auftreten dieses Fehlers hängt stark von mehreren Faktoren ab, einschließlich der in der Protokolldatei enthaltenen Informationen. Die in diesem Beitrag bereitgestellten Lösungen beziehen sich auf eine Instanz der Windows-Fehlerberichterstattung mit der Ereignis-ID 1001 mit dem folgenden Ereignisnamen:
- AEAPINVW8
- RADAR_PRE_LEAK_64
- SpeicherDiagV1
Der symbolische Name für diese Ereignis-ID ist WER_EL_BUCKET_LOG . Code 1001 ist ein generischer Windows-Fehlercode. Es zeigt fast alle größeren Fehler wie Anwendungsabstürze, verzögerte Systeme, allgemeine Berichte usw.
Windows-Fehlerberichterstattung Ereignis-ID 1001
Es sind keine nachteiligen Auswirkungen dieses Fehlers auf das System in Bezug auf Leistung, Sicherheitsverletzung oder allgemeine Systemintegrität bekannt, außer dass das Ereignisprotokoll mit dem Fehler überflutet wird. Wenn Sie jedoch verhindern möchten, dass die Windows-Fehlerberichterstattung mit der Ereignis-ID 1001 auftritt und protokolliert wird, können Sie unsere empfohlenen Vorschläge unten in keiner bestimmten Reihenfolge ausprobieren und sehen, ob sie Ihnen beim Ausführen dieser Aufgabe helfen. Denken Sie daran, dass fast alle Fehler im Protokoll der Ereignisanzeige geringfügig sind – die gemeldeten Fehler dienen nur zu Informationszwecken, und ein Bericht wurde an Microsoft gesendet. Wir schlagen folgende Vorgehensweise vor:
- Führen Sie einen Speichertest durch
- Virtuellen Speicher/Auslagerungsdatei ändern
- Löschen/Deaktivieren Sie alle Aufgaben im Ordner „Programm zur Verbesserung der Benutzerfreundlichkeit“ im Aufgabenplaner.
- Automatische Updates deaktivieren
- Führen Sie eine Systemwiederherstellung durch oder deinstallieren Sie das Update
Werfen wir einen Blick auf die Beschreibung des Prozesses, der mit jeder der aufgelisteten Lösungen verbunden ist.
1] Speichertest ausführen
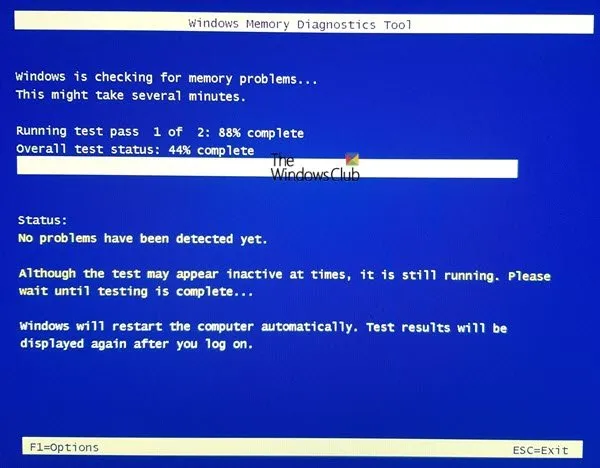
Der Ereignisname RADAR_PRE_LEAK_64 oder MemDiagV1 sind Speicherprobleme. RADAR ist ein Speicherleckdetektor von Microsoft, der anzeigt, dass eine Anwendung oder ein Programm den Speicher nicht korrekt verarbeitet. Einige Spiele, wie BlackOps, führen bekanntermaßen oft dazu, dass ein Bericht geschrieben wird, und das ist kein Grund zur Sorge. In diesem Fall können Sie jedoch mit der Windows-Fehlerberichterstattung Ereignis-ID 1001 den Task-Manager verwenden und/oder den Prozess-Explorer von SysInternals verwenden, um die Anwendung oder das Spiel zu identifizieren, bei dem Probleme mit Speicherlecks auftreten. dazu führen, dass ein Teil des Speichers unbrauchbar wird.
Alternativ können Sie auch mit dem integrierten Windows-Speicherdiagnosetool oder dem erweiterten MemTest86+ nach fehlerhaftem physischen Speicher auf Ihrem PC suchen. Während dies ein Softwareproblem ist, bei dem eine Anwendung oder ein Programm seinen Speicher falsch verwaltet, und kein Hardwareproblem, können Sie die Problembehandlung für Hardware und Geräte ausführen, um fehlerhafte Hardware auszuschließen, die entweder auf physische Schäden oder Treiber-/Treiberbeschädigung zurückzuführen sein könnte .
2] Ändern Sie den virtuellen Speicher/die Auslagerungsdatei

Diese Fehler sind Speicherfehler. Das Windows-Betriebssystem wird werkseitig mit virtuellem Standardspeicher geliefert. Wenn Sie mehr RAM als die Werkseinstellungen haben, müssen Sie den virtuellen Speicher ändern, damit er mit dem in Ihrem Computer installierten physischen RAM übereinstimmt.
Gehen Sie folgendermaßen vor, um die Größe der Auslagerungsdatei oder den virtuellen Speicher auf einem Windows 11/10-PC zu ändern:
- Geben Sie in der Taskleistensuche Advanced System ein.
- Klicken Sie in den Suchergebnissen auf Erweiterte Systemeinstellungen anzeigen. Alternativ drücken Sie die Windows-Taste + R und geben Sie dann sysdm ein. cpl im Dialogfeld Ausführen und drücken Sie die Eingabetaste, um die Systemeigenschaften zu öffnen.
- Wechseln Sie in den Systemeigenschaften zur Registerkarte Erweitert .
- Klicken Sie im Abschnitt „Leistung“ auf die Schaltfläche „ Einstellungen “ .
- Klicken Sie auf der Seite Leistungsoptionen auf die Registerkarte Erweitert .
- Wählen Sie auf der Registerkarte Erweitert unter Virtueller Arbeitsspeicher die Option Ändern aus .
- Deaktivieren Sie nun die Option Größe der Auslagerungsdatei für alle Laufwerke automatisch verwalten.
- Markieren oder wählen Sie dann das Windows-Systemlaufwerk aus.
- Wählen Sie das Optionsfeld für die Option Benutzerdefinierte Größe aus .
- Ändern Sie den ursprünglichen Größenwert und den maximalen Größenwert auf einen höheren Wert.
- Klicken Sie auf Installieren .
- Klicken Sie auf Übernehmen , um Ihre Änderungen zu speichern.
- Drücken Sie zum Beenden ganz auf OK .
3] Alle Aufgaben im Ordner Programm zur Verbesserung der Benutzerfreundlichkeit im Aufgabenplaner löschen/deaktivieren.
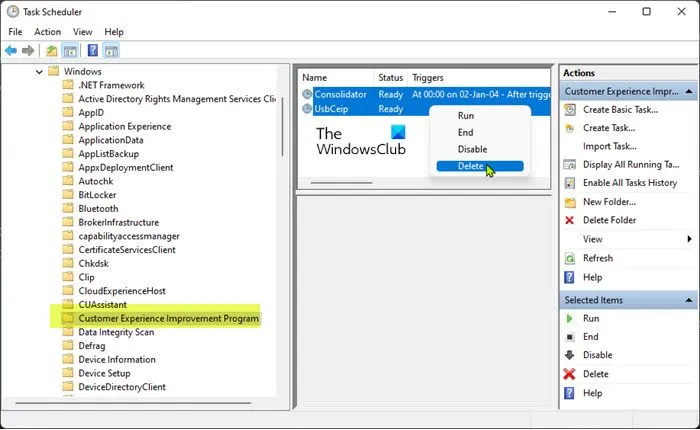
Wie von einigen betroffenen Benutzern gemeldet, wird der Ereignisname AEAPPINVW8 von der automatischen Windows-Wartung ausgelöst, da sie feststellen, dass der Fehler während einer geplanten Aufgabenausführung auftritt. Außerdem wurde dieses Problem bestätigt oder reproduziert, indem die automatische Windows-Wartung manuell ausgeführt wurde, da die Fehlermeldung sofort im Ereignisprotokoll angezeigt wurde. Die geplante Aufgabe, die den Fehler verursacht, heißt Programmdatenaktualisierung und ist Teil des Programms zur Verbesserung der Benutzerfreundlichkeit, einer Aufgabe, die Informationen über Softwareinstallationen, -entfernungen usw. sammelt.
In diesem Fall können Sie die Problembehandlung für die Systemwartung ausführen, um häufige Wartungsprobleme auf Ihrem Windows 11/10-PC automatisch zu erkennen und zu beheben. Löschen/deaktivieren Sie außerdem im Taskplaner alle geplanten Aufgaben im Ordner Programm zur Verbesserung der Benutzerfreundlichkeit, die zur angegebenen Fehlerzeit ausgeführt oder ausgeführt werden und in der Ereignisanzeige protokolliert sind. – so:
- Drücken Sie die Windows-Taste + R-Tasten, um das Dialogfeld Ausführen aufzurufen.
- Geben Sie im Dialogfeld „Ausführen“ taskschd.msc ein und drücken Sie die Eingabetaste, um den Taskplaner zu öffnen.
- Navigieren Sie zum folgenden Verzeichnispfad:
Taskplaner-Bibliothek > Microsoft > Windows > Programm zur Verbesserung der Benutzerfreundlichkeit
- Wählen Sie an dieser Stelle im mittleren Bereich des geöffneten Ordners eine oder mehrere Aufgaben aus, die Sie löschen möchten.
Hinweis . Wenn Sie mehr als eine Aufgabe löschen oder deaktivieren möchten, können Sie die Strg-Taste gedrückt halten, während Sie nacheinander auf die Aufgaben klicken, um sie alle auszuwählen.
- Nachdem Sie alle Aufgaben ausgewählt haben, die Sie löschen/deaktivieren möchten, führen Sie einen der folgenden Schritte aus:
- Klicken Sie im rechten Aktionsbereich unter Ausgewählte Elemente auf Entfernen oder Deaktivieren .
- Klicken Sie in der Symbolleiste auf „Aktion“ (Alt+A) und dann auf „ Löschen “ oder „ Deaktivieren “ (Alt+D).
- Klicken Sie mit der rechten Maustaste auf die ausgewählten Aufgaben und wählen Sie im Kontextmenü „ Löschen “ oder „ Deaktivieren “.
- Klicken Sie zur Bestätigung im erscheinenden Fenster auf „ Ja “.
- Beenden Sie den Taskplaner, wenn Sie fertig sind.
4] Automatische Updates deaktivieren
Diese in der Ereignisanzeige protokollierten Fehler melden möglicherweise auch WindowsUpdateFailure2 oder StoreAgentScanForUpdatesFailure0. In diesem Fall funktionierte das Deaktivieren automatischer Updates für Windows-Apps und den Microsoft Store. Alternativ können Sie die Windows Update-Problembehandlung und die Windows Store-Apps-Problembehandlung ausführen, um alle zugrunde liegenden Probleme zu beheben, die dazu führen, dass Windows Update- und Microsoft Store-Apps fehlschlagen.
5] Führen Sie eine Systemwiederherstellung durch oder deinstallieren Sie das Update.
Einige PC-Benutzer berichteten, dass sie diesen Fehlereintrag in den Ereignisprotokollen sehen, nachdem sie erfolgreich ein neues Windows-Update auf ihrem System installiert haben. Wenn Sie sich in einer ähnlichen Situation befinden, besteht die anwendbare Lösung hier darin, entweder eine Systemwiederherstellung durchzuführen oder das „problematische“ Update zu deinstallieren. Wenn das installierte Update ein optionales Windows-Update für einen bestimmten Hardwaretreiber auf Ihrem Computer ist, z. B. eine Grafikkarte, können Sie Treiberaktualisierungen im Geräte-Manager rückgängig machen.
Ich hoffe, Sie finden diesen Beitrag informativ und hilfreich!
Diese Fehlermeldungen im Zusammenhang mit Ereignis-IDs könnten für Sie von Interesse sein :
- DistributedCOM-Fehler 10001, DCOM-Server kann nicht gestartet werden
- So beheben Sie den DCOM-Ereignis-ID 10016-Fehler unter Windows
- Ereignis-ID 10010, Der Server hat sich nicht innerhalb des Zeitlimits bei DCOM registriert.
- So beheben Sie den Ereignis-ID 642 ESENT-Fehler in Windows
Was ist ein Fehler-Bucket-Fehler in Windows 10?
Auf einem Windows 11/10-Computer ist die Fehler-Bucket-ID eine Nummer, die vom System zugewiesen wird, um bestimmte Arten von Fehlern zu identifizieren. Diese Nummer wird von Microsoft verwendet, um beim Senden eines Fehlerberichts einen bestimmten Programmfehler zu identifizieren.
Was ist CbsPackageServicingFailure2?
Einer davon ist der Windows-Ereignisfehler CbsPackageServicingFailure2. Die einzige Möglichkeit, wie Benutzer von diesem Fehler erfahren, besteht darin, sich auf ihre Windows-Protokolle zu beziehen. Es wird angenommen, dass dies ein systemisches Problem ist, das möglicherweise durch den Windows Update-Cache verursacht wird, der wiederholte Downloads und Installationen auslöst. Betroffene Benutzer berichteten, dass der Fehler die normale Verwendung von Windows auf ihren Geräten nicht beeinträchtigte.
Wie kann ich Windows-Protokolldateien anzeigen?
Führen Sie die folgenden Schritte aus, um die Windows Setup-Ereignisprotokolle auf Ihrem Gerät anzuzeigen:
- Starten Sie die Ereignisanzeige.
- Erweitern Sie den Knoten Windows-Protokolle.
- Klicken Sie auf System .
- Klicken Sie im Bedienfeld „Aktionen“ auf Gespeichertes Protokoll öffnen .
- Suchen Sie die Setup.etl-Datei. Standardmäßig befindet sich diese Datei im Verzeichnis %WINDIR%\Panther. Der Inhalt der Protokolldatei wird in der Ereignisanzeige angezeigt.
Hat Windows ein Absturzprotokoll?
Wenn Ihre Systemhardware oder -software abstürzt, hängen bleibt oder einfriert, erstellt und verwaltet das Betriebssystem einen Absturzprotokolleintrag, um die Ursache des Absturzes zu ermitteln. Das Windows-Betriebssystem verwaltet dieses Protokoll in der Ereignisanzeige. Sie können das Ereignisprotokoll in Windows 11/10 jederzeit anzeigen und auch löschen.
Quelle: Der Windows-Club



Schreibe einen Kommentar