OneDrive öffnet immer zwei Instanzen
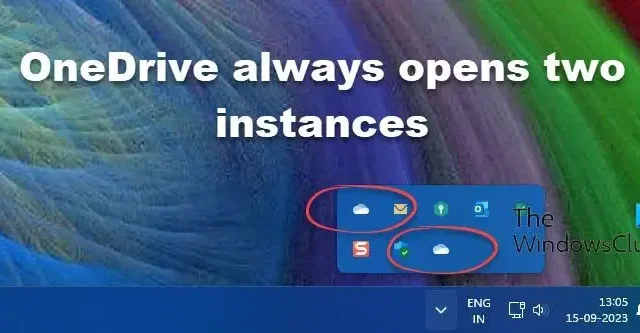
Wenn Ihr OneDrive jedes Mal, wenn Sie sich bei Ihrem Windows 11/10-PC anmelden, immer zwei Instanzen öffnet , lesen Sie diesen Beitrag, um zu erfahren, wie Sie das Problem beheben können. Mehrere Benutzer haben ein seltsames Problem gemeldet, bei dem zwei separate Instanzen von OneDrive gleichzeitig ausgeführt werden, wenn sie die Cloud-Speicher-App auf ihrem System starten.
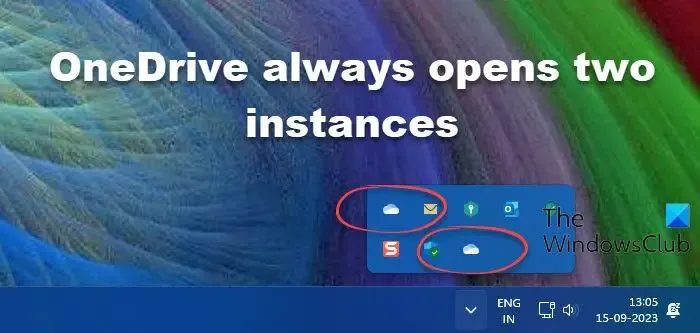
Während eine dieser Instanzen normal funktioniert (sie synchronisiert Dateien wie erwartet), bleibt die andere inaktiv, öffnet sich aber weiterhin für den Benutzer. Diese doppelten OneDrive-Ordnersymbole werden im Explorer und in der Taskleiste angezeigt.
Warum wird OneDrive zweimal angezeigt?
Aufgrund der App-Konfigurationseinstellungen wird OneDrive möglicherweise zweimal angezeigt . Wenn Sie sich mit Ihrem Microsoft-Konto bei Windows anmelden, wird automatisch ein persönliches OneDrive-Konto zum Sichern Ihrer Dateien erstellt (OneDrive ist im Lieferumfang von Windows 11/10 enthalten). Wenn Sie außerdem Office 365/Microsoft 365 installieren und sich mit Ihren Arbeitgeberanmeldeinformationen anmelden, erstellt Windows ein weiteres OneDrive-Konto für den Arbeitsplatz oder die Schule/Schule für Sie. Die persönlichen und geschäftlichen oder schulischen Konten können anhand ihrer Farben identifiziert werden. Das Symbol des persönlichen OneDrive-Kontos wird in weißer Farbe angezeigt, während das Symbol des geschäftlichen oder schulischen OneDrive-Kontos auf einem Windows-PC in blauer Farbe angezeigt wird.
Abgesehen davon können auch falsche Registrierungseinträge für doppelte OneDrive-Symbole verantwortlich gemacht werden.
OneDrive öffnet immer zwei Instanzen
Bevor Sie mit der Fehlerbehebung beginnen, stellen Sie sicher, dass es sich bei den Instanzen nicht um „Schnellzugriffsverknüpfungen“ im Datei-Explorer handelt (beispielsweise wird möglicherweise dieselbe OneDrive-Instanz unter Ihrem Benutzernamensordner und unter dem Desktop-Ordner angezeigt). Wenn dies der Fall ist, können Sie solche Verknüpfungen aus ihrem Zielordner (z. B. dem Desktop) löschen, um die Duplikate aus dem Navigationsbereich des Datei-Explorers zu entfernen.
Wenn es sich bei den Symbolen nicht um Verknüpfungen handelt und OneDrive ständig zwei Instanzen auf Ihrem Windows 11/10-PC öffnet, verwenden Sie die folgenden Lösungen, um das Problem zu beheben:
- Aktualisieren Sie Windows.
- Setzen Sie OneDrive zurück.
- Deinstallieren Sie OneDrive, entfernen Sie die zwischengespeicherten OneDrive-Anmeldeinformationen und installieren Sie OneDrive neu.
- Ändern Sie die Registrierungseinstellungen für doppelte Konten.
Lassen Sie uns diese im Detail sehen.
1] Windows aktualisieren
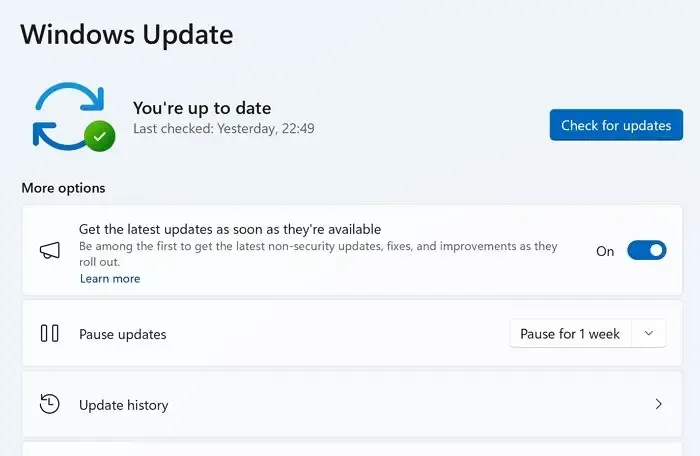
Gehen Sie zum Abschnitt „Windows Update“ und prüfen Sie, ob Updates ausstehen. Wenn ja, laden Sie alle herunter und installieren Sie sie. Starten Sie nun Ihren PC neu und prüfen Sie, ob das Problem behoben ist.
2] OneDrive zurücksetzen
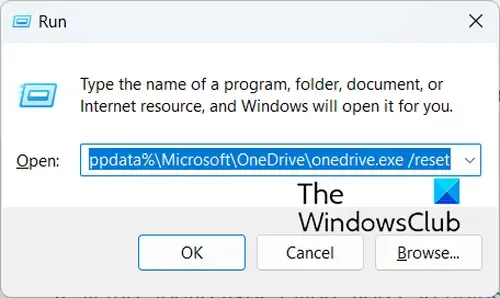
Eine weitere nützliche Lösung ist das Zurücksetzen des OneDrive-Desktop-Clients . Durch das Zurücksetzen von OneDrive werden alle vorhandenen Synchronisierungsverbindungen (einschließlich Ihres persönlichen OneDrive und OneDrive für den Arbeitsplatz oder die Schule) getrennt und die DAT-Datei nach einem Systemneustart neu erstellt.
Um OneDrive zurückzusetzen, beenden Sie die App über das Taskleistensymbol ( Rechtsklick > Synchronisierung anhalten > OneDrive beenden ). Drücken Sie dann Win+R und führen Sie im Dialogfeld „Ausführen“ den folgenden Befehl aus:
%localappdata%\Microsoft\OneDrive\onedrive.exe /reset
Starten Sie OneDrive neu und prüfen Sie, ob das Symbol nicht mehr dupliziert wird.
3] OneDrive deinstallieren, zwischengespeicherte OneDrive-Anmeldeinformationen entfernen und OneDrive neu installieren
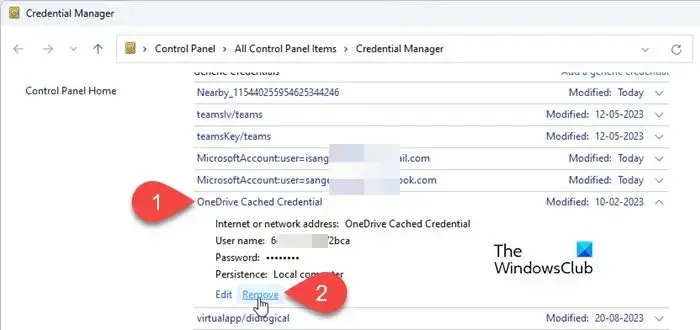
Als nächstes deinstallieren Sie OneDrive und installieren die neueste Version manuell neu . Entfernen Sie vor der Neuinstallation der App die zwischengespeicherten OneDrive-Anmeldeinformationen, um zu verhindern, dass sich die neue OneDrive-Installation automatisch bei Ihrem Konto anmeldet und mit der Synchronisierung Ihrer Dateien beginnt.
Geben Sie „Credential“ in die Windows-Suchleiste ein und wählen Sie die Credential Manager- App aus. Wechseln Sie unter „Anmeldeinformationen verwalten“ zu „Windows-Anmeldeinformationen“ . Navigieren Sie zu Generische Anmeldeinformationen . Klicken Sie auf den Abwärtspfeil neben „OneDrive Cached Credentials“ . Klicken Sie unten in den zwischengespeicherten Anmeldeinformationen auf den Link „Entfernen“ .
Starten Sie Ihren PC neu. Starten Sie OneDrive, schließen Sie die Einrichtung ab (mit Ihren Arbeitsanmeldeinformationen) und prüfen Sie, ob das Problem weiterhin besteht.
4] Ändern Sie die Registrierungseinstellungen für doppelte Konten
Drücken Sie Win+R, um das Dialogfeld „Ausführen“ zu öffnen. Geben Sie „ regedit “ ein und drücken Sie die Eingabetaste . Klicken Sie in der Eingabeaufforderung zur Benutzerkontensteuerung auf Ja .
A] Löschen Sie den doppelten Schlüssel
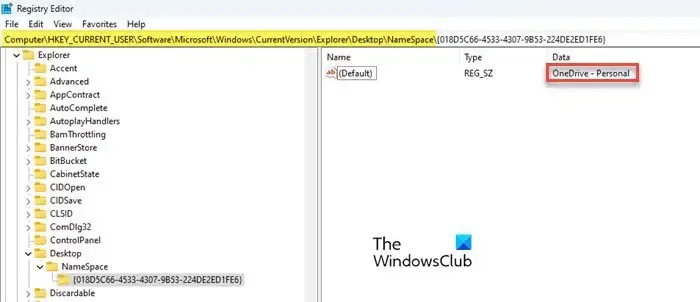
Navigieren Sie im Fenster des Registrierungseditors zum folgenden Schlüssel :
Computer\HKEY_CURRENT_USER\Software\Microsoft\Windows\CurrentVersion\Explorer\Desktop\NameSpace
Wenn Sie mehrere Ordner unter dem NameSpace- Schlüssel haben, wählen Sie jeden Ordner einzeln aus und überprüfen Sie den Wert in der Spalte „Daten“ im rechten Bereich.
Wenn Sie in der Datenspalte zwei Instanzen von OneDrive sehen (z. B. OneDrive – Persönlich und OneDrive – Firmenname), löschen Sie den Registrierungsschlüssel, der mit dem Konto verknüpft ist, das Sie entfernen möchten, aus dem Datei-Explorer (klicken Sie mit der rechten Maustaste auf den Ordner mit dem doppelten Eintrag in im linken Bereich und wählen Sie „Löschen “. Wenn ein Bestätigungs-Popup angezeigt wird, klicken Sie auf „ Ja“ , um Ihre Aktion zu bestätigen.
Starten Sie Ihren PC neu. Beenden Sie den OneDrive-Synchronisierungsclient, starten Sie ihn neu und richten Sie die Synchronisierung von OneDrive for Business ein. Überprüfen Sie, ob der doppelte Ordner weiterhin angezeigt wird.
B] Ändern Sie den doppelten Schlüssel

Navigieren Sie im Fenster des Registrierungseditors zum folgenden Schlüssel:
Computer\HKEY_CLASSES_ROOT\CLSID
Klicken Sie auf das Menü „Bearbeiten“ und wählen Sie „Suchen “ (alternativ drücken Sie Strg+F ).
Geben Sie im Dialogfeld „Suchen“ im Feld „Suchen nach:“ „ OneDrive“ ein . Deaktivieren Sie die Optionen „Schlüssel“, „Werte“ und „Nur ganze Zeichenfolge abgleichen“ (lassen Sie nur die Option „Daten“ aktiviert) und klicken Sie auf die Schaltfläche „Weitersuchen“ . Der Schlüssel mit „OneDrive“ unter der Datenspalte im rechten Bereich wird hervorgehoben.
Drücken Sie so lange F3 oder Fn+F3 (abhängig von Ihrer Tastatur), bis Sie die OneDrive-Instanz finden, die Sie entfernen möchten.
Sobald Sie den richtigen Schlüssel gefunden haben, doppelklicken Sie auf das System.IsPinnedToNameSpaceTreeDWORD. Legen Sie im Dialogfeld „DWORD bearbeiten“ die Wertdaten auf 0 fest . Klicken Sie auf die Schaltfläche „OK“ , um die Änderungen in der Registrierung zu speichern.
Starten Sie Ihren PC neu, um die Änderungen zu übernehmen.
Ich hoffe, dass die oben genannten Lösungen Ihnen dabei helfen, OneDrive zu reparieren und dafür zu sorgen, dass auf Ihrem Windows 11/10-PC nicht mehr zwei separate Instanzen geöffnet werden.
Zwei Instanzen des OneDrive-Ordners im Datei-Explorer
Wenn im Explorer zwei OneDrive-Ordnersymbole angezeigt werden , können Benutzer, die nur das Geschäftskonto verwenden, die Verknüpfung ihres persönlichen OneDrive-Kontos über die Windows-Einstellungen aufheben. Nach dem Aufheben der Verknüpfung des Kontos verschwindet jedoch eine Instanz von OneDrive aus der Taskleiste, zwei Instanzen verbleiben jedoch im Navigationsbereich des Datei-Explorers. Die „Ghost“-Instanz bleibt leer und inaktiv, wird jedoch weiterhin geöffnet und leitet den Benutzer in einigen Fällen zum Geschäftskonto weiter.



Schreibe einen Kommentar