So suchen Sie in Google Docs nach einem Wort
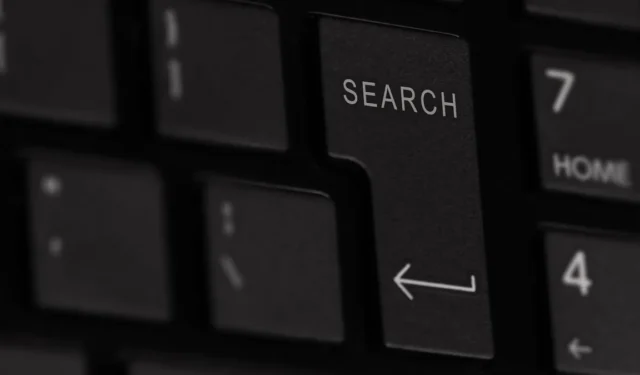
Mit Google Docs können Sie viel mehr tun, als nur nach einem Wort zu suchen. Ganz gleich, ob Sie nach Variationen eines Wortes filtern oder seine Schreibweise massenhaft korrigieren müssen: Google Docs hat das richtige Tool dafür. Diese Anleitung zeigt, wie Sie ein Wort in Google Docs im Web und in der mobilen App finden.
So suchen Sie in Google Docs im Web
Es gibt verschiedene Möglichkeiten, das Suchtool in Google Docs zu öffnen. Welche Sie verwenden, hängt möglicherweise davon ab, ob Sie eine schnelle Wortsuche durchführen oder die Suchergebnisse sofort filtern möchten.
Führen Sie eine Schnellsuche durch
Um eine schnelle Suche durchzuführen, beispielsweise nach einem einfachen Wort, bei dem die Groß-/Kleinschreibung keine Rolle spielt, können Sie eine einfache Google Docs-Tastenkombination verwenden , um das Suchtool zu öffnen.
Verwenden Sie Ctrl+ Funter Windows oder Command+ Fauf Mac, um das Suchfeld in der oberen rechten Ecke Ihres Dokuments anzuzeigen.

Geben Sie das Wort, das Sie suchen möchten, in das Feld „Im Dokument suchen“ ein und drücken Sie Enteroder Return. Die Anzahl der Vorkommen des Worts wird im Suchfeld angezeigt.
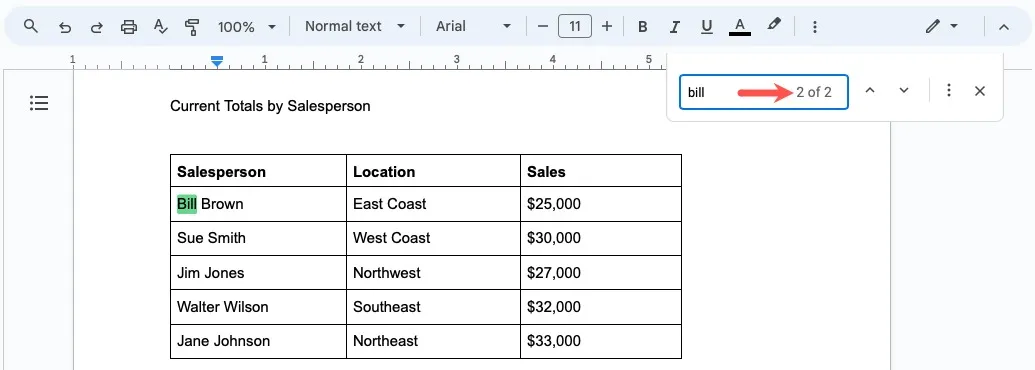
Verwenden Sie die Pfeile im Tool, um nach oben oder unten zu navigieren und jedes Vorkommen des Worts hervorzuheben.

Wenn Sie einen Filter verwenden möchten, nachdem Sie die Ergebnisse angezeigt haben, klicken Sie dazu auf das Symbol „Weitere Optionen“ (drei Punkte).
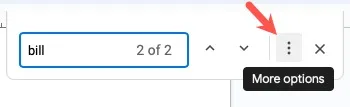
Filtern Sie die Suchergebnisse
Wenn Sie ein umfangreiches Dokument haben, das Wort mithilfe einer bestimmten Groß-/Kleinschreibung suchen oder zusätzliche Filter ausprobieren möchten, können Sie die Suchergebnisse sofort eingrenzen.
Wählen Sie „Bearbeiten -> Suchen und ersetzen“.
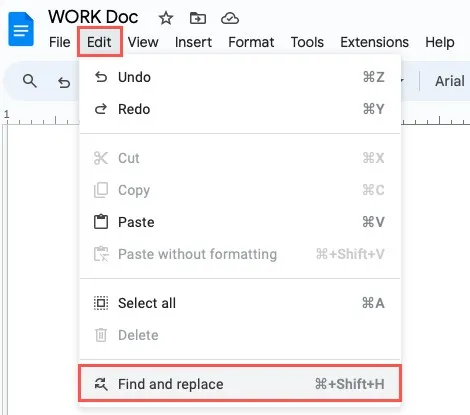
Geben Sie den Suchbegriff in das Feld „Suchen“ ein. Wenn Sie das gefundene Wort durch ein anderes ersetzen möchten, geben Sie die Ersetzung in das Feld „Ersetzen durch“ ein.
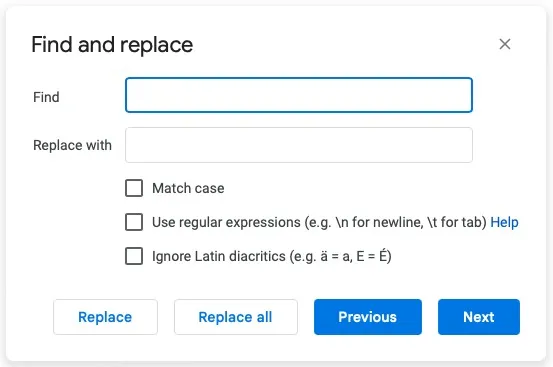
Aktivieren Sie die Kontrollkästchen für die Filter, die Sie verwenden möchten, wie unten beschrieben.
Streichholzetui
Markieren Sie diese Option, um Wörter mit derselben Groß-/Kleinschreibung zu finden. Beispielsweise möchten Sie alle Vorkommen von „THE“ finden und nicht diejenigen, die als „The“, „the“ oder „tHe“ geschrieben sind.
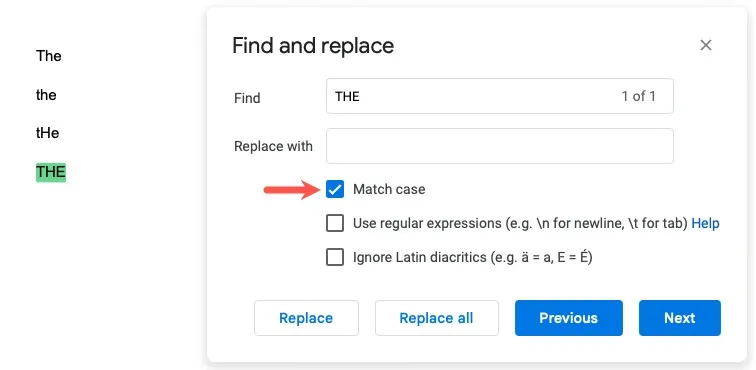
Verwenden Sie reguläre Ausdrücke
Markieren Sie diese Option, um im Feld „Suchen“ einen regulären Ausdruck anstelle eines einfachen Worts einzugeben. Google verwendet RE2 für reguläre Ausdrücke , wodurch Sie eine bestimmte Syntax für das eingeben können, was Sie suchen möchten.
Beispielsweise können Sie einen Punkt als Platzhalter verwenden. Geben Sie „jo.n“ ein, um die Ergebnisse „john“, „johnson“ und „join“ zu erhalten.
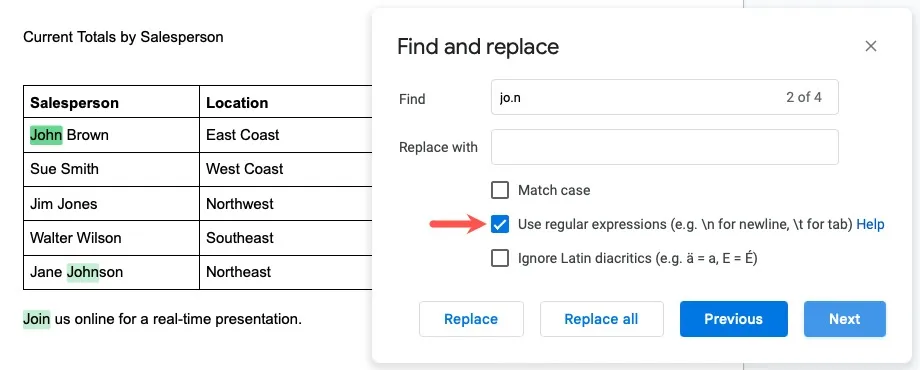
Als weiteres Beispiel können Sie „[az]“, „[AZ]“ und „[0-9]“ verwenden, um einen Zeichen- oder Zahlensatz darzustellen. Sie könnten „b[az]l“ eingeben, um die Ergebnisse „bill“, „below“ und „bellow“ zu erhalten.

Ignorieren Sie lateinische Diakritika
Aktivieren Sie diese Option, um diakritische Zeichen zu ignorieren, z. B. Buchstaben, die über dem Buchstaben ein Akzent-, Akut- oder Grave-Symbol enthalten.
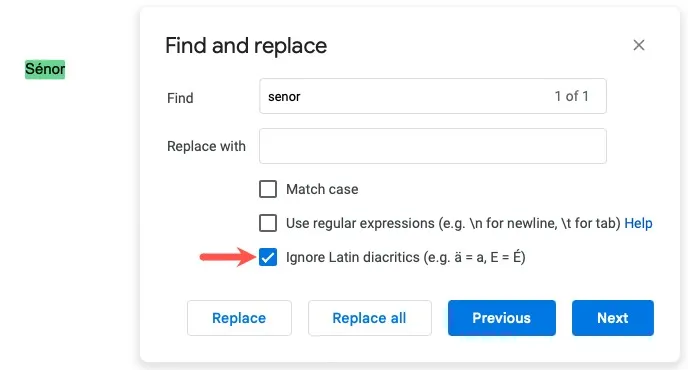
Sobald Sie die Filter anwenden, sehen Sie die Anzahl der Ergebnisse im Feld „Suchen“. Verwenden Sie die Schaltflächen „Zurück“ und „Weiter“, um zu den einzelnen Ergebnissen zu gelangen.
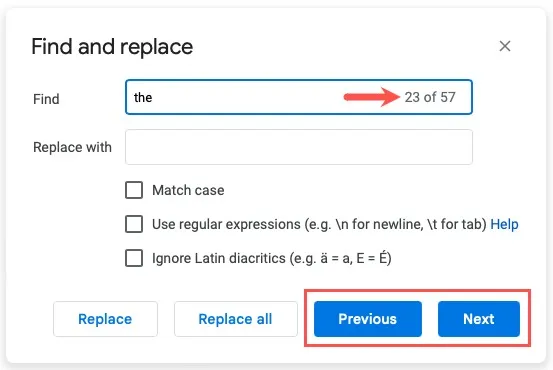
So suchen Sie in der mobilen Google Docs-App
Wenn Sie Google Docs auf Ihrem Mobilgerät verwenden, können Sie erneut das Suchtool verwenden, um nach einem Wort in Ihrem Dokument zu suchen. Obwohl die Optionen eingeschränkter sind – Sie können beispielsweise Ihre Suchergebnisse nicht filtern – können Sie auf Android und iPhone dennoch schnell ein Wort finden.
Öffnen Sie Ihr Google-Dokument in der mobilen App, tippen Sie oben rechts auf das Symbol „Mehr“ (drei Punkte) und wählen Sie „Suchen und ersetzen“.
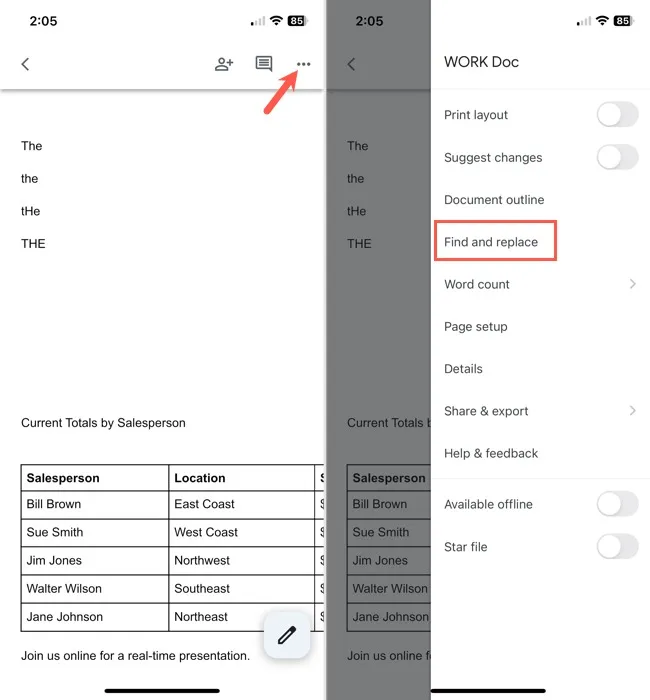
Geben Sie das Wort, das Sie suchen möchten, in das Feld „Suchen“ ein und tippen Sie auf das Symbol „Suchen“ auf Android oder auf die SearchTaste auf dem iPhone. Wenn Sie das gefundene Wort ersetzen möchten, geben Sie die Ersetzung in das Feld „Ersetzen durch“ unten ein.
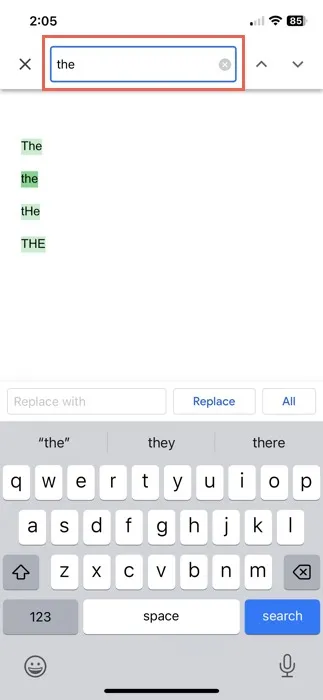
- Sie sehen eine kurze Meldung, die Sie darüber informiert, wie viele Übereinstimmungen gefunden wurden. Verwenden Sie die Pfeile rechts neben dem Suchbegriff, um zu den einzelnen Vorkommen des gefundenen Worts zu gelangen.
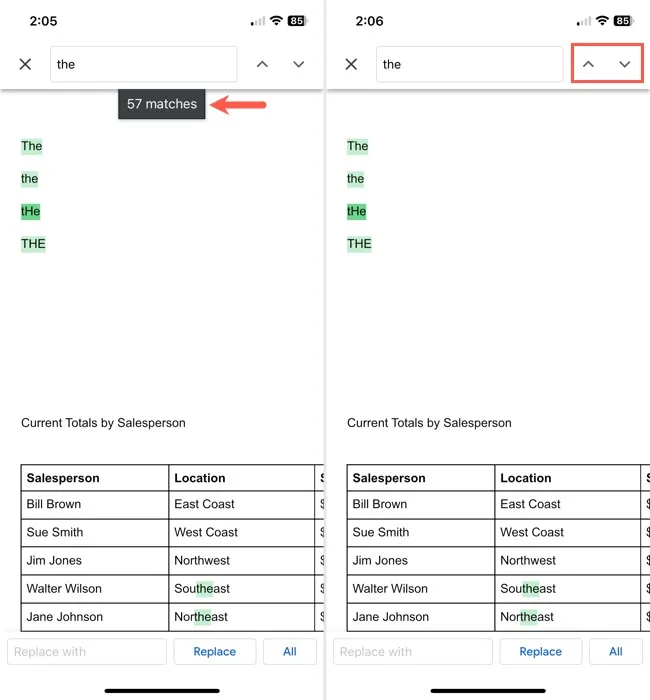
- Verwenden Sie das Häkchen auf Android oder „X“ auf dem iPhone, um das Suchtool zu schließen.
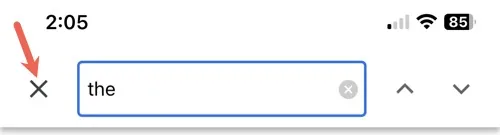
Finden Sie schnell, was Sie brauchen
Das Suchtool in Google Docs ist leicht zugänglich und benutzerfreundlich, sodass Sie schnell nach einem Wort suchen können. Ganz gleich, ob Sie sich für die Suche in Google Docs im Web mit praktischen Filtern entscheiden oder eine schnelle und einfache Suche auf Ihrem Mobilgerät durchführen, Sie können schnell finden, was Sie brauchen.
Nachdem Sie nun wissen, wie Sie in Google Docs nach einem Wort suchen, werfen Sie einen Blick auf die Verwendung von Suchen und Ersetzen in Google Chrome und Firefox .
Bildnachweis: Pixabay . Alle Screenshots von Sandy Writtenhouse.



Schreibe einen Kommentar